
ファイルベースのカメラからFinal Cut Proに読み込む
ファイルベースのビデオカメラおよびカメラでは、ビデオ、オーディオ、静止画像を記録できます。このタイプのデバイスは、フラッシュベースの記憶メディアやハード・ドライブなどに記録し、通常はThunderboltまたはUSBケーブルでMacに接続されます。代わりにコンピュータに挿入できるリムーバブル・メモリ・カードを使用するデバイスもあります。
ファイルベースのデバイスがクリップスパン機能(1つのクリップを複数のメモリカードにまたがって記録できる機能)を備えている場合は、すべてのメディアを1つのスパンクリップとして読み込むことができます。
お使いのカメラがFinal Cut Proに対応しているかどうかを確認するには、Appleのサポート記事「Final Cut Proでサポートされているカメラ」を参照してください。
ファイルベースのビデオカメラ、カメラ、またはデバイスから読み込む
以下のいずれかの操作を行います:
デバイスに付属のケーブルを使ってビデオカメラ、カメラ、またはデバイスをMacに接続してから、デバイスの電源を入れます。
ビデオカメラを使用する場合は、PC接続モードに設定します。(この転送モードの名前はデバイスによって異なる場合があります。)ビデオカメラをMacに接続しているときに再生モードで電源を入れると、自動的に「接続」モードになる場合もあります。ビデオカメラに付属のマニュアルを参照してください。
注記:DVDビデオカメラをMacに接続すると、「DVDプレーヤー」アプリケーションが開くことがあります。その場合は、「DVDプレーヤー」を閉じてください。
ビデオカメラやデバイスからメモリカードを取り出し、Macにカードスロットがある場合はそこに挿入するか、外付けのカードリーダーに挿入します。
Final Cut Proで使用するメモリカードとケーブルを参照してください。
注記:一部のカメラでは、追加のソフトウェアプラグインをダウンロードしてインストールする必要があります。カメラに付属のマニュアルを参照してください。
Final Cut Proで、以下のいずれかの操作を行います:
「ファイル」>「読み込む」>「メディア」と選択します(またはCommand+Iキーを押します)。
ツールバーの左側にある「メディアを読み込む」ボタンをクリックします。
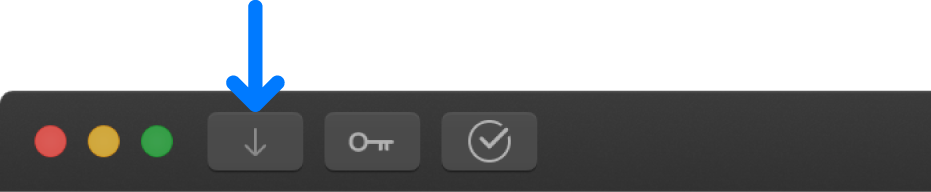
必要に応じて、左側にある「カメラ」セクションからビデオカメラ、カメラ、またはデバイスを選択します。
「メディアの読み込み」ウインドウに、デバイス上のメディアが表示されます。再生コントロールを使ってメディアを再生したり、フィルムストリップ上でポインタを前後に動かしてメディアをスキミングしたりできます。
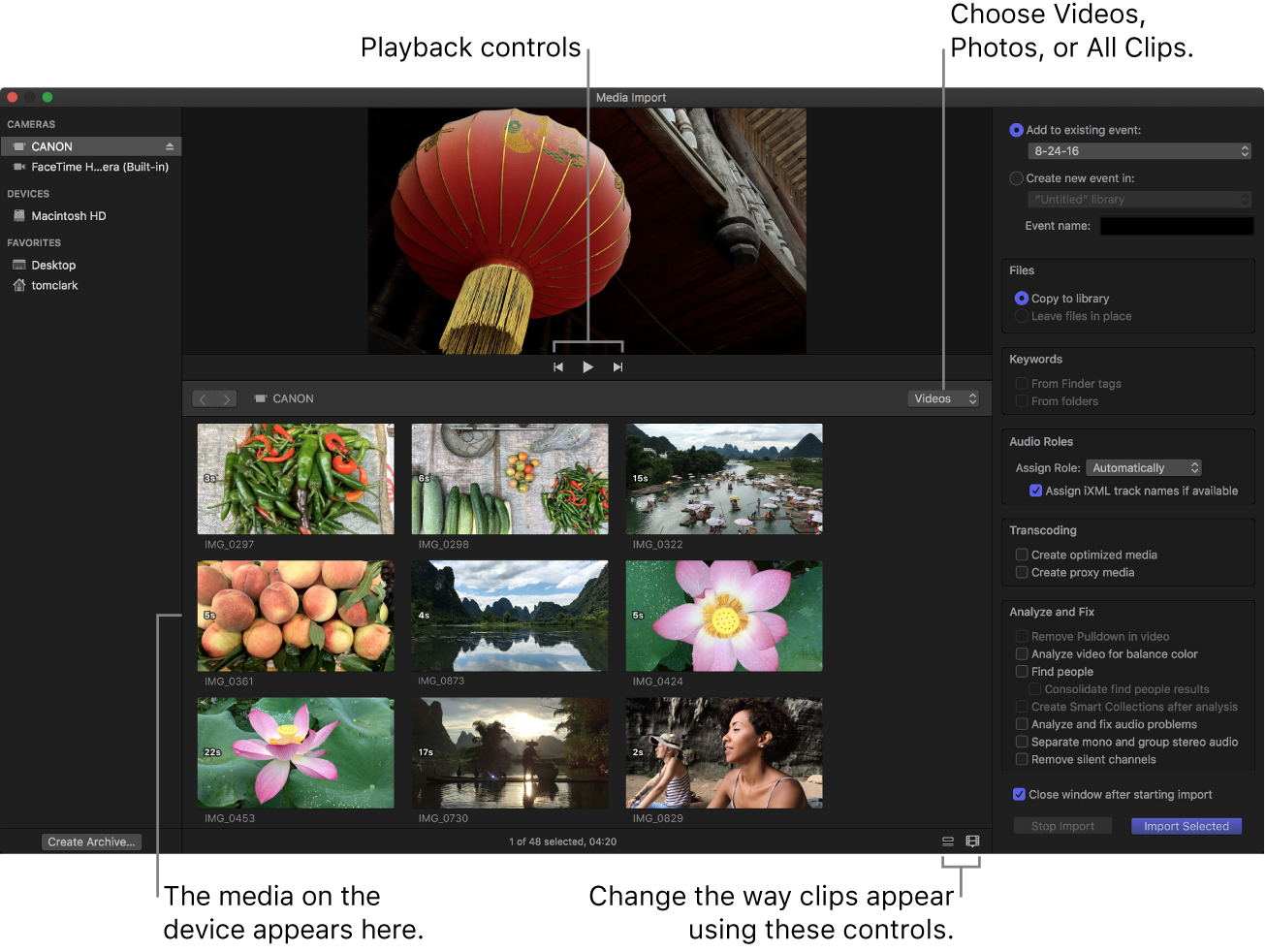
注記:「メディアの読み込み」ウインドウは、デフォルトではビデオクリップだけを表示するように設定されます。写真だけまたはビデオクリップと写真を表示したい場合は、ウインドウの中央右の領域にあるポップアップメニューを使用します。
以下のいずれかの操作を行います:
読み込み元のデバイスを変更する: 「カメラ」セクションでデバイスをクリックします。
クリップの表示方法を変更する: 「メディアの読み込み」ウインドウの右下隅にある「クリップのアピアランス」ボタンをクリックします。
フィルムストリップ表示とリスト表示を切り替える: 「メディアの読み込み」ウインドウの下部にある「リスト表示」ボタンと「フィルムストリップ表示」ボタンをクリックします(接続されたファイルベースのカメラおよびカメラアーカイブのみ)。
注記:リスト表示でクリップを選択すると、ブラウザの上部に選択したクリップのフィルムストリップが表示されます。フィルムストリップの任意のフレームまでスキミングして、開始点と終了点を設定できます。
リスト表示で特定のデータ(継続時間、作成日、レート、キーワード、ファイルタイプなど)に基づいてクリップを並べ替える: リスト表示の上部の列見出しをクリックします。列を追加するときは、Controlキーを押したまま列見出しをクリックします。リスト表示について詳しくは、MacまたはストレージデバイスからFinal Cut Proに読み込むを参照してください。
よく使うメディアのフォルダを「よく使う項目」セクションに追加する: リスト表示からフォルダをドラッグします。
「よく使う項目」セクションからフォルダを削除するときは、Controlキーを押したままフォルダをクリックし、「サイドバーから削除」を選択します。
読み込み開始時に「メディアの読み込み」ウインドウを自動的に閉じる: 「読み込み開始後にウインドウを閉じる」チェックボックスを選択します。
フォルダをドラッグしてリスト表示に追加する: Finderからリスト表示にフォルダをドラッグして、リスト表示でフォルダの内容をブラウズします。
「メディアの読み込み」ウインドウの右側にある設定を使って、読み込んだメディアをライブラリでどのように整理するかを選択します:
読み込んだクリップを既存のイベントに追加する: 「既存イベントに追加」を選択して、ポップアップメニューからイベントを選択します。
新規イベントを作成する: 「新規イベントを作成」を選択し、イベントを作成するライブラリをポップアップメニューで選択してから、テキストフィールドに名前(たとえば「クリスとキムの結婚式」)を入力します。
イベントについて詳しくは、Final Cut Proのライブラリの概要を参照してください。メディアを新しいライブラリに読み込みたい場合は、メディアを読み込む前に新しいライブラリを作成する必要があります。
注記:各ライブラリの保存場所を設定できます。Final Cut Proのストレージの場所を設定するを参照してください。
ロールの自動割り当てを変更したり、最適化されたメディアまたはプロキシメディアを作成したり、ビデオを解析したり、オーディオを解析したりしたい場合は、「オーディオロール」、「トランスコード」、および「解析」セクションの関連する設定を選択します。
読み込み処理の際にメディアを解析するように設定しない場合でも、ブラウザで後からクリップを解析できます。
注記:一部の読み込みオプションは、ストレージデバイスからファイルを読み込むときにのみ選択できます。Final Cut Proへの読み込み時にファイルを整理するおよびMacまたはストレージデバイスからFinal Cut Proに読み込むを参照してください。
以下のいずれかの操作を行います:
すべてのクリップを読み込む: 「すべてを読み込む」をクリックします。
選択したクリップのみを読み込む: Commandキーを押したまま、読み込みたいクリップを1つ1つクリックして選択し、「選択した項目を読み込む」をクリックします(「読み込む」ボタンの名前が変わります)。
ヒント:隣り合う複数のクリップを選択するには、選択範囲をドラッグしてクリップを囲みます。
クリップの一部を読み込む: フィルムストリップ内をドラッグして読み込みたい範囲を選択し、「選択した項目を読み込む」をクリックします。1つのクリップで複数の範囲を選択することもできます。Final Cut Proで範囲を選択するを参照してください。
ヒント:クリップを選択し、スペースバーを押してクリップが再生してから、Iキー(開始点を設定するとき)またはOキー(終了点を設定するとき)を押すこともできます。
デフォルトでは、「読み込む」をクリックすると「メディアの読み込み」ウインドウが閉じます。ブラウザでクリップの編集を開始できます。メディアはバックグラウンドで読み込まれます。
前の手順でオプションを選択した場合は、読み込みの完了後にファイルがトランスコードされて最適化されます。読み込みやその他のバックグラウンドタスクの進行状況は、「バックグラウンドタスク」ウインドウで確認できます。
バックグラウンドタスクが完了したら、ビデオカメラ、カメラ、またはデバイスの接続を解除します。
ファイルベースまたはテープベースのカメラまたはデバイスからアーカイブを作成することができます。Final Cut Proのカメラアーカイブを作成するを参照してください。
クリップを再度読み込む
次のような場合には、クリップ を再度読み込んでください:
クリップの読み込みが不完全な場合: 読み込みが完了する前にキャンセルしたりFinal Cut Proを終了したりすると、クリップの左下隅にカメラアイコンが表示されます。このアイコンは、クリップの再生に、カメラにあるメディアが使用されることを示しています(通常は読み込み時に作成されたQuickTimeファイルが使用されます)。
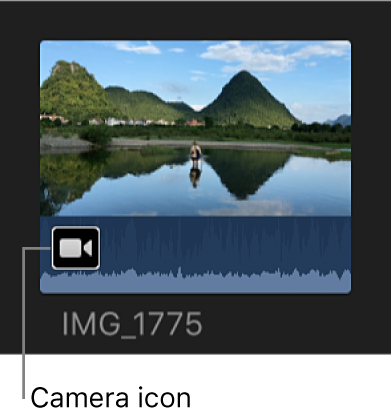
カメラアイコンの付いたクリップを再生するときは、接続されているカメラまたは接続されていて読み込み可能なカメラアーカイブ上でメディアが検索されます。(アーカイブまたはディスクイメージからFinal Cut Proに読み込むを参照してください。)これらのいずれかの場所でメディアが見つからない場合は、クリップがオフラインになり、カメラが見つからないことを示す警告アイコンが表示されます。
クリップのソース・メディア・ファイルが読み込み可能でない場合: クリップのソース・メディア・ファイルが移動または削除された場合や、ソース・メディア・ファイルが保存されているボリュームがMacから接続解除されている場合は、ファイルが見つからないことを示す警告アイコンがクリップに表示されます。そのクリップを再度読み込むと、クリップを復元できます。
Final Cut Proの警告アイコンを参照してください。
クリップを再度読み込む場合、Final Cut Proはカメラまたはカメラアーカイブに自動的に接続します。再度読み込む前にカメラアーカイブを手動でマウントする必要はありません。
以下のいずれかの操作を行います:
クリップが含まれているカメラをMacに接続して、カメラの電源を入れます。
これでクリップはオンラインになりますが、クリップの左下隅にはカメラアイコンが表示されたままになります。
クリップが含まれているメモリカードをMacまたは接続されているカードリーダーに挿入します。
Final Cut Proで使用するメモリカードとケーブルを参照してください。
クリップが含まれているカメラアーカイブがFinal Cut Proのいずれかのカメラアーカイブに置かれていることを確認してください。
Final Cut Proのカメラアーカイブを作成するを参照してください。
Final Cut Proで、以下のいずれかの操作を行います:
「ファイル」>「読み込む」>「カメラ/アーカイブから再度読み込む」と選択します。