Final Cut Proユーザガイド
- ようこそ
-
- Final Cut Pro 10.5の新機能
- Final Cut Pro 10.4.9の新機能
- Final Cut Pro 10.4.7の新機能
- Final Cut Pro 10.4.6の新機能
- Final Cut Pro 10.4.4の新機能
- Final Cut Pro 10.4.1の新機能
- Final Cut Pro 10.4の新機能
- Final Cut Pro 10.3の新機能
- Final Cut Pro 10.2の新機能
- Final Cut Pro 10.1.2の新機能
- Final Cut Pro 10.1の新機能
- Final Cut Pro 10.0.6の新機能
- Final Cut Pro 10.0.3の新機能
- Final Cut Pro 10.0.1の新機能
-
- 用語集
- 著作権

Final Cut Proでシェイプマスクをカラーマスクに追加する
カラーマスクを作成すると、影響を受けるビデオ領域が希望よりも広くなることがよくあります。たとえば、画面右のグレイの自動車は色補正したいが、画面左のグレイの自動車は変更したくない場合があります。この状況では、1つまたは複数のシェイプマスクを追加し、シェイプマスクによって定義された領域に限定してカラーマスクを適用することができます。
マスクのブレンドモードを使って、さまざまな方法によるマスクの相互作用を設定できます。たとえば、マスクシェイプを全部足して組み合わせたマスクを作成したり、他のマスクからマスクシェイプを減算したり、マスクを交差させたりすることが可能です。複数のマスクを相互に作用させる方法については、Final Cut Proで複数のエフェクトマスクを組み合わせるを参照してください。
複数のマスクは、色補正でいろいろな使いかたができます。下の例は、シェイプマスクを使ってカラーマスクの1つの領域を分離する方法を示しています。似たようなカラーの自動車が4台並んでおり、そのうちの1台の濃いグレイをしたボディカラーを分離します。
例: 色補正エフェクトでカラーマスクにシェイプマスクを追加する
「カラー」インスペクタがまだ表示されていない場合は、以下のいずれかの操作を行います:
「ウインドウ」>「移動」>「カラーインスペクタ」と選択します(または、Command+6キーを押します)。
ビューアの下にある「補正」ポップアップメニューをクリックし、「カラーインスペクタを表示」を選択します。
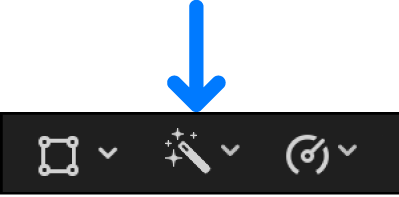
「カラー」インスペクタの上部にあるポップアップメニューをクリックして、マスクしたい色補正を選択します。
「カラー」インスペクタに色補正エフェクトが表示されます。
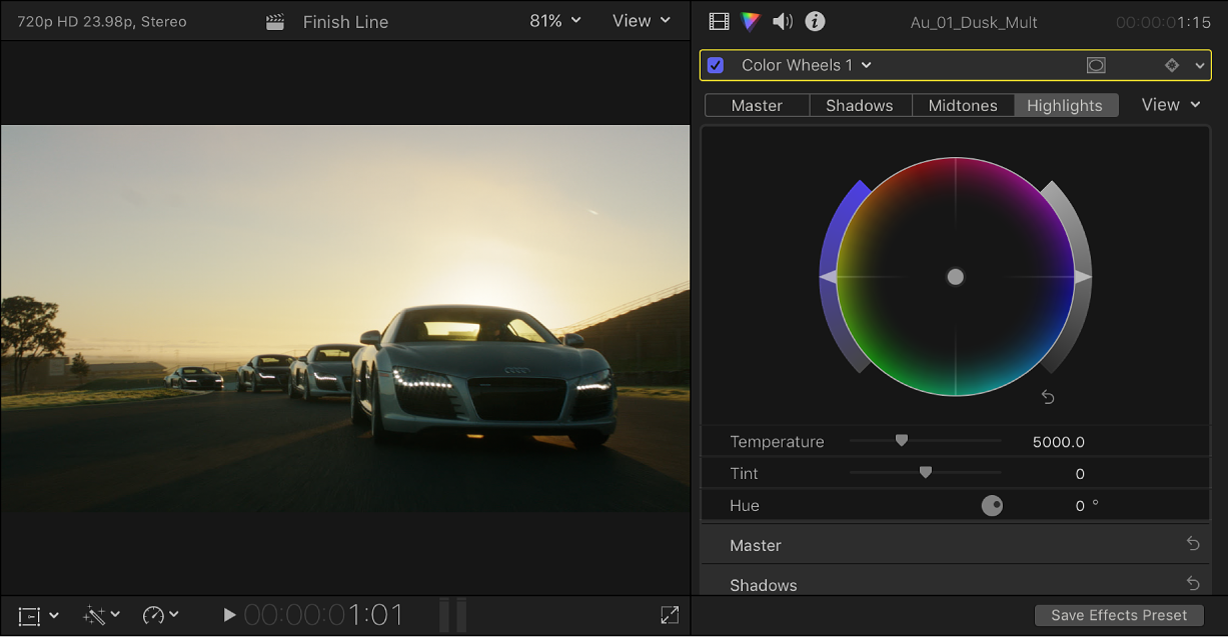
色補正にカラーマスクを追加します。
マスクのアルファチャンネルを表示するには、インスペクタの「マスクを表示」ポップアップメニューをクリックし、「白黒」を選択して、「マスクを表示」をクリックします。
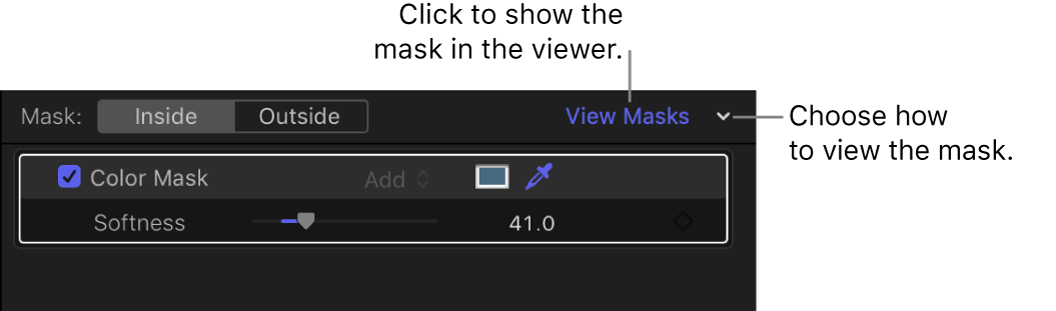
カラーマスクのアルファチャンネルがビューアに表示されます。白は完全に不透明なマスク領域、黒はマスク外の領域、さまざまなレベルのグレイは透明なマスク領域を示します。
注記:マスク適用後のイメージの表示領域をカラーで表示することもできます。Final Cut Proのマスクの表示方法を参照してください。
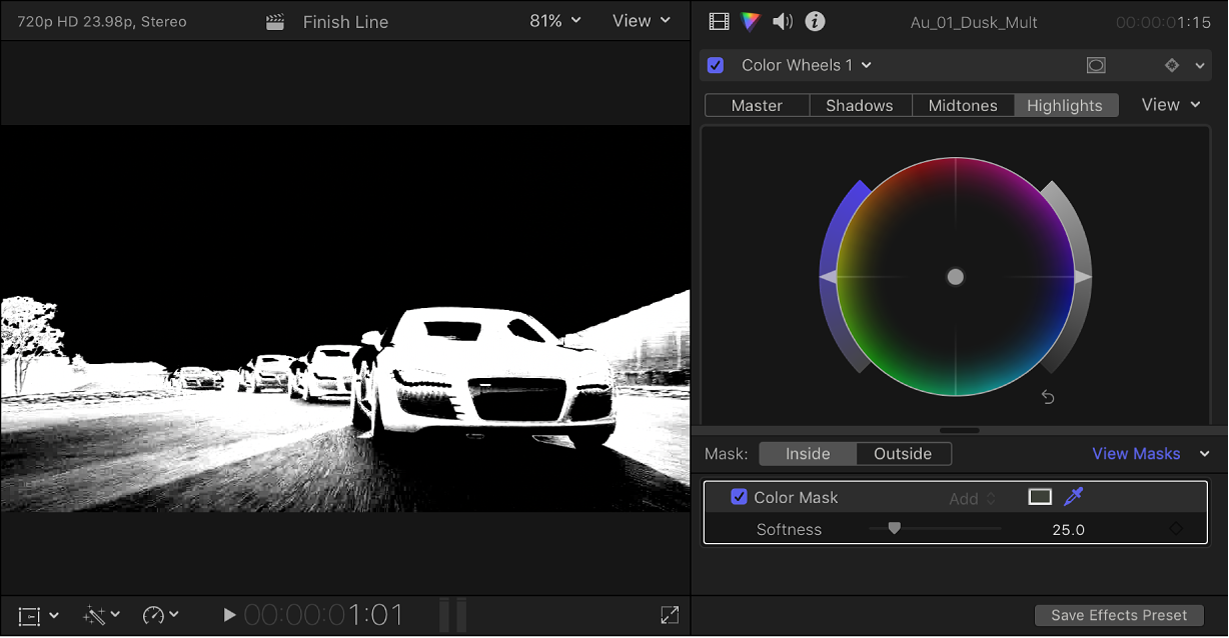
マスクの選択範囲を反転させるには、Final Cut Proでエフェクトマスクを反転させるを参照してください。
同じ色補正にシェイプマスクを追加します。
両方のマスクが「カラー」インスペクタの下部のリストに表示されます。
デフォルトでは、「追加」ブレンドモードに設定されたシェイプマスクがリストの一番上に表示されます。カラーマスクのブレンドモードが「交差」に変更されます。(「交差」モードでは、マスクシェイプ内でほかのマスクシェイプと重なり合う領域だけが影響を受けます。)
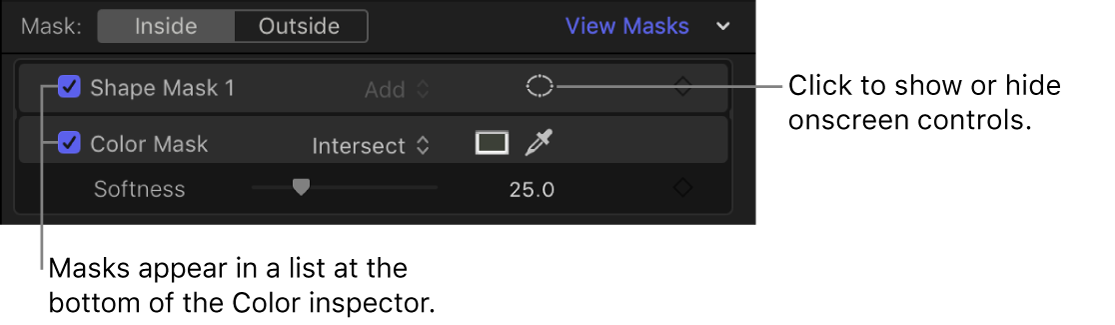
「シェイプマスク」オンスクリーン・コントロール・ボタン
 をクリックして、オンスクリーンコントロールをビューアに表示します。
をクリックして、オンスクリーンコントロールをビューアに表示します。シェイプマスクのオンスクリーンコントロールを調整して、補正したい領域(この場合は1台目の自動車の濃いグレイの色調)を分離します。
ビューアのアルファチャンネルには、その分離された領域だけが示されます。
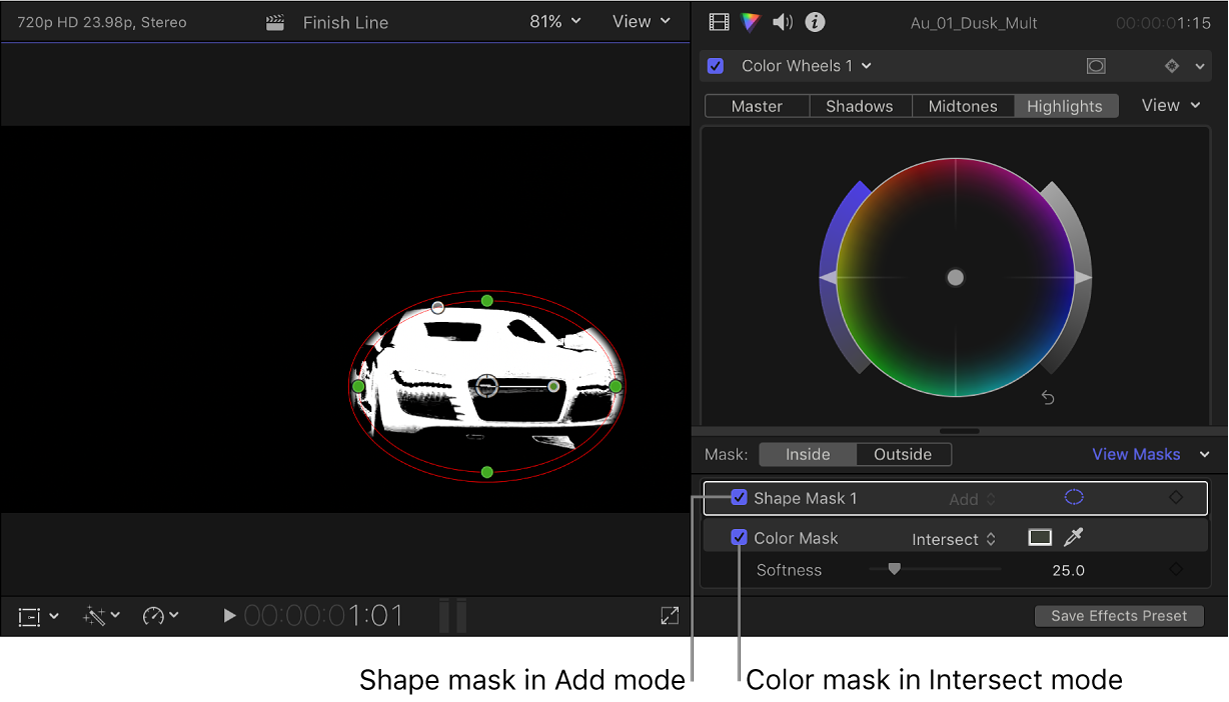
さらに精密に領域を分離するには、必要に応じてシェイプマスクを追加します。
マスクで分離した領域の色を補正するには、「カラー」インスペクタで色補正エフェクトのコントロールを調整します。
手動色補正エフェクトについて詳しくは、Final Cut Proの色補正エフェクトの概要を参照してください。