Final Cut Proユーザガイド
- ようこそ
-
- Final Cut Pro 10.5の新機能
- Final Cut Pro 10.4.9の新機能
- Final Cut Pro 10.4.7の新機能
- Final Cut Pro 10.4.6の新機能
- Final Cut Pro 10.4.4の新機能
- Final Cut Pro 10.4.1の新機能
- Final Cut Pro 10.4の新機能
- Final Cut Pro 10.3の新機能
- Final Cut Pro 10.2の新機能
- Final Cut Pro 10.1.2の新機能
- Final Cut Pro 10.1の新機能
- Final Cut Pro 10.0.6の新機能
- Final Cut Pro 10.0.3の新機能
- Final Cut Pro 10.0.1の新機能
-
- 用語集
- 著作権

Final Cut Proでカラーカーブを使う
カラーカーブを使って、クリップイメージの個別のカラーチャンネルの成分を調整できます。マスター・ルミナンス・チャンネルと、赤、緑、青のカラーチャンネルを調整できます。Final Cut Proには、指定したあらゆるカスタムカラーを調整できる独自の機能があります。たとえば、どのようなクロマの組み合わせであっても、クロマの強度を調整できます。
最初に「カラーカーブ」色補正エフェクトをクリップに追加してから、「カラー」インスペクタで設定を調整します。
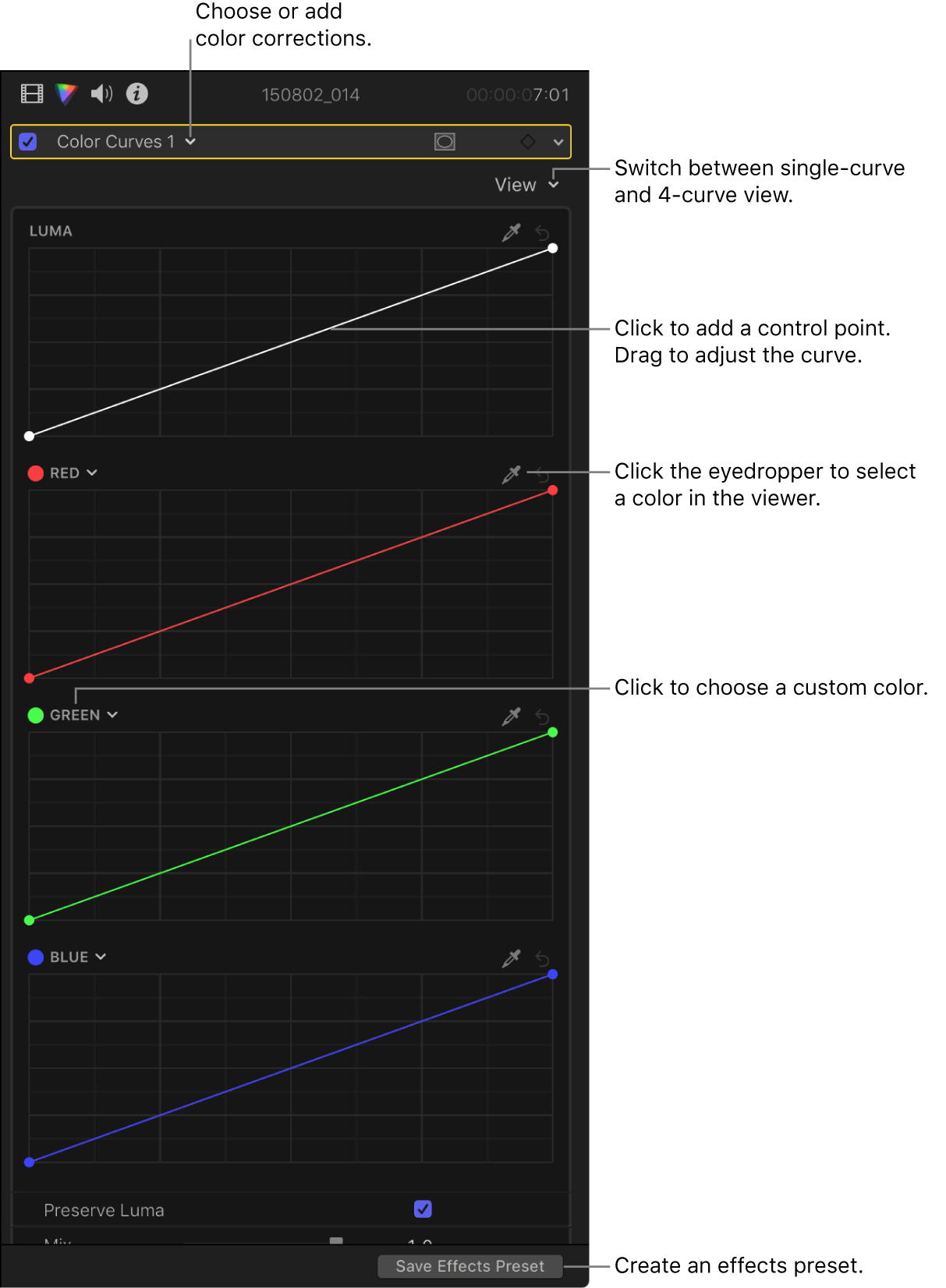
カラーカーブは、45度の角度に傾いたインタラクティブなヒストグラムのようなものです。イメージのさまざまな色調範囲(シャドウ、中間色調、ハイライト)がカーブに沿って配置されています。カーブをクリックしてコントロールポイントを作成してから、コントロールポイントを上下にドラッグして、特定の色調範囲について色の強度を上げたり下げたりできます。
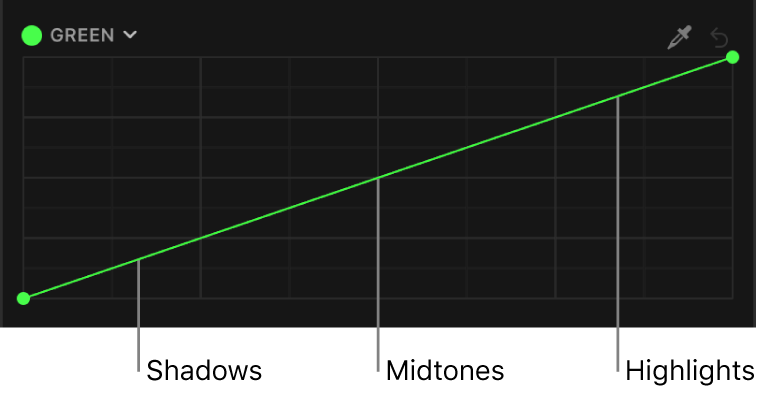
クリップに色補正を適用するときに客観的で正確な情報を得るには、ビデオスコープやその他のビデオ測定ツールを使用します(Final Cut Proのビデオ測定の概要を参照してください)。
色補正用のカスタム・ワークスペース・レイアウトを作成したり、定義済みの「カラーとエフェクト」レイアウトに切り替えたりできます(Final Cut Proのワークスペースレイアウトを変更するを参照してください)。
注記:1つのクリップに複数の色補正エフェクトを適用できるため、以下の手順をすべて実行する必要はなく、順序を守る必要もありません。たとえば、「カラーカーブ」エフェクトで全体的なコントラストを調整し、「カラーホイール」エフェクトで色合いを調整することができます。また、同じエフェクトの複数のインスタンスを適用して同じ結果を得ることもできます。色補正エフェクトの概要については、Final Cut Proの色補正エフェクトの概要を参照してください。
カラーカーブを使ってカラーチャンネルの強度を調整する
Final Cut Proタイムラインで、補正したいクリップを選択してから、そのクリップ内に再生ヘッドを移動してビューアにクリップを表示します。
「カラー」インスペクタを開きます。
ヒント:特定の色補正エフェクトを頻繁に追加する場合は、それをデフォルトの色補正として設定することで作業時間を短縮できます。これにより、タイムラインのクリップを選択してCommand+6キーを押すだけで、「カラー」インスペクタでエフェクトの調整を開始できるようになります。
「カラー」インスペクタの上部にあるポップアップメニューをクリックして、以下のいずれかを実行します:
「カラーカーブ」エフェクトの新しいインスタンスを追加する: メニュー下部の「補正を追加」セクションから「カラーカーブ」を選択します。

その他の詳細および方法については、Final Cut Proで色補正を追加するを参照してください。
クリップに適用済みの「カラーカーブ」エフェクトを補正する: メニュー上部の「補正」セクションから、補正したい「カラーカーブ」エフェクトを選択します。
「カラー」インスペクタに「カラーカーブ」のコントロールが表示されます。このエフェクトは、「ビデオ」インスペクタの「エフェクト」セクションにも表示されます。
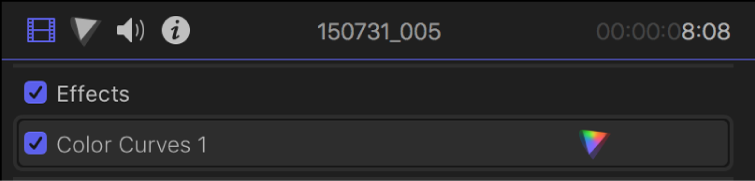
ヒント:インスペクタをいっぱいの高さで表示するか半分の高さで表示するかを切り替えるには、インスペクタ上部のバーをダブルクリックします。
「カラー」インスペクタの上部にある「表示」ポップアップメニューをクリックして、表示オプションを選択します:
すべてのカーブ: 4つのカラーカーブをすべて同時に表示します。
デフォルトのカラーカーブは、「ルミナンス」、「赤」、「緑」、「青」です。
単一カーブ: 大きなカラーカーブを一度に1つずつ表示します。「カラー」インスペクタの上部にあるボタンをクリックして、表示するカーブを選択します。
ブラックポイントとホワイトポイントを設定するには、「ルミナンス」カーブの両端にあるコントロールポイントをドラッグします。
これを行うときは波形モニタを使うと便利です。必要以上にハイライトをクリッピングしたり黒を弱めたりすることを防止でき、イメージを確実にブロードキャストセーフにすることもできます。波形モニタの表示方法については、Final Cut Proでビデオスコープを表示するを参照してください。
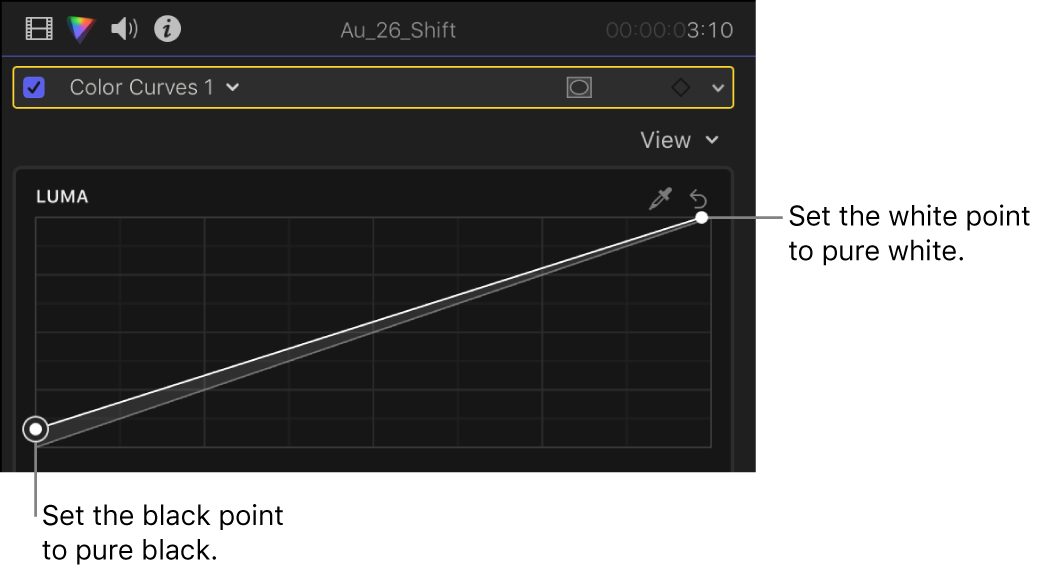
カラーチャンネルを調整するには、カーブをクリックしてコントロールポイントを設定してから、色の強度を上げるときは上、下げるときは下にコントロールポイントをドラッグします。
コントロールポイントの動きを垂直方向または水平方向に限定するには、Shiftキーを押したままドラッグします。微調整するには、Optionキーを押したままドラッグします。
1つのコントロールポイントでイメージを調整すると、ほとんどの中間色調および一部のシャドウとハイライトに影響します。
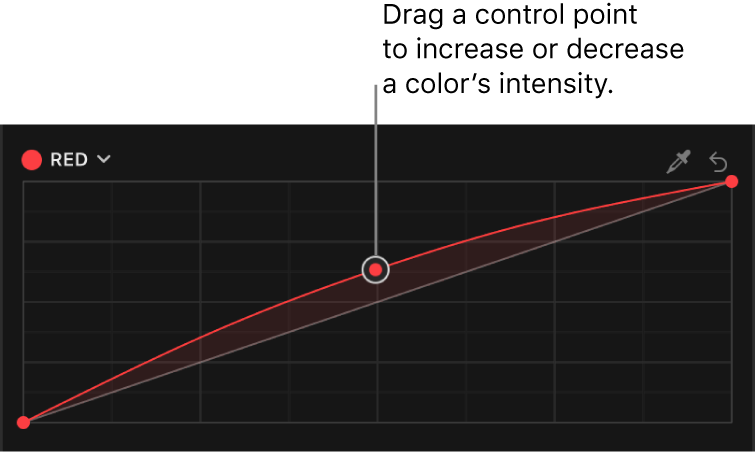
調整するカスタムカラーを選択するには、いずれかのカラーカーブの上部にあるスポイトをクリックしてから、ビューア内の色をクリックするか、ドラッグします。カラーカーブの名前(カーブの左上に表示されています)をクリックしてから、カラーホイール内をクリックまたはドラッグすることもできます。
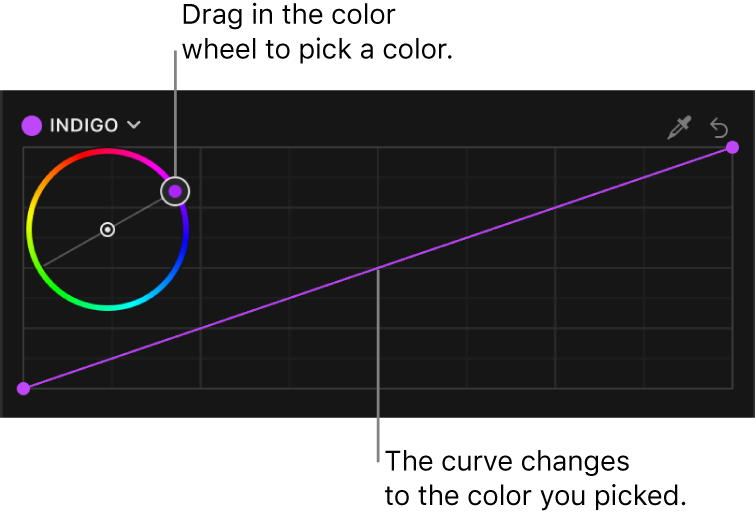
ヒント:手動で色を細かく選択して色かぶりを取り除くには、いずれかのカラーカーブの上部にあるスポイトをクリックしてから、ビューアで、イメージの白であるべき領域(白い紙切れなど)をクリックまたはドラッグします。カラーカーブにグレイの縦線が表示されます。グレイの線とカーブの交点をクリックしてコントロールポイントを追加してから、選択した色が白になるまでコントロールポイントを下にドラッグします。「RGBパレード」表示の波形モニタを使用して変更を確認します。
調整する色調範囲を狭めるには、コントロールポイントを追加します。
各カーブのデフォルトの斜線は、イメージの元の状態を示します。カーブがその斜線から乖離している個所では、イメージが変更されています。カーブがその斜線に触れている個所では、その色調でのイメージの値が元のイメージと同じです。たとえば、シャドウの変更を防止するには、シャドウ領域でコントロールポイントを追加してカーブを斜線に固定します。
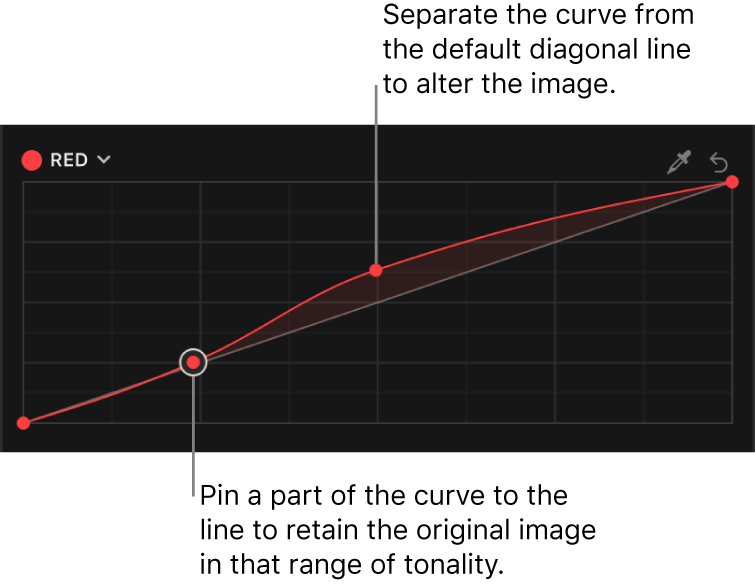
必要に応じてコントロールポイントを追加または移動します。
コントロールポイントを削除するには、選択してDeleteキーを押します。
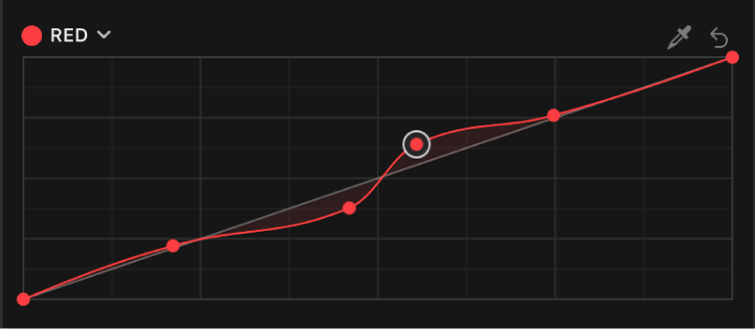
カラーカーブの値をリセットするには、その「リセット」ボタン
 をクリックします。
をクリックします。「カラー」インスペクタの下部で、以下のいずれかを調整します:
ルミナンスを保持: 1つまたは複数のカラーチャンネルを変更してもクリップの全体的なブライトネスを保持するには、このチェックボックスを選択します。
ミックス: 元のイメージと色補正したイメージのブレンド量を設定します。
ヒント:タイムライン内の次のクリップまたは前のクリップに色補正を適用したいときは、Command+右矢印キーまたはCommand+左矢印キーを押すと、再生ヘッドを次のクリップまたは前のクリップに移動してそのクリップを選択できます。これらのショートカットでは同じロールのクリップのみが選択されるため、色補正に適していないクリップ(ミュージックやタイトルなど)をスキップしてビデオクリップ間をすばやく移動できます。
色補正を適用した後、それを別のクリップまたはクリップのグループにコピーできます。Final Cut Proでクリップ間でエフェクトをコピーするを参照してください。