Final Cut Proユーザガイド
- ようこそ
-
- Final Cut Pro 10.5の新機能
- Final Cut Pro 10.4.9の新機能
- Final Cut Pro 10.4.7の新機能
- Final Cut Pro 10.4.6の新機能
- Final Cut Pro 10.4.4の新機能
- Final Cut Pro 10.4.1の新機能
- Final Cut Pro 10.4の新機能
- Final Cut Pro 10.3の新機能
- Final Cut Pro 10.2の新機能
- Final Cut Pro 10.1.2の新機能
- Final Cut Pro 10.1の新機能
- Final Cut Pro 10.0.6の新機能
- Final Cut Pro 10.0.3の新機能
- Final Cut Pro 10.0.1の新機能
-
- 用語集
- 著作権

Final Cut Proで複数のマスクを使用する
同じイメージに複数のマスクを適用することが必要になる場合があります。たとえば、車のイメージをマスクする場合に、ルーフ、窓、車体下部など、車の部分ごとに別々のマスクを描写することが考えられます。車のイメージを分割し、各部分用のマスクを個別に描画してから最後にそれらのマスクを合成する方が、車の正確な形状を1つのマスクで描画するよりも簡単です。「シェイプマスク」と「マスクを描画」は自由に組み合わせて適用できます。
注記:マスクのブレンドモードは、エフェクトのマスクのみで使用できます。「マスクを描画」または「シェイプマスク」の複数のインスタンスを同じクリップにドラッグして、エフェクトのマスク機能にある「交差」ブレンドモードに相当する機能を利用できます。「交差」モードでは、マスクシェイプ内でほかのマスクシェイプと重なり合う領域だけが影響を受けます。Final Cut Proで複数のエフェクトマスクを組み合わせるを参照してください。複数のマスクシェイプが結合される「追加」モードに相当する機能を利用する方法について以下に説明します。
マスクしたいクリップをFinal Cut Proタイムラインに追加します。
このクリップを接続されたクリップとして元のクリップの上に直接複製します。
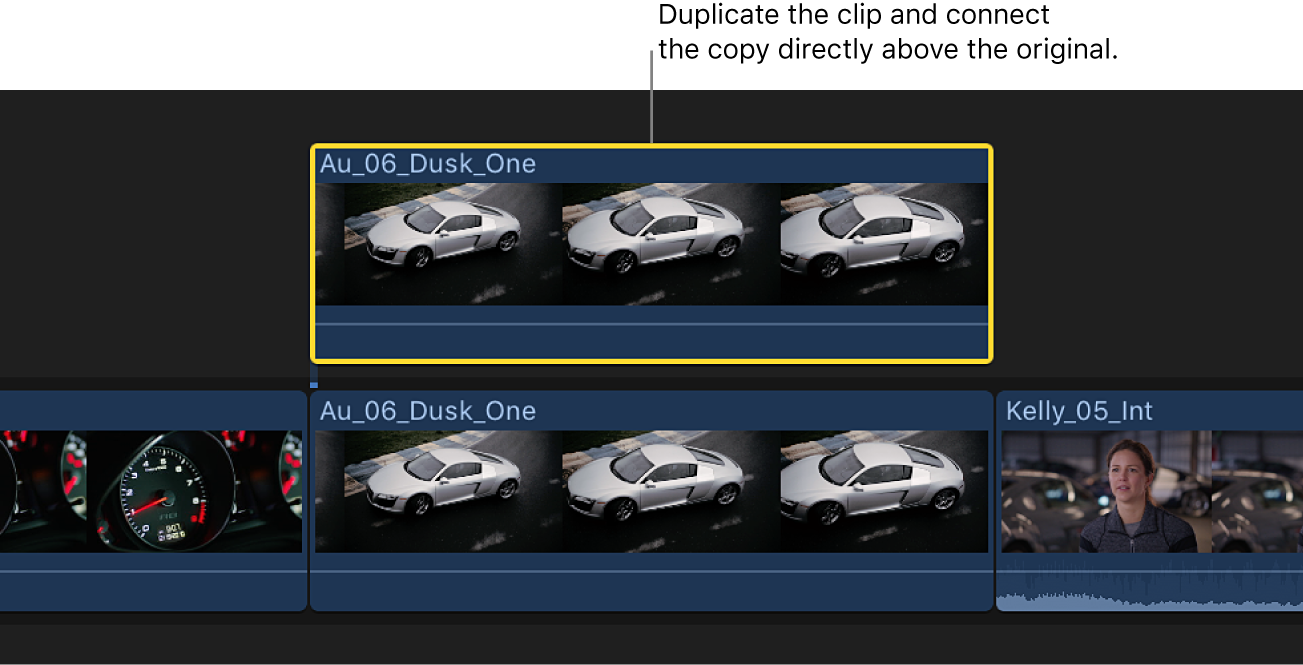
ヒント:元のクリップをすばやく複製してそれと同時に配置を行うには、Optionキーを押しながら、基本ストーリーラインのすぐ上の領域にクリップをドラッグします。
接続されたクリップにマスクを適用します。
ヒント:マスクの作成時にマスクがもっとよく見えるように、もう一方のクリップを一時的に無効にできます(選択してVキーを押します)。クリップを再度有効にするには、もう一度Vキーを押します。
元のクリップにマスクを適用します。
2つのマスクシェイプが結合されます。
マスクを追加するには、手順2と3を繰り返します。