
在 Mac 版 Final Cut Pro 中调整片段大小、移动和旋转片段
你可以使用“变换”内建效果来调整图像大小,移动和旋转图像。此效果常用于放在主要故事情节片段上的片段,成为大小已调整的片段的背景。它还常用于放大片段,从而让你可以根据需要重新构建镜头。
你可以使用检视器和视频检查器中的控制来调整“变换”效果。但是,一些控制仅出现在某个效果中。
在 Final Cut Pro 时间线中选择一个片段。
将播放头放在时间线中的片段上,以便片段的视频显示在检视器中。
若要访问“变换”控制,请执行以下一项操作:
点按检视器左下角的弹出式菜单,然后选取“变换”(或按下 Shift-T)。
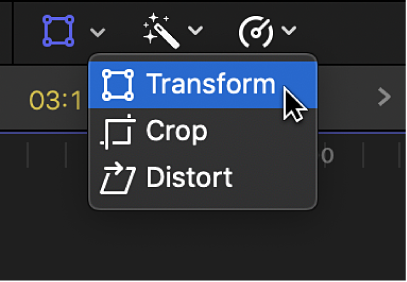
按住 Control 键在检视器中点按,然后选取“变换”。
“变换”屏幕控制将显示在检视器中。
使用屏幕控制调整“变换”效果:
检视器右上角的“过扫描”按钮:点按以显示过扫描区域(延伸至检视器边缘之外的片段区域)。
每个边角的蓝色控制柄:拖移这些控制柄可调整图像大小,同时保持其当前宽高比。
每侧中间的蓝色控制柄:拖移这些控制柄可独立调整垂直和水平图像大小,从而更改图像的宽高比。
【注】视频检查器不提供这些控制。
中间的白色圆圈:显示旋转锚点。拖移到图像内的任意位置,可调整图像位置。
从中圆延伸的蓝色控制柄:拖移此控制柄可旋转图像。
【提示】若要在旋转图像时实现更高精度,请将旋转控制柄进一步拖离中心锚点。
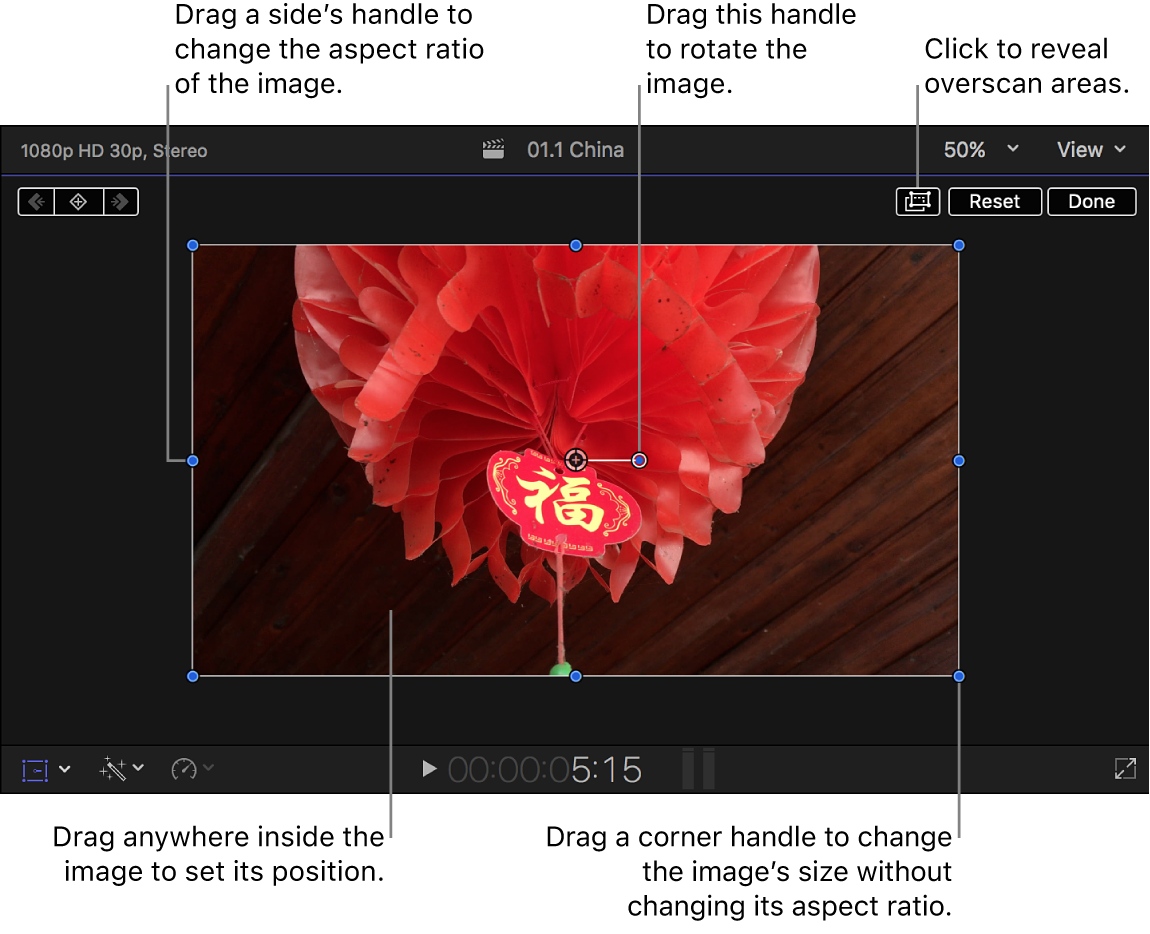
按如下方式使用视频检查器中的“变换”控制:
位置 X 和 Y:将图像左右 (X) 和上下 (Y) 移动。
旋转:围绕锚点旋转图像。
缩放:更改图像的大小。
【注】使用“缩放”参数增大视频画面的大小时,画面的部分外围区域可能延伸出可见程序边界之外。点按检视器顶部的“过扫描”按钮以显示检视器边框外部的区域。
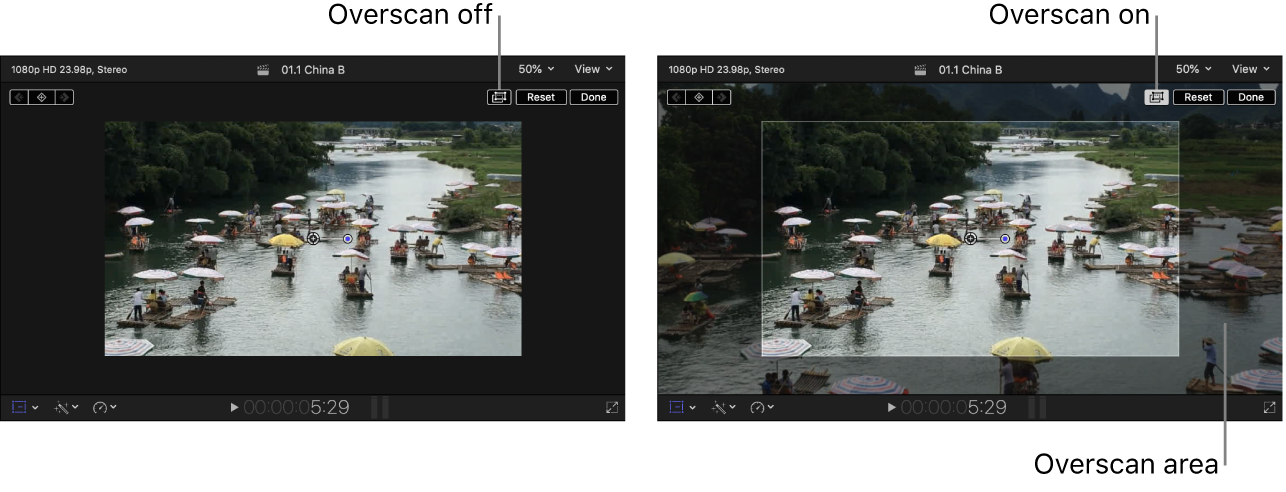
锚 X 和 Y:移动图像的中点(图像绕其旋转的点)。
【注】屏幕控制中不提供此控制。
完成调整效果后,点按“完成”(在检视器的右上角中)。
你可以将“变换”效果制作成动画并将其显示在背景上。请参阅:使用内建效果。