
在 Mac 版 Final Cut Pro 中使用“色轮”效果
你可以使用四个色轮(全局、暗调、中间调、高光)来调整视频片段中的颜色。也可以使用色轮周围的滑块来调整片段的亮度和饱和度水平。首先将“色轮”色彩校正效果添加到片段,然后在颜色检查器中调整其设置。
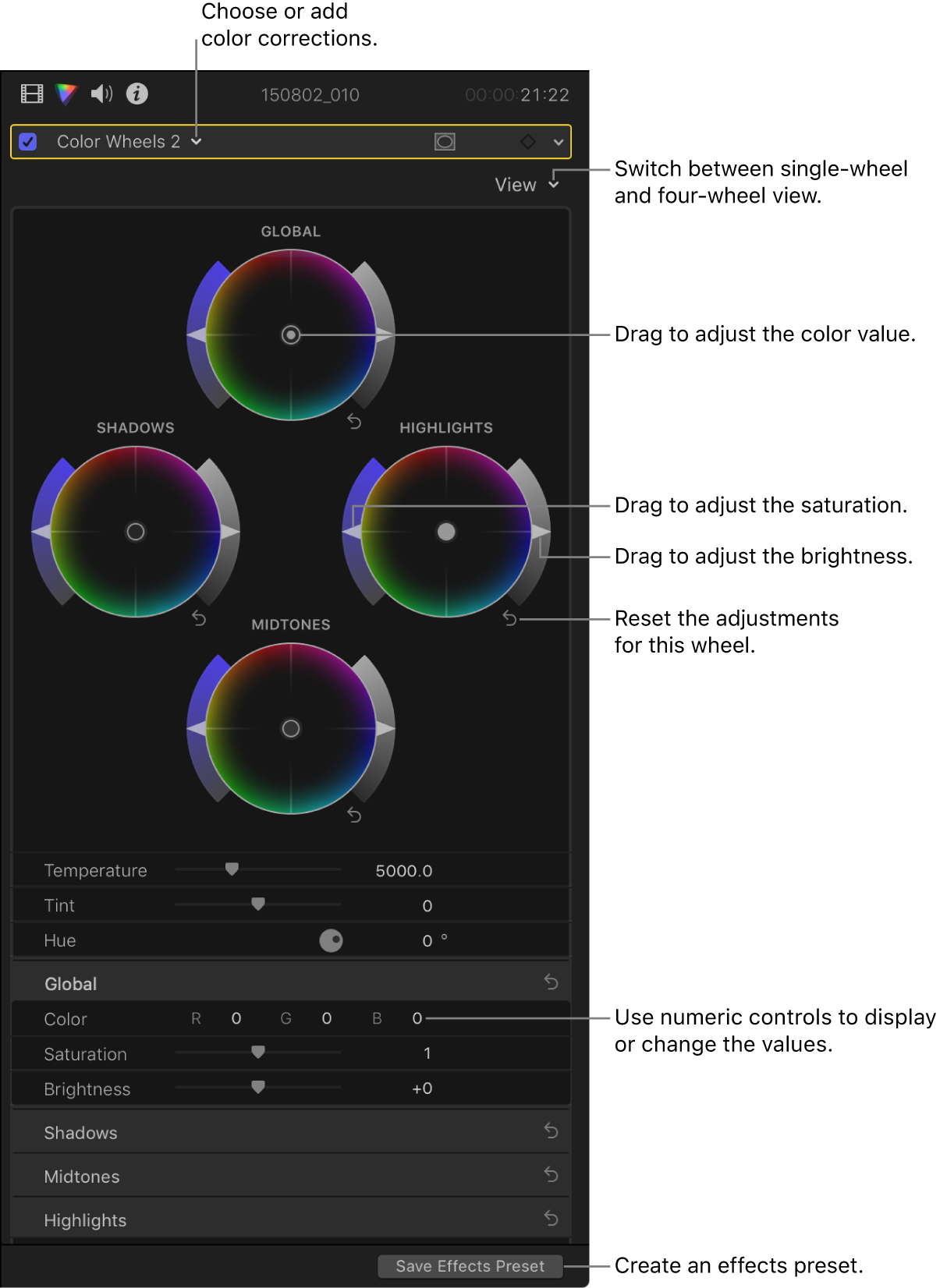
为了在校正片段的色彩时提供客观、精确的信息,请使用视频观测仪和其他视频测量工具(请参阅:视频测量介绍)。矢量显示器在圆形刻度上显示图像中颜色的分布,这对于使用色轮特别有用。色轮中红色、绿色和蓝色的分布角度与这些颜色在矢量显示器中的角度对应。当你移动色轮中间的颜色控制时,矢量显示器中颜色的混合也朝相同的方向移动。
你可以为色彩校正创建自定义工作区布局,或者切换到预定义的“颜色与效果”布局(请参阅:更改工作区布局)。
【注】由于可以将多个色彩校正效果应用到片段,因此你无需按照下述的每个步骤进行操作,也无需按照这些步骤的顺序进行操作。例如,你可能使用“颜色曲线”效果调整整体对比度和使用“色轮”效果调整色调。或者你可以使用相同效果的多个实例来实现相同的效果。有关色彩校正效果的摘要,请参阅:色彩校正效果介绍。
打开颜色检查器。
【提示】如果经常添加某个色彩校正效果,你可以将它设为默认色彩校正来提高工作速度。然后只需选择时间线片段并按下 Command-6,即可调整颜色检查器中的效果。
点按颜色检查器顶部的弹出式菜单,然后执行以下一项操作:
添加“色轮”效果的新实例:在菜单底部的“添加校正”部分中选取“色轮”。
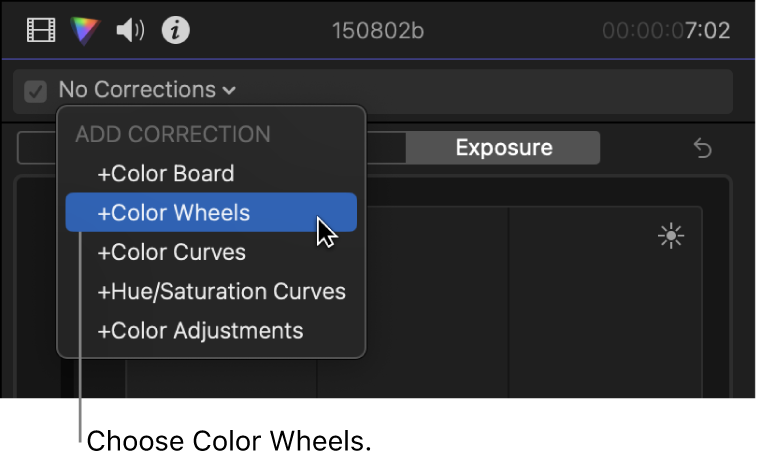
有关更多详细信息和方法,请参阅:添加色彩校正效果。
校正已应用到片段的“色轮”效果:在菜单顶部的“校正”部分中,选取想要校正的“色轮”效果。
“色轮”控制显示在颜色检查器中。该效果也会显示在视频检查器的“效果”部分中。
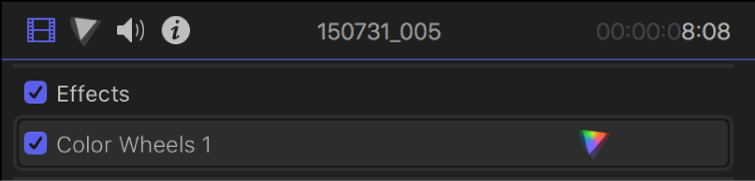
【提示】若要在全高视图和半高视图间切换检查器,请连按检查器的顶部栏。
点按颜色检查器顶部的“显示”弹出式菜单,然后选取一个显示选项:
所有调节轮:一次显示所有四个色轮。
全局色轮调整整个片段图像;其他色轮仅调整暗调、中间调或高光。
单调节轮:一次显示一个大色轮。点按颜色检查器顶部的按钮以选择要显示的色轮。
若要更改片段的亮度、颜色或饱和度,请调整色轮的控制,或在下方的值滑块中输入值。
调整亮度:拖移色轮右侧的“亮度”滑块。
调整颜色值:拖移色轮中间的颜色控制。
也可以通过按下上箭头键、下箭头键、左箭头键或右箭头键来上、下、左、右移动颜色控制。
调整饱和度:拖移色轮左侧的“饱和度”滑块。
若要进行微调,请在拖移控制时按住 Option 键。
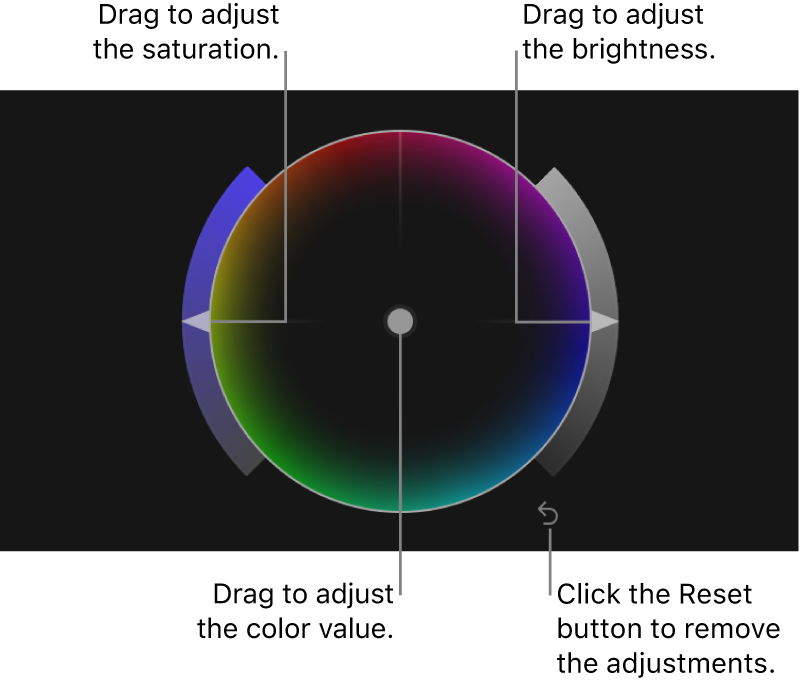
使用颜色检查器底部的控制来调整以下任意内容:
色温:以开氏度数调整色温,使图像看起来尽可能自然。色温描述拍摄图像时,灯光的颜色值(而不是灯的热值)。将滑块向左拖移来增加蓝色调,或者向右拖移来增加橙色调。例如,如果图像是在钨丝灯环境下拍摄,请将值设为 2500 到 2900 开尔文以调整其白平衡。
色调:通过中和剩余的绿色或洋红色调来微调白平衡。向左拖移“色调”滑块将绿色调添加到图像,或向右拖移来添加洋红色调。
色相:使用“色相”控制或值滑块来设定从 0° 到 360° 之间的值,有效地循环图像中色轮周围的所有色相。值 0° 表示原始图像。
混合:设定原始图像与已校正颜色图像的混合量。
若要还原色轮或值滑块的值,请点按其“还原”按钮
 。
。
【提示】如果想要校正时间线中下一个或上一个片段的颜色,请按下 Command-右箭头键或 Command-左箭头键来将播放头移到下一个或上一个片段并选择该片段。这些快捷键仅能选择同一角色中的片段,因此你可以在视频片段间快速移动并跳过不适合进行色彩校正的片段(比如音乐或字幕)。
在应用色彩校正后,你可以将其拷贝到另一个片段或一组片段。请参阅:在片段之间拷贝效果。