
在 Mac 版 Final Cut Pro 中排列主窗口
Final Cut Pro 窗口的主区域包括浏览器、检视器、时间线、边栏和检查器。你可以显示、隐藏这些区域以及调整其大小,以适应你的工作方式和正在处理的任务,甚至跨多台显示器显示。
Final Cut Pro 还附带一组预定义的工作区布局,同时你也可以创建并保存自己自定义的工作区布局。请参阅:更改工作区布局。
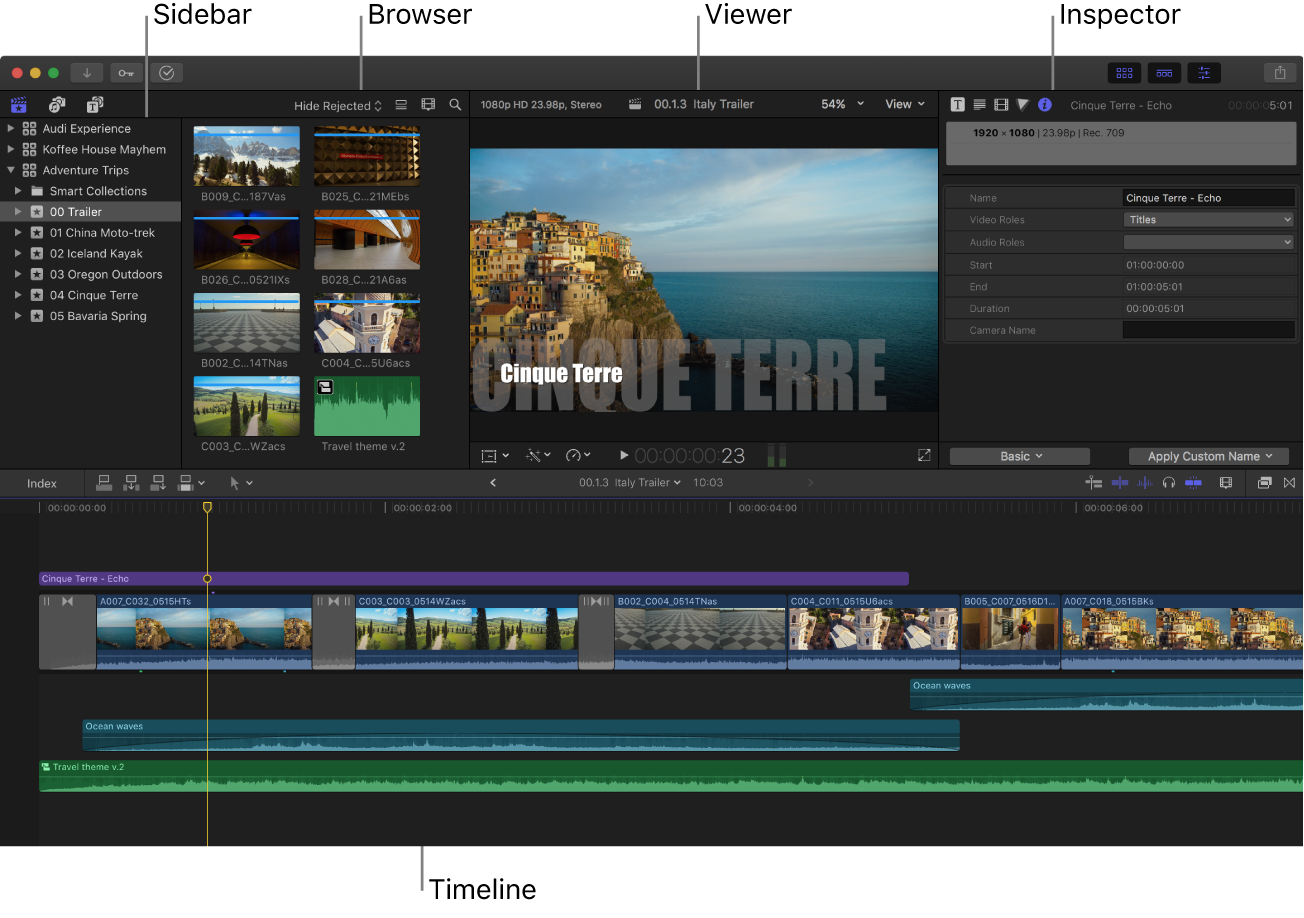
调整 Final Cut Pro 窗口区域的大小
拖移 Final Cut Pro 窗口两个区域间的边框。
当你拖移时,一个区域会变大,另一个区域则变小。
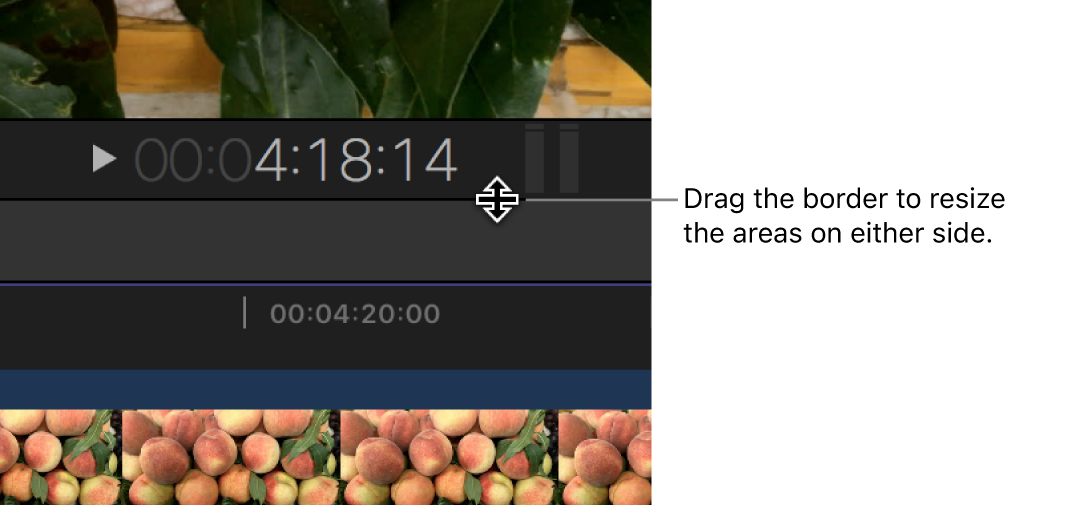
在浏览器和检视器同时显示时,浏览器和检视器底部的边框融合为单一边框,即调整其中一个的大小也会同时调整另一个的大小。
显示或隐藏浏览器、时间线或检查器
在 Final Cut Pro 中,执行以下任一项操作:
显示或隐藏浏览器:点按工具栏中的“浏览器”按钮(或按下 Control-Command-1)。
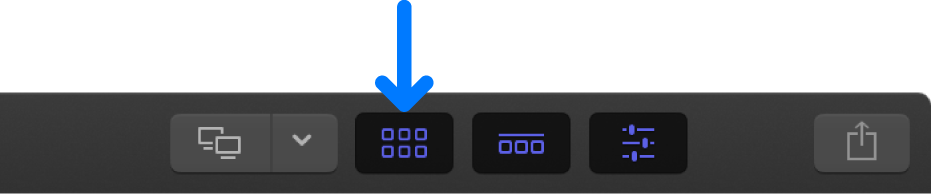
以下图像显示了 Final Cut Pro 窗口,其中隐藏了浏览器,仅显示了检视器和时间线:

显示或隐藏时间线:点按工具栏中的“时间线”按钮(或按下 Control-Command-2)。
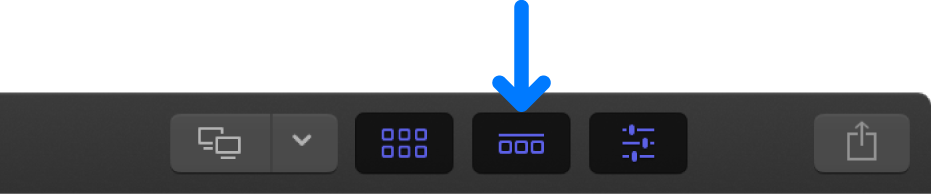
【注】你不能同时隐藏浏览器和时间线。
显示或隐藏检查器:点按工具栏中的“检查器”按钮(或按下 Command-4)。
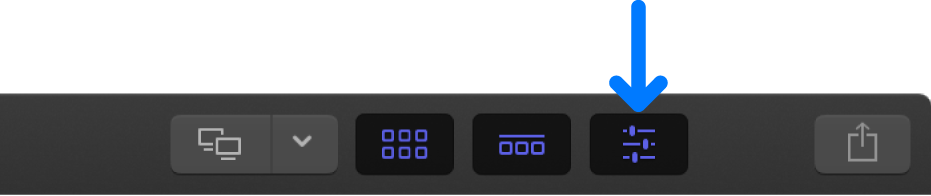
【提示】若要在全高视图和半高视图间切换检查器,请连按检查器的顶部栏。你还可以选取“显示”>“切换检查器高度”(或按下 Control-Command-4)。
显示或隐藏边栏
边栏出现在浏览器左侧,并且包含用于选择不同类型媒体的三个面板:“资源库”边栏、“照片、视频和音频”边栏以及“字幕和发生器”边栏。在边栏中选择某项(如包含片段的事件、声音效果类别或 3D 字幕类别)时,该项的内容会显示在浏览器中。你可以显示或隐藏任意边栏。
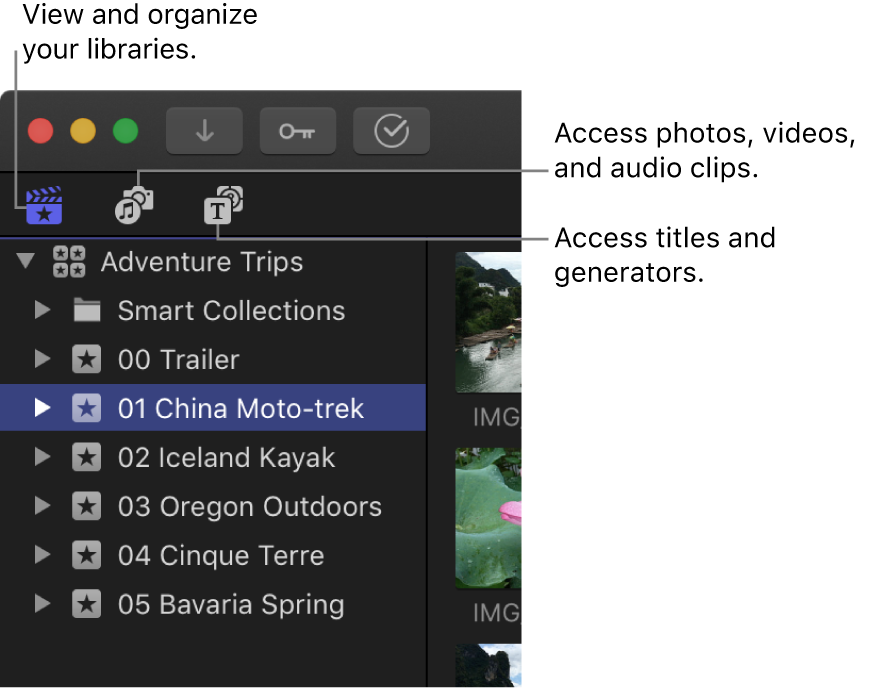
在 Final Cut Pro 中,执行以下任一项操作:
显示“资源库”边栏:点按 Final Cut Pro 窗口左上角的“资源库”按钮,或选取“窗口”>“前往”>“资源库”(或按下 Command-1)。
显示“照片、视频和音频”边栏:点按左上角的“照片、视频和音频”按钮,或选取“窗口”>“前往”>“照片、视频和音频”(或按下 Shift-Command-1)。
显示“字幕和发生器”边栏:点按左上角的“字幕和发生器”按钮,或选取“窗口”>“前往”>“字幕和发生器”(或按下 Option-Command-1)。
显示或隐藏边栏:选取“窗口”>“在工作区中显示”>“边栏”,或按下 Command-重音符 (`)。你还可以通过点按当前显示的边栏的按钮(高亮标记的按钮)来隐藏边栏。