
Mac 版 Final Cut Pro 中的手动校正色彩工作流程
校正项目色彩的传统流程如下所述,大致以时间顺序排列。
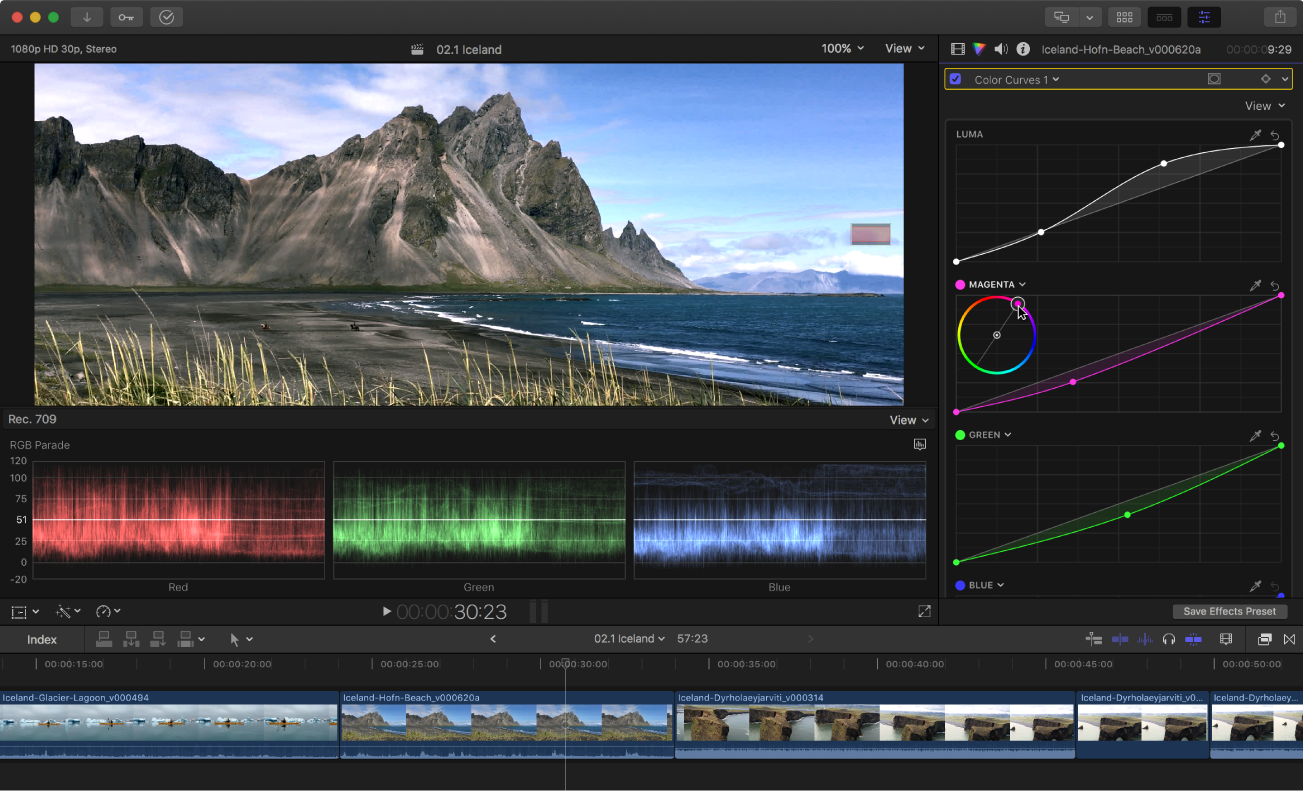
步骤 1:色彩校正始于拍摄期间
在制作过程中一旦场景就绪并开机就应确定视频的整体外观。在后期制作过程中,为了最大限度地控制你的片段,你从一开始就应该着手处理那些符合你终极目标的素材。在制作后期进行色彩校正不能取代良好的光效。
【提示】在许多制作中,会在每个镜头开始的场记板旁边放置一个色卡图表。这个图表可用于在后期制作期间为色彩校正提供一个良好的出发点。例如,你可以使用图表中的白色方块来快速调整片段白平衡。这种技术对于多相机镜头中的颜色匹配尤为有价值。
步骤 2:挑选场景中的参考镜头用作色彩校正的基准
如果要校正由单个镜头所组成场景的色彩,那么你的工作就相当简单。你所需要做的就是找到适合于这一个镜头的设置即可。但是大多数场景是在各种不同的镜头之间剪切,例如特写镜头、中景镜头和广角镜头。每个场景中通常会有包含整个场景的单个广角镜头。你可以将该镜头用作参考镜头,然后让其他镜头的颜色匹配参考镜头的颜色。
步骤 3:添加色彩校正效果并执行主要色彩校正
若要对片段进行任何手动色彩校正调整,你必须先添加一个 Final Cut Pro 中可用的色彩校正效果(颜色版、色轮、颜色曲线、色相/饱和度曲线或颜色调整)。请参阅:添加色彩校正效果。
主要色彩校正指的是使用其中一个色彩校正效果来执行的两个基本步骤:
调整片段的黑白来最大化对比度:本质而言,就是将片段中最黑的黑色映射到值 0,将最白的白色映射到值 100。通过首先这么做,拓宽了曝光不足图像所涵盖的范围,或者将过度曝光视频的过于明亮(或者超白)区域降低到广播安全的范围。
调整镜头中红色、绿色和蓝色的平衡:随着进行这些调整,在广播视频监视器中查看片段以及在视频观测仪中检查片段的亮度和色度水平,有助于进行更加有针对性的修改。请参阅:视频测量介绍。
步骤 4:根据需要添加其他色彩校正
不必逐一应用色彩校正效果来执行一切操作,记住这一点很重要。例如,如果不能使用单个效果来校正片段中的昏暗区域和高光区域,请仅专注于昏暗区域。之后再次应用色彩校正效果来调整高光。
对于每个色彩校正效果,你可以使用由 AI 驱动的磁性蒙版、颜色蒙版以及不限数量的形状蒙版来分离片段的部位,以将色彩校正效果限制在该区域。例如,你可以针对场景中的绿草、树木中的高光以及演员的口红分别使用三个单独的色彩校正,便可极其精准地控制画面。请参阅:添加磁性蒙版、添加颜色蒙版和添加形状蒙版。
步骤 5:添加其他效果来满足特定需要
在完成对素材的色彩校正后,你可能发现还要解决其他一些问题。例如,使用的效果组合可能造成了色度或亮度的水平不符合广播要求。在这种情况下,你可以使用“广播安全”效果(位于“效果”浏览器中)将 Rec. 709 片段不符合要求的部分降低到可接受的水平。
步骤 6:使剩余的场景匹配参考镜头
在定义完场景中参考镜头的外观后,你可以接着处理其他镜头。将所使用的色彩校正效果设置拷贝到同一参考镜头的其他部分十分简单。例如,如果要五次倒叙回场景中的参考镜头,你仅需将已校正的参考镜头第一部分的效果拷贝到序列中其他所有实例即可。你也可以将多个色彩校正效果合并到单个效果预置中,并将其拷贝到不同片段。请参阅:保存色彩校正预置。
随着处理场景中的其他镜头,你可能需要为每个镜头重复步骤 3 到步骤 5。你可以将每个新镜头与已校正的参考镜头进行比较,快速来回切换将一个片段的外观与其他片段的外观进行比较。通过在视频观测仪上比较片段的值,你就会知道需要如何调整色彩校正效果来让片段的颜色、黑色和白色尽可能匹配。