
在 Mac 版 Final Cut Pro 中添加色彩校正效果
手动调整片段颜色的第一步是将色彩校正效果添加到片段。你可以将多个色彩校正应用于一个片段以锁定特定问题。例如,可以让一个色彩校正停用亮橙色衬衫,另一个色彩校正增强草坪绿色。
添加色彩校正
如果颜色检查器尚未显示,请执行以下一项操作:
选取“窗口”>“前往”>“颜色检查器”(或按下 Command-6)。
点按检视器下方的“增强”弹出式菜单并选取“显示颜色检查器”。
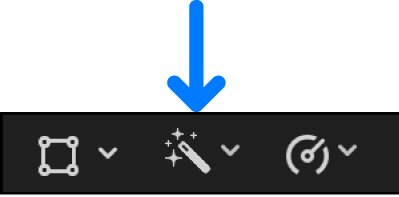
点按检查器顶部的“颜色”按钮。
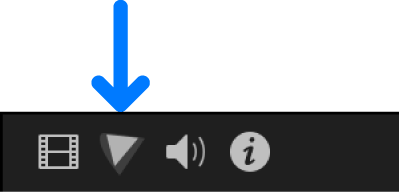
在视频检查器中,点按“色彩校正”右侧的“颜色”按钮
 以在颜色检查器中打开它。
以在颜色检查器中打开它。
执行以下一项操作:
点按颜色检查器顶部的弹出式菜单并从该菜单的“添加校正”部分中选取一个色彩校正。
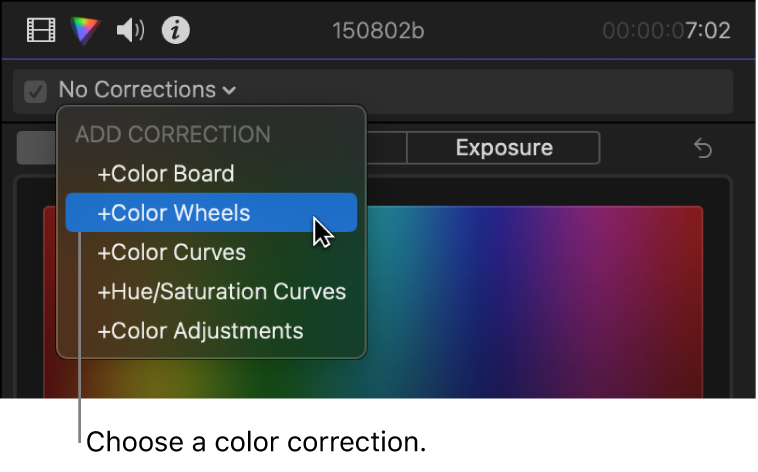
从“效果”浏览器的“颜色”类别中添加色彩校正效果。色彩校正效果为:
颜色板
色轮
颜色曲线
色相/饱和度曲线
颜色调整
【提示】如果经常添加某个色彩校正效果,你可以将它设为默认色彩校正来提高工作速度。然后只需选择时间线片段并按下 Command-6,即可调整颜色检查器中的效果。
色彩校正效果会应用到片段并显示在视频检查器的“效果”部分中。
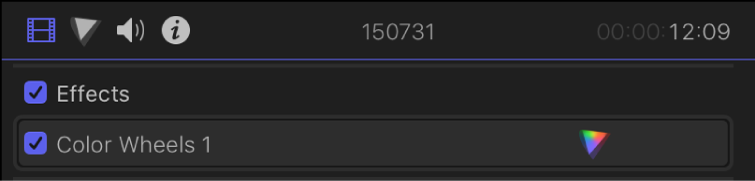
若要继续进行色彩校正,请遵循你所添加的色彩校正效果的说明:
将多个色彩校正应用于片段
若要添加附加色彩校正,请执行以下一项操作:
选取“窗口”>“前往”>“颜色检查器”(或按下 Command-6),然后点按颜色检查器顶部的弹出式菜单并在“添加校正”部分中选取其中一个色彩校正效果。
从“效果”浏览器的“颜色”类别中添加另一个色彩校正效果。(选项包括:颜色板、色轮、颜色曲线、色相/饱和度曲线以及颜色调整。)
打开的颜色检查器,显示其他校正的控制。
附加色彩校正效果以递增方式命名(例如,“色轮 2”、“色轮 3”等),且出现在颜色检查器顶部的弹出式菜单中。
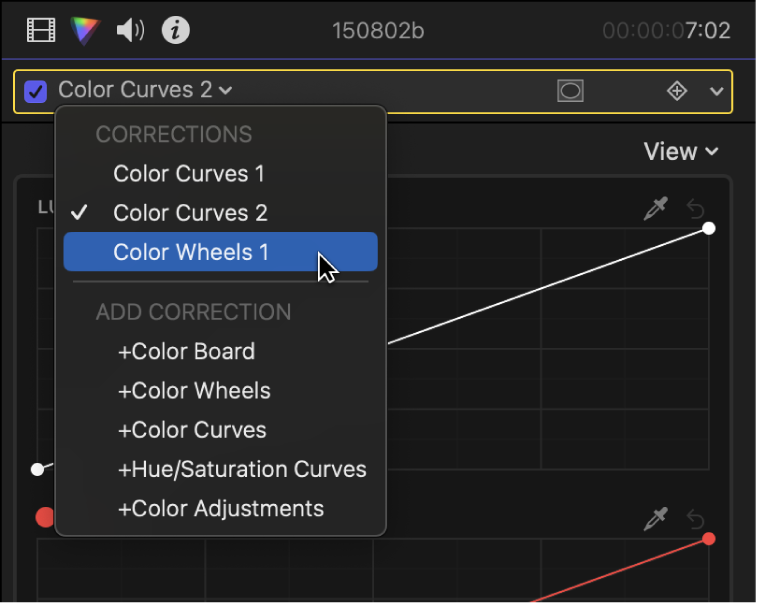
其他色彩校正效果也显示在视频检查器的“效果”部分中,位于原始色彩校正效果的下方。点按校正右侧的“颜色检查器”按钮
 来打开包含该校正设置的颜色检查器。
来打开包含该校正设置的颜色检查器。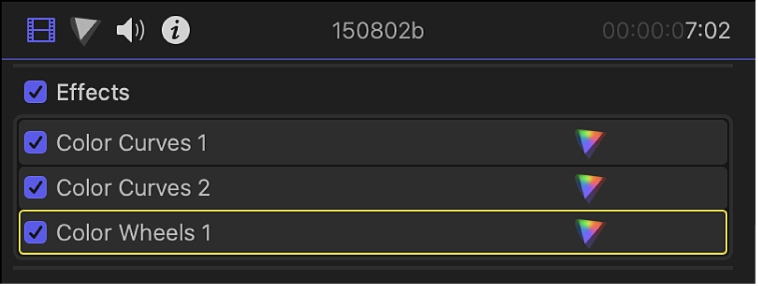
若要进行其他色彩校正调整,请参阅所添加色彩校正效果的主题:
如果将同一色彩校正效果的多个实例添加到片段,你可以重新命名效果以帮助对其进行跟踪。
如果你已将多个校正应用到一个片段,通过在视频检查器中进行拖移可更改其顺序。重新排列处理顺序可以得出不同的结果。为了确保得到最高质量的结果,“平衡颜色”和“匹配颜色”效果默认显示在“效果”列表顶部。
在应用色彩校正效果后,你可以将其拷贝到另一个片段或一组片段。请参阅:在片段之间拷贝效果。你也可以将多个色彩校正效果合并到单个效果预置中,然后将其拷贝到其他片段。请参阅:保存色彩校正预置。