
在 Mac 版 Final Cut Pro 检视器中使用叠层
你可以在检视器中添加视频叠层以在放置文本和图形或裁剪图像时提供指导,或者确保视频在适应其他屏幕分辨率和宽高比时正确显示。
Final Cut Pro 附带可显示或隐藏的字幕安全和操作安全叠层。
你还可以针对项目需求创建自己的自定义叠层。例如,你可以使用自定义叠层以:
以不同于原始素材宽高比的宽高比编辑视频
隐藏不美观的“窗口边框”(时间码、文件名称和摄像机信息)
为还未制作的标志或图形保留屏幕上的一片区域
【注】叠层在编辑时用作参考,仅显示在检视器中。输出(导出的)媒体文件不受影响。
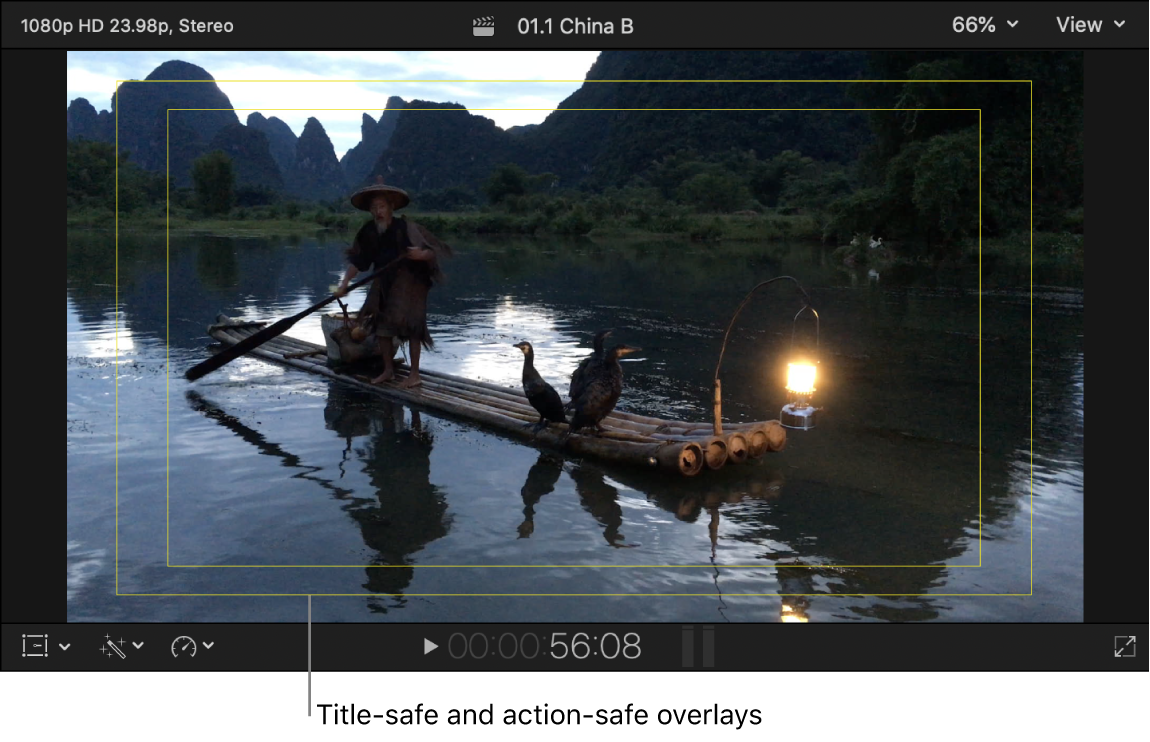
显示或隐藏字幕安全和操作安全叠层
字幕安全区域是屏幕内侧 80% 的区域,保证字幕在所有电视上都可见。若要防止视频中的文本被电视边缘隐藏,你应该将任何字幕或文本限制在字幕安全区域内。操作安全区域占画面区域的 90%。大多数时候,视频画面中此区域之外的任何内容都不会显示在电视屏幕上,因此请确保重要素材都被框进操作安全区域内。
在 Final Cut Pro 中,点按检视器右上角的“显示”弹出式菜单,然后选取“显示字幕/操作区域”。
表示字幕安全和操作安全区域的线条显示在检视器中。
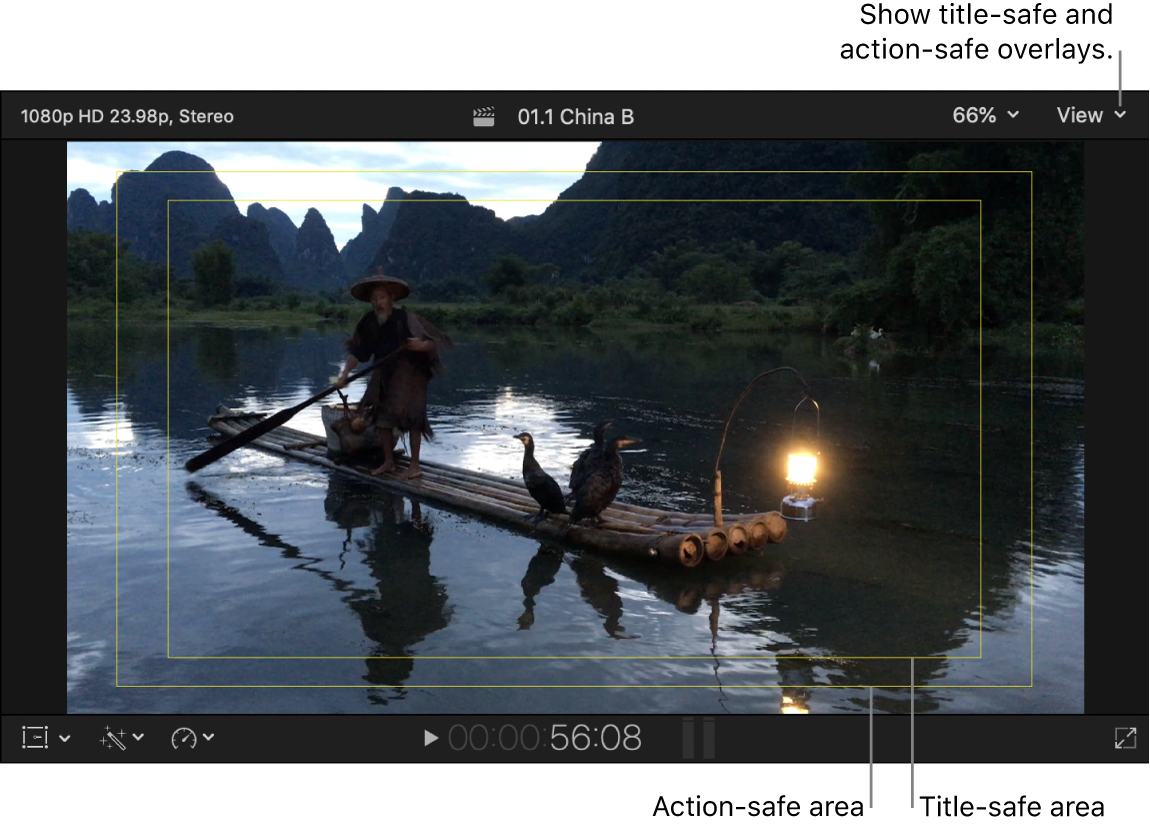
创建自定义叠层
你可以针对项目需求创建自定义叠层。请参阅下方的自定义叠层示例。
在图像编辑 App 中创建自定义叠层图像。
最佳选择是创建带有 Alpha 通道的图像(图像中保留区域不透明,安全区域透明)。图像像素尺寸或宽高比应当匹配项目设置中的像素尺寸或宽高比。
将图像保存为支持 Alpha 通道的格式,如 PNG。
你可以使用自定义叠层以执行以下任一项操作:
以不同于原始素材宽高比的宽高比编辑视频。
你可以使用自定义叠层以确保视频在以最终宽高比发布时正确显示。例如,许多电影和电视作品都是以宽高比 16:9 拍摄,但之后以其他宽高比(如 1.85:1 或 2.35:1)发行。
下方的示例使用的是宽高比为 16:9 的图像,但自定义叠层在顶部和底部添加了不透明条以创建宽高比为 2.35:1 的“信箱”遮罩。
【注】使用自定义叠层是更改宽高比的最佳方式,因为它允许重新构图(重新放置)或放大图像而不影响宽高比(视频帧的边缘)。如果不进行此类编辑更改,你还可以使用“信箱”效果更改宽高比。请参阅:添加视频效果。
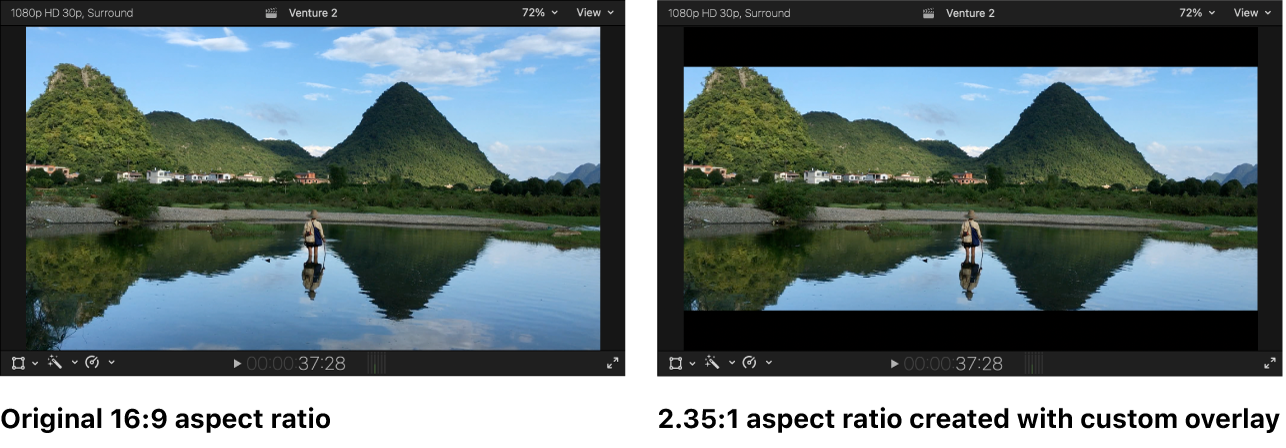
隐藏不美观并且可能干扰编辑过程的“窗口边框”(时间码、文件名称和摄像机信息)。
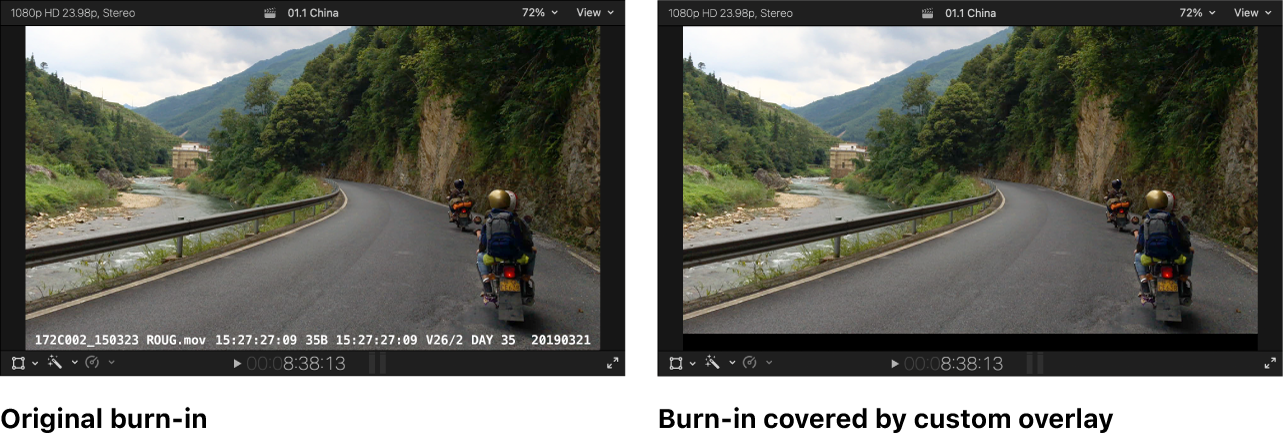
为还未制作的标志或图形保留屏幕上的一片区域。
自定义叠层对于社交媒体视频项目中常见的各种竖屏和正方形宽高比特别有用。
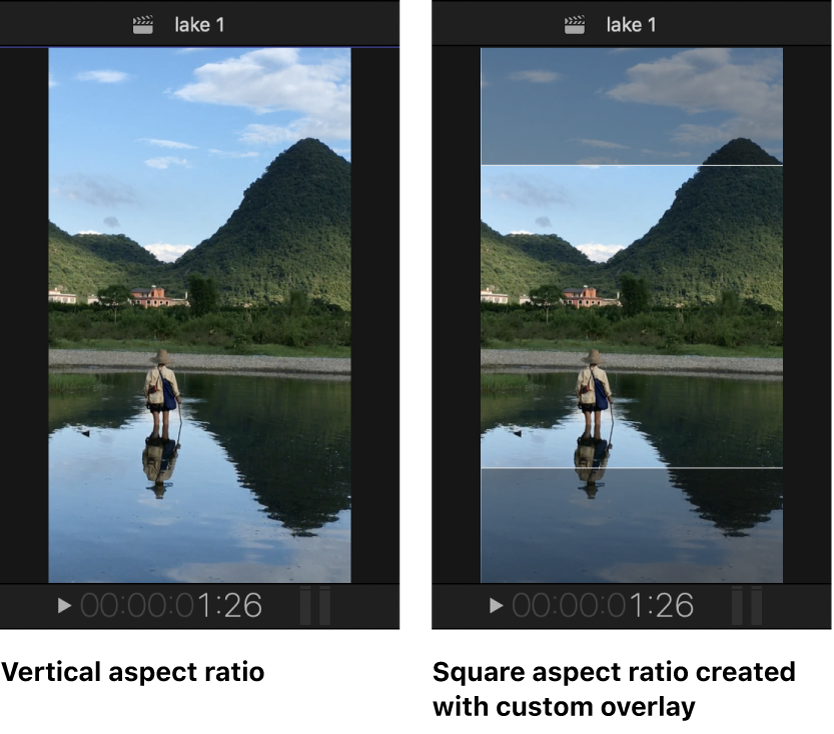
添加自定义叠层
若要导入自定义图像并将其添加为叠层,请点按检视器右上角的“显示”弹出式菜单,选取“选取自定义叠层”>“添加自定义叠层”,然后导航到图像文件并点按“打开”。
你的自定义叠层显示在检视器中。
执行以下任一项操作:
调整叠层的不透明度(透明度):点按检视器右上角的“显示”弹出式菜单,选取“显示自定义叠层”,然后从“不透明度”子菜单中选取一个百分比。
关闭(停用)自定义叠层:点按检视器右上角的“显示”弹出式菜单,然后选取“显示自定义叠层”(以便其旁边没有勾号)。
打开之前添加的自定义叠层:点按检视器右上角的“显示”弹出式菜单,选取“选取自定义叠层”,然后从子菜单中选取叠层。