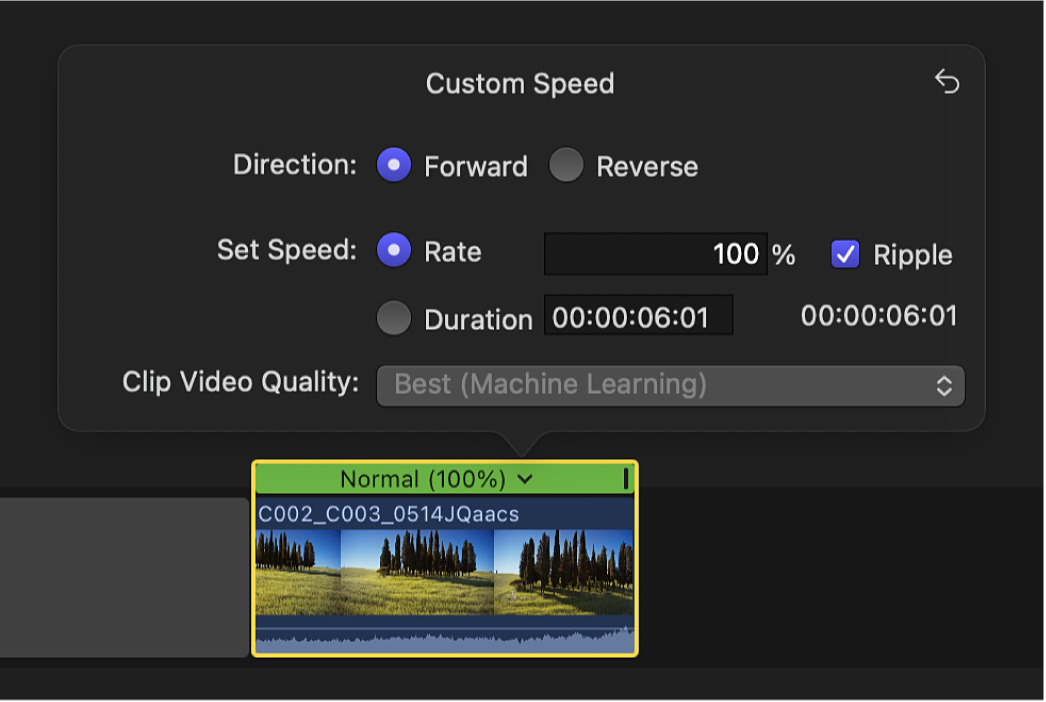在 Mac 版 Final Cut Pro 中更改片段速度
你可以更改片段的速度,使其以慢动作或快动作播放。整个片段都将以你设定的速度播放。若要让片段的不同分段以不同速度播放,请参阅:创建变速效果。
更改片段速度时,你可以选取是否保留音频音高,还可在各种视频质量设置中选取。
【注】速度设置仅应用于选定片段的特定实例。它们不会应用到 Mac 或储存设备上该片段的源媒体文件。若要创建一个应用了速度效果的媒体文件,请将片段导出为 QuickTime 影片。请参阅:导出最终母版文件。
应用匀速变化
对范围选择或整个片段应用匀速变化会以均匀的百分比改变选择的播放速度。例如,对选择应用速度设置 25% 将使整个选择以慢动作播放。
匀速变化会改变片段的时间长度。默认情况下,如果匀速变化导致片段的时间长度变长或变短,它之后的所有片段将以波纹式前进或后退。如果将速度更改为 50%,片段长度将翻倍,而且后续片段将向右移动;如果将速度更改为 200%,片段长度将减半,而且后续片段将向左波动。例如,如果将 5 秒长的片段设定为以 50% 的速度播放,Final Cut Pro 会将帧添加到片段中,以使该片段变成 10 秒长,并以较慢的速度播放。如果将片段的速度增加到 200%,Final Cut Pro 将移除帧且片段仅播放 2.5 秒。
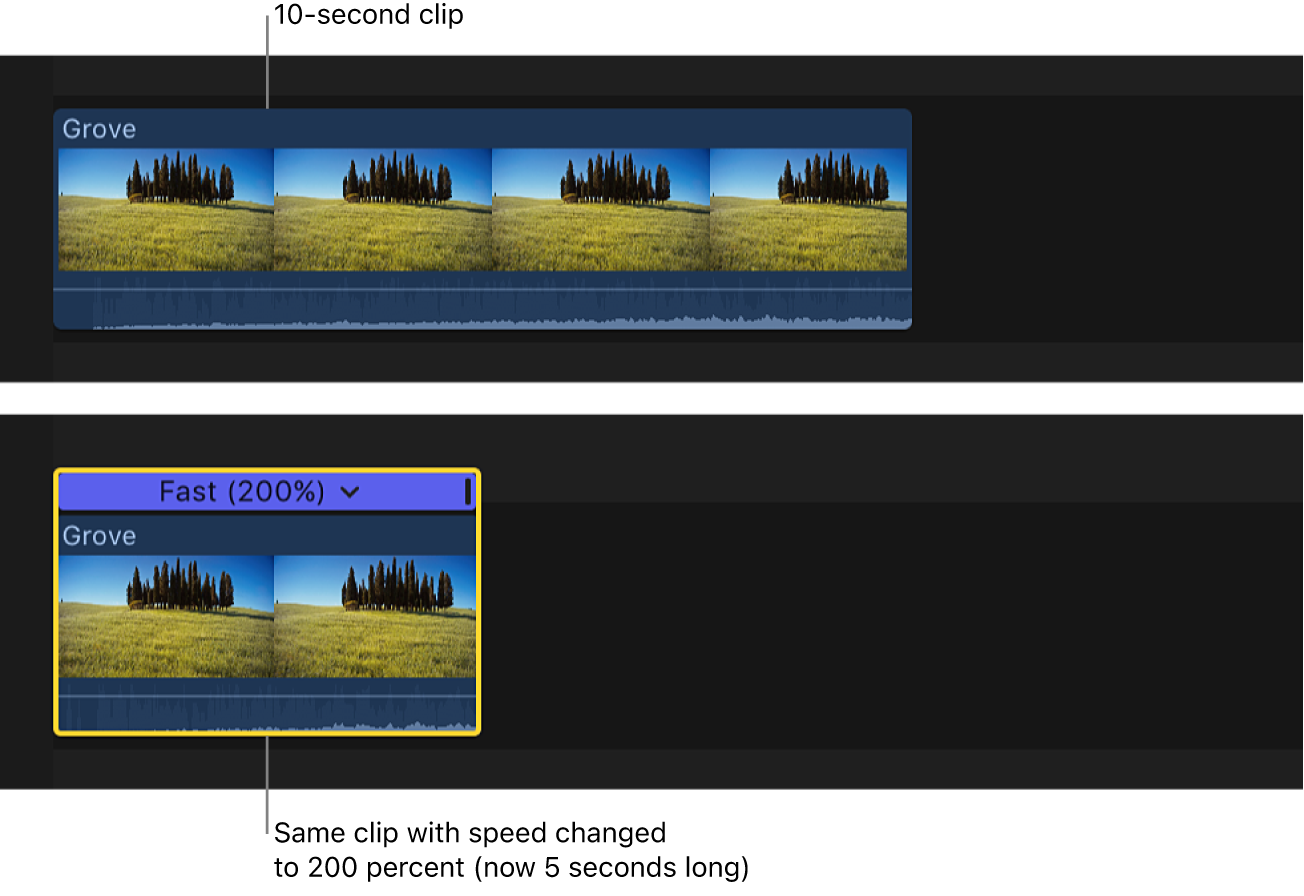
执行以下一项操作:
应用预置速度设置:点按检视器下方的“重新定时”弹出式菜单并选取“慢速”或“快速”,然后从子菜单中选取一种速度。
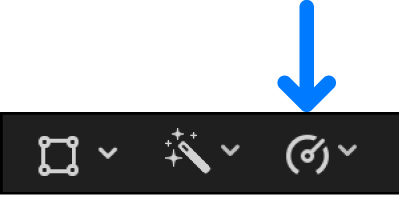
在搭载 Apple 芯片的 Mac 上,你还可以选取“流畅慢动作”以创建超高质量的慢动作效果。请参阅下文:应用流畅慢动作。
在重新定时编辑器中设定自定义速度:点按“重新定时”弹出式菜单并选取“显示重新定时编辑器”(或按下 Command-R),以在时间线的选择上方显示重新定时编辑器,然后拖移重新定时控制柄。
如果向右拖移重新定时控制柄,所选内容的速度将降低,所选内容的时间长度将增加,而时间线选择上方的彩条将变为橙色。
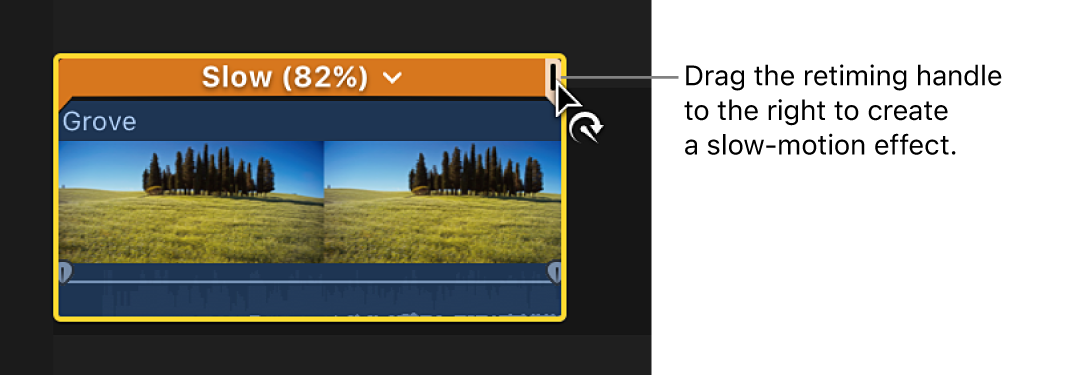
如果向左拖移重新定时控制柄,所选内容的速度将增加,所选内容的时间长度将减少,而时间线选择上方的彩条将变为蓝色。
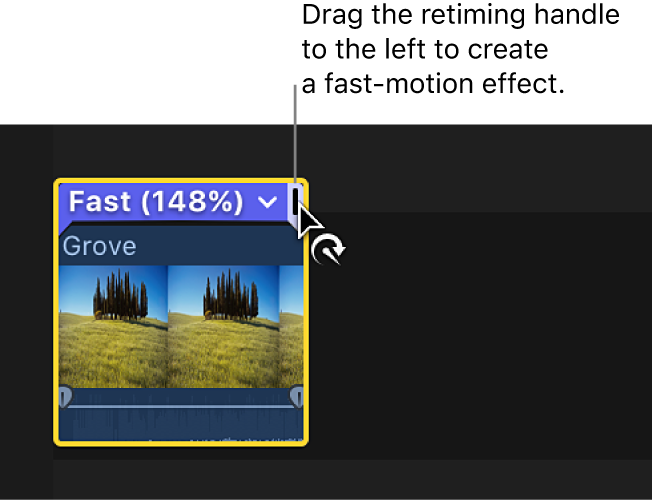
在“自定义速度”窗口中设定自定义速度:点按“重新定时”弹出式菜单并选取“自定义”。在出现的“自定义速度”窗口中,选择一个方向(向前或倒转),然后选择“速率”或“时间长度”并输入速度百分比或时间长度。如果要允许时间线中的后续片段根据速度的更改前移或后移,请保持“波纹”复选框被选中。若要防止后续片段移动,请取消选择复选框。
应用流畅慢动作
你可以在搭载 Apple 芯片的 Mac 电脑上通过机器学习算法打造超高质量的慢动作视觉效果。选取“流畅慢动作”时,视频质量会自动设为“最好(机器学习)”。此方法质量最高,但与 Final Cut Pro 中可用的其他慢动作选项相比,也需要花更多时间来分析片段和渲染结果。
执行以下一项操作:
点按检视器下方的“重新定时”弹出式菜单并选取“流畅慢动作”,然后从子菜单中选取预置速度。
选取“修改”>“重新定时”>“流畅慢动作”,然后从子菜单中选取预置速度。
应用自定义速度设置,然后确保“自定义速度”窗口中的“片段视频质量”已设为“最好(机器学习)”。请参阅上文:应用匀速变化。
慢动作效果会使用“最好(机器学习)”视频质量设置来创建。请参阅下文:使用视频质量预置让慢动作片段变平滑。
【注】“流畅慢动作”需要搭载 Apple 芯片的 Mac。帧大小大于 1920 x 1080 时,分析和渲染都需要一定时间。大于 4K 的帧大小需要搭载 M2 或后续芯片的 Mac。帧大小最大支持 8K。
应用匀速变化而不波动序列
关闭重新定时片段的“保持音高”
通过保持片段的原始帧速率来创建速度效果
使用视频质量预置让慢动作片段变平滑
若要让以慢动作播放的片段的可见运动变平滑,可以将帧融合、光流或机器学习分析应用到重新定时片段。
点按检视器下方的“重新定时”弹出式菜单并选取“视频质量”,然后从子菜单中选取一项设置。
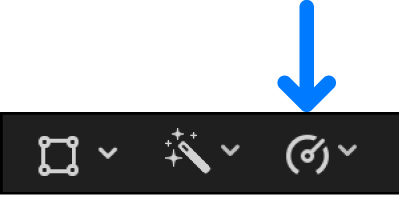
快速(向下取整):默认设置。Final Cut Pro 会复制帧或向下舍入到最近的整数帧。若要获得最高播放质量,建议进行渲染。
快速(最近的帧):Final Cut Pro 会向上或向下舍入到最近的整数帧。此设置减少了伪影,但可能会导致视觉断断续续。需要渲染。
好(帧融合):通过融合相邻帧的单个像素创建中间帧。相对于使用“快速(向下取整)”或“快速(最近的帧)”设置创建的慢动作片段,使用帧融合创建的慢动作片段播放似乎更平滑。此设置可更好地减少视觉断断续续,但可能会出现一些视觉伪影。需要渲染。
较好(光流):一种使用光流算法创建新中间帧的帧融合。Final Cut Pro 将分析片段以确定像素的定向运动,然后根据光流分析绘制新帧部分。需要渲染,且与其他帧采样方法相比所需时间更长。仅分析项目中使用的片段部分(介于片段开始点和结束点的媒体)。
最好(机器学习):使用基于机器学习的双向光流算法创建新帧。此方法质量最高,伪影更少且遮挡处理更佳。需要渲染,且分析和渲染所需时间比其他方法长。此选项需要搭载 Apple 芯片的 Mac。
【注】Final Cut Pro 10.8 或更高版本使用高级机器学习算法,可适应各种源素材。使用 Final Cut Pro 10.8 或更高版本创建的新项目将视频质量设为“最好(机器学习)”时,都将利用这些改进。如果有在更低版本的 Final Cut Pro 中创建且含光流设置的项目,你可以通过选取“最好(机器学习)”来重新分析它们并提高质量。
【提示】在使用“最好(机器学习)”或“较好(光流)”前,请尝试使用“好(帧融合)”并试验各种慢动作设置,直至对片段速度感到满意。之后,如果看到伪影或者想要获得拔萃的图像质量,请尝试使用“最好”或“较好”设置。