iPad пайдаланушы нұсқаулығы
- Қош келдіңіз
-
-
- iPadOS 26 жүйесімен үйлесімді iPad үлгілері
- iPad mini (5-буын)
- iPad mini (6-буын)
- iPad mini (A17 Pro)
- iPad (8-буын)
- iPad (9-буын)
- iPad (10-буын)
- iPad (A16)
- iPad Air (3-буын)
- iPad Air (4-буын)
- iPad Air (5-буын)
- 11 дюймдік iPad Air (M2)
- 13 дюймдік iPad Air (M2)
- 11 дюймдік iPad Air (M3)
- 13 дюймдік iPad Air (M3)
- 11 дюймдік iPad Pro (1-буын)
- 11 дюймдік iPad Pro (2-буын)
- 11 дюймдік iPad Pro (3-буын)
- 11 дюймдік iPad Pro (4-буын)
- 11 дюймдік iPad Pro (M4)
- 11 дюймдік iPad Pro (M5)
- 12,9 дюймдік iPad Pro (3-буын)
- 12,9 дюймдік iPad Pro (4-буын)
- 12,9 дюймдік iPad Pro (5-буын)
- 12,9 дюймдік iPad Pro (6-буын)
- 13 дюймдік iPad Pro (M4)
- 13 дюймдік iPad Pro (M5)
- Негізгілерді баптау
- iPad құрылғыңызды жеке етіңіз
- iPad құрылғысында процесіңізді оңтайландыру
- Apple Pencil қаламымен көбірек әрекеттерді орындау
- Балаңыз үшін iPad құрылғысын теңшеу
-
- iPadOS 26 жүйесіндегі жаңа мүмкіндіктер
-
- Дыбыстарды өзгерту немесе өшіру
- Арнаулы құлыптау экранын жасау
- Тұсқағазды өзгерту
- Басқару орталығын пайдалану және теңшеу
- Аудио мен видео жазу
- Экран жарықтығын және түс балансын реттеу
- iPad дисплейін ұзағырақ қосулы ұстау
- Мәтін өлшемін және масштабтау параметрін теңшеу
- iPad атауын өзгерту
- Күн мен уақытты өзгерту
- Тіл мен аймақты өзгерту
- Әдепкі қолданбаларды өзгерту
- iPad құрылғысында әдепкі іздеу жүйеңізді өзгерту
- iPad құрылғыңыздың экранын айналдыру
- Бөлісу опцияларын теңшеу
-
-
- «Күнтізбе» қолданбасымен жұмысты бастау
- «Күнтізбе» қолданбасында оқиғаларды жасау және өңдеу
- Шақырулар жіберу
- Шақыруларға жауап беру
- Оқиғаларды қарау жолыңызды өзгерту
- Оқиғаларды іздеу
- «Күнтізбе» реттеулерін өзгерту
- Шараларды басқа уақыт белдеуінде жоспарлау немесе көрсету
- Оқиғаларды бақылау
- Бірнеше күнтізбені пайдалану
- «Күнтізбе» қолданбасында еске салғыштарды пайдалану
- «Мерекелер» күнтізбесін пайдалану
- iCloud күнтізбелерін бөлісу
-
- «Контактілер» қолданбасымен жұмысты бастау
- Контакт ақпаратын қосу және пайдалану
- Контактілерді өңдеу
- Контакт ақпаратын қосу
- iPad құрылғысында контактілерді бөлісу
- Аккаунттарды қосу немесе жою
- Бірдей контактілерді жасыру
- Контактілерді құрылғылар арасында синхрондау
- Контактілерді импорттау
- Контактілерді экспорттау
-
- FaceTime қолданбасымен жұмысты бастау
- FaceTime сілтемесін жасау
- Live Photo суретін түсіру
- FaceTime аудио қоңырау құралдарын пайдалану
- «Live субтитрлер» және «Live аударма» функцияларын пайдалану
- Қоңырау кезінде басқа қолданбаларды пайдалану
- «Топтық FaceTime» қоңырауын шалу
- SharePlay мүмкіндігін бірге көру, тыңдау және ойнау үшін пайдалану
- Экраныңызды FaceTime қоңырауында бөлісу
- FaceTime қоңырауында қашықтан басқаруды сұрау немесе беру
- FaceTime қоңырауында құжатта бірлесіп жұмыс істеу
- Видео конференция мүмкіндіктерін пайдалану
- FaceTime қоңырауын басқа Apple құрылғысына ауыстыру
- FaceTime видео реттеулерін өзгерту
- FaceTime аудио реттеулерін өзгерту
- Көрінісіңізді өзгерту
- Қоңыраудан шығу немесе «Хабарлар» қолданбасына ауысу
- Қоңырауларды тексеру және сүзу
- FaceTime қоңырауын блоктау және оны спам ретінде хабарлау
-
- «Файлдар» қолданбасының негіздері
- Файлдар мен қалталарды өзгерту
- Файлдар мен қалталарды табу және қарау
- Файлдар мен қалталарды ұйымдастыру
- Файлдарды «Файлдар» қолданбасынан жіберу
- iCloud Drive қызметін баптау
- Файлдар мен қалталарды iCloud Drive сервисінде бөлісу
- Файлдарды iPad құрылғысынан сақтау құрылғысына, серверге немесе бұлтқа тасымалдау
-
- «Локатор» қолданбасымен жұмысты бастау
-
- AirTag қосу
- AirTag құрылғысын немесе басқа затты iPad құрылғысындағы «Локатор» қолданбасында бөлісу
- Орынды немесе жоғалған затты iPad құрылғысындағы «Локатор» қолданбасында бөлісу
- Үшінші тарап затын қосу
- Затыңызды қалдырған жағдайда хабарландыру алу
- Затты табу
- Затты жоғалған ретінде белгілеу
- Затты жою
- Карта реттеулерін реттеу
- «Локатор» параметрін өшіру
-
- Freeform қолданбасымен жұмысты бастау
- Freeform тақтасын жасау
- Сурет салу немесе қолмен жазу
- Қолжазба математикалық мәселелерді шешу
- Стикерлерде, пішіндерде және мәтін ұяшықтарында мәтін қосу
- Пішіндерді, сызықтарды және көрсеткілерді қосу
- Диаграммалар қосу
- Суреттер, скандер, сілтемелер және басқа файлдар қосу
- Бірізді мәнерлер қолдану
- Тақтада элементтерді орналастыру
- Көріністерді шарлау және көрсету
- Көшірмені немесе PDF файлын жіберу
- Тақтаны басып шығару
- Тақталарды бөлісу және бірлесіп жұмыс істеу
- Freeform тақталарын іздеу
- Тақталарды жою және қалпына келтіру
- Пернелер тіркесімдерін пайдалану
- «Freeform» реттеулерін өзгерту
-
- Apple Games қолданбасын пайдалануға дайындық
- Game Center профиліңізді баптау
- Ойындарды табу және жүктеп алу
- Apple Arcade сервисіне жазылу
- Apple Games қолданбасында достармен байланысу
- Apple Games қолданбасында достармен ойнау
- Медиатекада ойыныңызды басқару
- Ойын контроллерін қосу
- Ойынға қатысты реттеулерді өзгерту
- Ойындағы проблема туралы хабарлау
-
- «Үй» қолданбасымен жұмысты бастау
- «Үй» қолданбасына кіріспе
- Apple компаниясының «Үй» қолданбасының жаңа нұсқасына жаңарту
- Керек-жарақтарды баптау
- Керек-жарақтарды басқару
- Энергия қолданысыңызды жоспарлау үшін Электр жүйесінің болжамын пайдалану
- Электр энергиясының қолданысы мен тарифтерін қарау
- Бейімделгіш температура және Таза энергия нұсқауы
- HomePod құрылғысын баптау
- Үйіңізді қашықтан басқару
- Көріністер жасау және пайдалану
- Автоматтандыру әрекеттерін пайдалану
- Қауіпсіздік камераларын баптау
- «Бет-әлпетті тану» функциясын пайдалану
- Маршрутизаторды теңшеу
- Басқаларды керек-жарақтарды басқаруға шақыру
- Көбірек үйлер қосу
-
- «Күнделік» қолданбасымен жұмысты бастау
- Күнделігіңізді жазу
- Жазбаны өңдеу немесе жою
- Пішімдеуді, фотоларды және т.б. қосу
- Әл-ауқат күнделігі
- Күнделік жүргізу әдетін қалыптастыру
- Күнделік жазбаларын қарау және іздеу
- Жазбаларды басып шығару және экспорттау
- Күнделік жазбаларыңызды қорғау
- «Күнделік» реттеулерін өзгерту
-
- «Пошта» қолданбасымен жұмысты бастау
- Электрондық поштаңызды тексеру
- Санаттарды пайдалану
- iCloud поштасын автоматты түрде тазалау
- Электрондық пошта хабарландыруларын орнату
- Электрондық пошта хабарын іздеу
- Электрондық пошта хабарыңызды пошта жәшіктеріне ұйымдастыру
- «Пошта» реттеулерін өзгерту
- Электрондық пошта хабарларын жою және қалпына келтіру
- «Пошта» виджетін басты экраныңызға қосу
- Электрондық пошта хабарларын басып шығару
- Пернелер тіркесімдерін пайдалану
-
- «Карталар» қолданбасымен жұмысты бастау
- Геолокацияңызды және карта көрінісін орнату
-
- Үй, жұмыс немесе мектеп мекенжайын орнату
- «Карталар» қолданбасын пайдалану
- Көлікпен жүру бағыттарын алу
- Жол шолуын немесе бұрылыстар тізімін қарау
- Жолыңыздағы аялдамаларды өзгерту немесе қосу
- Жаяу жүру бағыттарын алу
- Жаяу жүруді немесе жорықтарды сақтау
- Қоғамдық көлік бағыттарын алу
- Велосипед тебу бағыттарын алу
- Офлайн карталарды жүктеп алу
-
- Орындарды іздеу
- Жақын аттракциондарды, мейрамханалар мен қызметтерді табу
- Әуежайларды немесе сауда орталықтарын шолу
- Орындар туралы ақпаратты алу
- Барған орындарды қарау және басқару
- Орындар мен жазбаларды Орындар тізіміңізге қосу
- Орындарды бөлісу
- Орындарды түйреуіштермен белгілеу
- Орындарды бағалау және фотоларды қосу
- Жолнұсқалармен орындарды шолу
- Өз жолнұсқаларыңызбен орындарды реттеу
- Геолокация тарихын тазалау
- Соңғы бағыттарды жою
- «Карталар» қолданбасында ақауды хабарлау
-
- «Хабарлар» қолданбасымен жұмысты бастау
- «Хабарлар» қызметін баптау
- iMessage туралы
- Хабарлар жіберу және оларға жауап беру
- Кейінірек жіберу үшін мәтіндік хабарды жоспарлау
- Хабарларды жіберуден бас тарту және өңдеу
- Хабарларды бақылау
- Іздеу
- Хабарларды көшіріп қайта жіберу және бөлісу
- Топтық сұхбаттар
- Экрандарды бөлісу
- Жобаларда бірлесіп жұмыс істеу
- Фондар қосу
- iMessage қолданбаларын пайдалану
- Сұхбаттағы адамдардан сауалнама алу
- Фотолар немесе видеолар түсіру және өңдеу
- Фотоларды, сілтемелерді және т.б. бөлісу
- Стикерлер жіберу
- Memoji жасау және жіберу
- Tapback жауаптарымен жауап беру
- Мәтінді пішімдеу және хабарларды анимациялау
- Хабарларды сызу және қолмен жазу
- GIF файлын жіберу және сақтау
- Дыбыстық хабарлар жіберу және алу
- Геолокацияңызды бөлісу
- Оқылғаны туралы есептерді қосу немесе өшіру
- Хабарландыруларды тоқтату, дыбысын өшіру және өзгерту
- Мәтіндік хабарларды тексеру, сүзгілеу, хабарлау және блоктау
- Хабарлар мен тіркемелерді жою
- Жойылған хабарларды қалпына келтіру
-
- «Музыка» қолданбасымен жұмысты бастау
- Музыка алу
- «Музыка» қолданбасын бейімдеу
-
-
- Музыканы ойнату
- Музыка ойнатқышының басқару элементтерін пайдалану
- Lossless форматындағы аудионы ойнату
- Кеңістіктік дыбысты ойнату
- Радио тыңдау
- SharePlay арқылы бірлесіп музыка ойнату
- Көлікте бірге музыканы ойнату
- Музыкаңызды кезекке қою
- Әндерді ауыстыру
- Әндерді кездейсоқ ретпен немесе қайталап ойнату
- Apple Music сервисіне қосылып ән айту
- Ән авторларын және мәтінін көрсету
- «Музыка» қолданбасына ұнататын нәрсеңізді айту
- Дыбыс сапасын реттеу
-
- News қолданбасымен жұмысқа кірісу
- News хабарландырулары мен жаңалықтар жинақтарын алу
- News виджеттерін пайдалану
- Тек сіз үшін таңдалған жаңалықтар мақалаларын қарау
- Мақалаларды оқу және бөлісу
- My Sports (Таңдаулы спорт түрлері) арқылы сүйікті командаларыңызды бақылау
- Арналарды, тақырыптарды, мақалаларды немесе рецептілерді іздеу
- Мақалаларды сақтау
- Оқу журналыңызды тазалау
- Қойынды жолағын бейімдеу
- Жеке жаңалықтар арналарына жазылу
-
- «Жазбалар» қолданбасымен жұмысты бастау
- Жазбалар жасау және пішімдеу
- Қысқаша жазбаларды пайдалану
- Суреттер және қолжазба қосу
- Формулалар мен теңдеулерді енгізу
- Фотолар, видео және т.б. қосу
- Аудио жазу және транскрипциялау
- Мәтін мен құжаттарды сканерлеу
- PDF файлдарымен жұмыс істеу
- Сілтемелер қосу
- Жазбаларды іздеу
- Қалталарға ұйымдастыру
- Тегтермен реттеу
- Смарт қалталарды пайдалану
- Бөлісу және бірлесіп жұмыс істеу
- Жазбаларды экспорттау немесе басып шығару
- Жазбаларды құлыптау
- Аккаунттарды қосу немесе жою
- Жазбалар көрінісін өзгерту
- «Жазбалар» реттеулерін өзгерту
- Пернелер тіркесімдерін пайдалану
-
- iPad құрылғысында құпиясөздерді пайдалану
- Веб-сайт немесе қолданба құпиясөзін табу
- Веб-сайт немесе қолданба үшін құпиясөзді өзгерту
- Құпиясөзді жою
- Жойылған құпиясөзді қалпына келтіру
- Веб-сайт немесе қолданба үшін құпиясөз жасау
- Құпиясөздерді үлкен мәтінде көрсету
- Веб-сайттар мен қолданбаларға кіру үшін құпиякілттерді пайдалану
- Apple арқылы жүйеге кіру
- Құпиясөздерді бөлісу
- Мықты құпиясөздерді автоматты түрде толтыру
- «Авто толтыру» функциясына қосылмаған веб-сайттарды көру
- Әлсіз немесе бұзылған құпиясөздерді өзгерту
- Құпиясөздеріңіз бен қатысты ақпаратты қарау
- Құпиясөз тарихын қарау
- Wi-Fi құпиясөзіңізді табу
- Құпиясөздерді AirDrop арқылы қауіпсіз бөлісу
- Құпиясөздеріңізді барлық құрылғыларыңызда қолжетімді ету
- Растау кодтарын автоматты түрде толтыру
- Азырақ CAPTCHA қиындықтарымен кіру
- Екі факторлы аутентификация мүмкіндігін пайдалану
- Қауіпсіздік пернелерін пайдалану
- Mac FileVault қалпына келтіру кілтіңізді көру
-
- Қоңырау шалу
- Қоңырауды жазу және транскрипциялау
- Телефоныңыздың реттеулерін өзгерту
- Қоңырау тарихын қарау және жою
- Кіріс қоңырауына жауап беру немесе қабылдамау
- Қоңырауда кезде
- Конференция немесе үш жақты қоңырау шалу
- Дауыстық поштаны баптау
- Дауыстық поштаны тексеру
- Дауыстық пошта сәлемдесуі мен реттеулерін өзгерту
- Рингтондарды таңдау
- Қоңырауларды Wi-Fi желісі арқылы шалу
- Қоңырауларды қайта бағыттау мүмкіндігін орнату
- Қоңырауларды күту мүмкіндігін орнату
- Қоңырауларды тексеру және блоктау
-
- «Фотолар» қолданбасымен жұмысты бастау
- Фотолар жинағыңызды шолу
- Фото топтамаларыңызды шолу
- Фотолар мен видеоларды қарау
- Фото мен видео ақпаратын қарау
-
- Фотолар мен видеоларды күн бойынша табу
- Адамдар мен үй жануарларын тауып, оларға ат қою
- Топ фотолары мен видеоларын табу
- Орын бойынша фотолар мен видеоларды шолу
- Соңғы сақталған фотолар мен видеоларды табу
- Саяхат фотоларыңыз бен видеоларыңызды табу
- Түбіртектерді, QR кодтарын, жақында өңделген фотоларды және т.б. табу
- Медиа түрі бойынша фотолар мен видеоларды табу
- Фотолар жинағын сұрыптау және сүзгілеу
- iCloud қызметімен фотоларыңыз бен видеоларыңызды сақтық көшірмелерін жасау және синхрондау
- Фотолар мен видеоларды жою немесе жасыру
- Фотолар мен видеоларды іздеу
- Тұсқағаз ұсыныстарын алу
-
- Фотолар мен видеоларды бөлісу
- Ұзын видеоларды бөлісу
- Ортақ альбомдар жасау
- Ортақ альбомда адамдарды қосу және жою
- Ортақ альбомда фотолар мен видеоларды қосу және жою
- iCloud сервисіндегі ортақ фотолар жинағын баптау немесе оған қосылу
- iCloud сервисіндегі ортақ фотолар жинағын пайдалану
- iCloud сервисіндегі ортақ фотолар жинағына контент қосу
- Фотоларыңыздан стикерлер жасау
- Адамдарды, естеліктерді немесе мерекелерді жасыру
- Фотолар мен видеолардың көшірмесін жасау және көшіру
- Көшірме фотоларды біріктіру
- Фотолар мен видеоларды импорттау және экспорттау
- Фотоларды басып шығару
-
- «Подкасттар» қолданбасымен жұмысты бастау
- Подкастілерді табу
- Подкастілерді тыңдау
- Подкаст транскрипттерін көру
- Сүйікті подкастілеріңізді таңдау
- Подкасттарды бағалау немесе қарап шығу
- «Подкасттар» виджетін пайдалану
- Таңдаулы «Подкасттар» санаттарыңыз бен арналарыңызды таңдау
- Подкаст кітапханаңызды реттеу
- Подкасттарды жүктеп алу, сақтау, жою және бөлісу
- Подкастілерге жазылу
- Тек жазылушы контентін тыңдау
- Жүктеп алу реттеулерін өзгерту
-
- «Еске салғыш» қолданбасымен жұмысты бастау
- Еске салғыштар жасау
- Азық-түлік тізімін жасау
- Мәліметтер қосу
- Элементтерді аяқтау және жою
- Тізімді өңдеу және реттеу
- Тізімдеріңізді іздеу
- Бірнеше тізімді реттеу
- Элементтерді тегтеу
- Смарт тізімдерді пайдалану
- Бөлісу және бірлесіп жұмыс істеу
- Тізімді басып шығару
- Үлгілермен жұмыс істеу
- Аккаунттарды қосу немесе жою
- «Еске салғыш» реттеулерін өзгерту
- Пернелер тіркесімдерін пайдалану
-
- Safari қолданбасымен жұмысты бастау
- Интернетті шолу
- Веб-сайттарды іздеу
- Ерекшеліктерді көру
- Safari реттеулеріңізді теңшеу
- Көптеген Safari профильдерін жасау
- Веб-бетті тыңдау
- Қойындыларда аудио дыбысын өшіру
- Веб-сайтты бетбелгілеу
- Веб-қолданба ретінде ашу
- Веб-сайтты таңдаулы ретінде белгілеу
- Беттерді Оқу тізіміне қосу
- Сізбен бөлісілген сілтемелерді табу
- PDF файлын жүктеп алу
- Веб-бетті PDF файлы ретінде аннотациялау және сақтау
- Пішіндерді толтыру
- Кеңейтімдер алу
- Кэшіңіз бен cookie файлдарын тазалау
- Cookie файлдарын қосу
- Пәрмендер
- Кеңестер
-
- Apple TV қолданбасымен жұмысты бастау
- Apple TV+, MLS Season Pass қызметтеріне немесе арнаға жазылу
- Көруді бастау және ойнатуды басқару
- Шоуларды, фильмдерді және т.б. табу
- «Басты бет» қойындысын жекелендіру
- Заттарды сатып алу, жалға алу немесе оларға алдын ала тапсырыс беру
- Кітапханаңызды басқару
- Теледидар провайдеріңізді қосу
- Реттеулерді өзгерту
-
- «Диктофон» қолданбасымен жұмысты бастау
- Жазба жасау
- Транскрипцияны көру
- Оны артқа ойнату
- Қабатталған жазбалармен жұмыс істеу
- Жазбаны «Файлдар» қолданбасына экспорттау
- Жазбаны өңдеу немесе жою
- Жазбаларды жаңа күйде сақтау
- Жазбаларды ұйымдастыру
- Жазбаны іздеу немесе атауын өзгерту
- Жазбаны бөлісу
- Жазбаны көшірмелеу
-
- Siri көмекшісін пайдалану жолы
-
- Siri көмекшісімен ақпарат алу
- Siri көмекшісімен қоңырау шалу, мәтіндік хабар және электрондық пошта жіберу
- Siri көмекшісімен музыка және подкастілер ойнату
- Apple құрылғыларыңыз бен смарт үй қосалқы құралдарыңызды Siri көмекшісімен басқару
- Бағыттар алу үшін Siri көмекшісін пайдалану
- Siri көмекшісін қолданбалармен пайдалану
- Siri көмекшісін қосу және белсендіру
-
- Apple Intelligence функциясын таныстыру
- Хабарларды және қоңырауларды аудару
- Image Playground функциясымен түпнұсқа суреттер жасау
- Genmoji арқылы өз эмодзиіңізді жасау
- Apple Intelligence функциясымен Image Wand қолданбасын пайдалану
- Apple Intelligence функциясын Siri көмекшісімен пайдалану
- Жазу құралдарымен дұрыс сөздерді табу
- Apple Intelligence функциясымен ChatGPT сервисін пайдалану
- Хабарландыруларды жинақтау және үзілістерді азайту
-
- Apple Intelligence функциясын «Пошта» қолданбасында пайдалану
- Apple Intelligence функциясын «Хабарлар» қолданбасында пайдалану
- Apple Intelligence функциясын «Жазбалар» қолданбасында пайдалану
- iPad құрылғысындағы «Телефон» қолданбасында Apple Intelligence функциясын пайдалану
- Apple Intelligence функциясын «Фотолар» қолданбасында пайдалану
- Apple Intelligence функциясын «Еске салғыш» қолданбасында пайдалану
- Apple Intelligence функциясын «Safari» қолданбасында пайдалану
- Apple Intelligence функциясын «Пәрмендер» қолданбасында пайдалану
- Apple Intelligence және құпиялық
- Apple Intelligence функцияларына қол жеткізуді блоктау
-
- «Отбасылық қол жеткізу» мүмкіндігін баптау
- «Отбасылық қол жеткізу» мүшелерін қосу
- «Отбасылық қол жеткізу» мүшелерін жою
- Жазылымдарды бөлісу
- Сатып алуларды бөлісу
- Геолокацияларды отбасымен бөлісу және жоғалған құрылғыларды табу
- «Отбасыға арналған Apple Cash» және «Отбасыға арналған Apple Card» параметрлерін баптау
- Ата-аналық бақылауларды баптау
- Баланың құрылғысын баптау
- Қолданбалармен баланың жас ауқымын бөлісу
-
- «Экран уақыты» функциясымен жұмысты бастау
- «Экранға дейінгі қашықтық» параметрімен көру денсаулығыңызды қорғау
- Экран уақытының құпиякодын жасау, басқару және бақылау
- «Экран уақыты» функциясымен кестелер орнату
- Қолданбаларды, қолданба жүктеп алуларын, веб-сайттарды және сатып алуларды блоктау
- «Экран уақыты» функциясымен қоңырауларды және хабарларды блоктау
- Орынсыз суреттер мен видеолардың бар-жоғын тексеру
- Отбасы мүшесі үшін «Экран уақыты» функциясын баптау
- Экран уақыты сұрауына жауап беру
-
- Қуат адаптері мен зарядтау кабелі
- Құлақаспаптың дыбыс деңгейінің мүмкіндіктерін пайдалану
-
- Apple Pencil үйлесімділігі
- Apple Pencil қаламын (1-буын) жұптау және зарядтау
- Apple Pencil қаламын (2-буын) жұптау және зарядтау
- Apple Pencil қаламын (USB-C) жұптастыру және зарядтау
- Apple Pencil Pro қаламын жұптау және зарядтау
- Шимай функциясы арқылы мәтінді енгізу
- Apple Pencil қаламымен сурет салу
- Apple Pencil қаламымен скриншот түсіру және белгілеу
- Ескертпелерді жылдам жазу
- HomePod және басқа сымсыз динамиктер
- Сыртқы сақтау құрылғылары
- Bluetooth керек-жарақтарын қосу
- iPad құрылғысынан дыбысты iPad құрылғыңыздың Bluetooth керек-жарағында ойнату
- Fitness+ сервисі бар Apple Watch
- Принтерлер
- Жылтыратқыш шүберек
-
- «Үздіксіздік» функциясын таныстыру
- AirDrop арқылы элементтерді маңайдағы құрылғыларға жіберу
- Құрылғылар арасында тапсырмаларды беру
- Құрылғылардың арасында көшіріп алу және қою
- Видеоны трансляциялау немесе iPad құрылғыңыздың экранын көрсету
- iPad құрылғыңызда телефон қоңыраулары мен мәтіндік хабарларға рұқсат ету
- Жеке кіру нүктесімен интернет қосылымын бөлісу
- iPad құрылғыңызды Apple TV үшін веб-камера ретінде пайдалану
- Mac компьютерінде эксиздер, фотосуреттер мен сканерленген кескіндер енгізу
- iPad құрылғыңызды екінші дисплей ретінде пайдалану
- Бір пернетақта мен тінтуірді немесе Mac компьютеріңіз бен iPad құрылғыңызды басқару үшін пайдалану
- iPad құрылғысы мен компьютеріңізді кабельмен қосу.
- Файлдарды құрылғылар арасында тасымалдау
-
- Әмбебап қол жеткізу мүмкіндіктерімен жұмысты бастау
- Әмбебап қол жеткізу мүмкіндіктерін параметрлерді орнату кезінде пайдалану
- Siri әмбебап қол жеткізу реттеулерін өзгерту
- Әмбебап қол жеткізу мүмкіндіктерін жылдам қосу немесе өшіру
- Әмбебап қол жеткізу реттеулеріңізді басқа құрылғымен бөлісу
-
- Көру қабілетіне арналған әмбебап қол жеткізу мүмкіндіктеріне шолу
- «Оқу үшін әмбебап қол жеткізу» функциясымен қолданбалардағы мәтінді оқу немесе тыңдау
- Ұлғайту
- Сіз оқып немесе теріп жатқан мәтіннің үлкейтілген нұсқасын көру
- Дисплей түстерін өзгерту
- Мәтінді оңай оқылатын ету
- Экрандағы қозғалысты теңшеу
- Көлікпен жүрген кезде iPad құрылғысын қолайлырақ пайдалану
- Әр қолданбаның визуалды реттеулерін теңшеу
- Экрандағы немесе терілген нәрсені есту
- Аудио сипаттамаларды есту
-
- VoiceOver функциясын қосу және пайдалану
- VoiceOver реттеулеріңізді өзгерту
- VoiceOver қимылдарын пайдалану
- iPad құрылғысын VoiceOver қосулы кезде қолдану
- Жүгіргіні пайдаланып VoiceOver мүмкіндігін басқару
- Экрандағы пернетақтаны пайдалану
- Саусағыңызбен жазу
- Экранды өшірулі күйде ұстау
- VoiceOver функциясын сыртқы пернетақтамен пайдалану
- Брайль дисплейін пайдалану
- Экранда брайльді теру
- Брайль дисплейімен Брайль арқылы қол жеткізу функциясын пайдалану
- Қимылдар мен пернелер тіркесімдерін теңшеу
- Меңзер құрылғысы бар VoiceOver мүмкіндігін пайдалану
- Айналаңыздың тікелей сипаттамаларын алу
- VoiceOver мүмкіндігін қолданбаларда пайдалану
-
- Қозғалғыштыққа арналған әмбебап қол жеткізу мүмкіндіктеріне шолу
- AssistiveTouch функциясын пайдалану
- iPad құрылғысында реттелмелі экрандағы трекпадты пайдалану
- iPad құрылғысын көзіңіздің қозғалысымен басқару
- iPad құрылғысын басыңыздың қозғалысымен басқару
- iPad құрылғысының түртуіңізге жауап беру жолын реттеу
- Қоңырауға авто жауап беру
- Face ID функциясы мен назар аудару реттеулерін өзгерту
- «Дауыспен басқару» мүмкіндігін пайдалану
- Жоғарғы түймені немесе «Басты бет» түймесін реттеу
- Apple TV Remote пультінің түймелері
- Көрсеткіш реттеулерін реттеу
- Пернетақта реттеулерін реттеу
- iPad құрылғысын сыртқы пернетақтамен басқару
- AirPods реттеулерін реттеу
- Apple Pencil үшін екі рет түрту және қысу параметрлерін реттеу
-
- Есту қабілетіне арналған әмбебап қол жеткізу мүмкіндіктеріне шолу
- Есту құрылғыларын пайдалану
- «Live тыңдау» параметрін пайдалану
- Дыбысты тану мүмкіндігін пайдалану
- Атты тану функциясын пайдалану
- RTT функциясын баптау және пайдалану
- Хабарландырулар үшін индикатор шамын жыпылықтату
- Дыбыс реттеулерін реттеу
- Өңдік дыбыстарды ойнату
- Субтитрлер мен титрлерді көрсету
- «Интерком» хабарлары үшін транскрипцияларды көрсету
- Айтылған дыбыстың тікелей субтитрлерін алу
-
- Бөлісетін нәрсеңізді басқару
- Құлыптау экранының мүмкіндіктерін қосу
- Контактілерді блоктау
- Apple аккаунтыңызды қауіпсіз сақтау
- «Эл. поштамды жасыру» мекенжайларын жасау және басқару
- iCloud жеке торабы арқылы Интернетті шолуыңызды қорғау
- Жеке желі мекенжайын пайдалану
- «Кеңейтілген деректер қорғанысы» мүмкіндігін пайдалану
- Блоктау режимін пайдалану
- Орынсыз контент туралы ескертулер алу
- Контакт кілтін растау функциясын пайдалау
-
- iPad құрылғысын қосу немесе өшіру
- iPad құрылғысын мәжбүрлеп қайта іске қосу
- iPadOS операциялық жүйесін жаңарту
- iPad құрылғыңызды сақтық көшірмелеу
- iPad реттеулерді қайта орнату
- iPad деректерін өшіру
- Барлық мазмұнды сақтық көшірмеден қалпына келтіру
- Сатып алынған және жойылған элементтер
- iPad құрылғыңызды сату, біреуге беру немесе қайта өткізу
- Теңшелім профильдерін орнату немесе жою
-
- Маңызды қауіпсіздік ақпараты
- Маңызды пайдалану ақпараты
- Бағдарламалық жасақтама мен қызмет туралы қосымша ресурстар табу
- FCC сәйкестік мәлімдемесі
- Канаданың ИҒЭД сәйкестік мәлімдемесі
- Apple және қоршаған орта
- 1-сыныпты лазер туралы ақпарат
- Тастау және өңдеу туралы ақпарат
- iPadOS жүйесін рұқсатсыз өзгерту
- ENERGY STAR сәйкестік туралы мәлімдемесі
- Авторлық құқық және сауда белгілері
iPad құрылғысында бірден бірнеше терезеде жұмыс істеу
iPad құрылғысында бір уақытта бірнеше қолданбамен немесе бірнеше тереземен жұмыс істей аласыз. Жұмыс істеп жатқанда терезелердің өлшемін өзгертуіңізге, жылжытуыңызға және қосуыңызға болады.
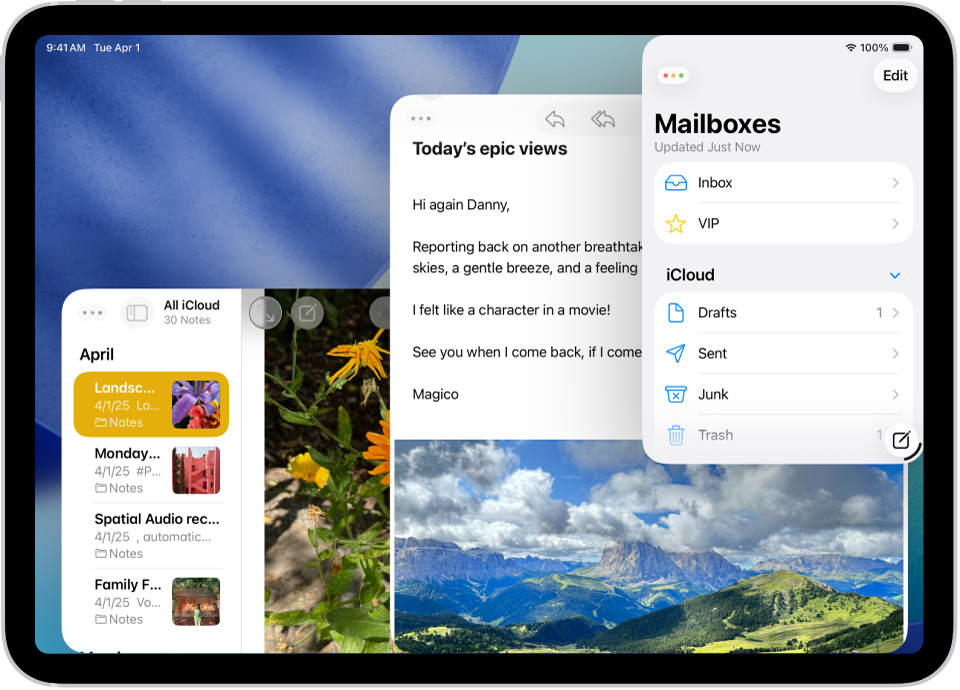
iPad құрылғыңызды бірнеше терезеде жұмыс істеу үшін баптау
iPad құрылғыңызда «Реттеулер» қолданбасына
 өтіңіз.
өтіңіз.«Көптапсырмалылық пен қимылдар» түймесін түртіңіз, одан кейін «Терезе режиміндегі қолданбалар» реттеуін таңдаңыз.
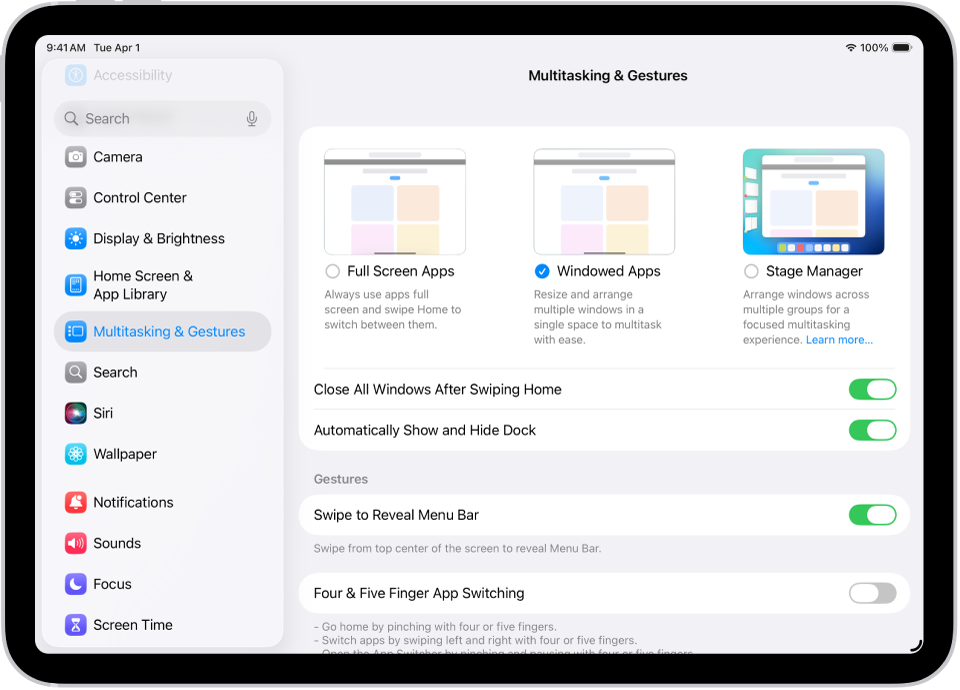
Терезелердің өлшемін өзгерту, жылжыту және басқару
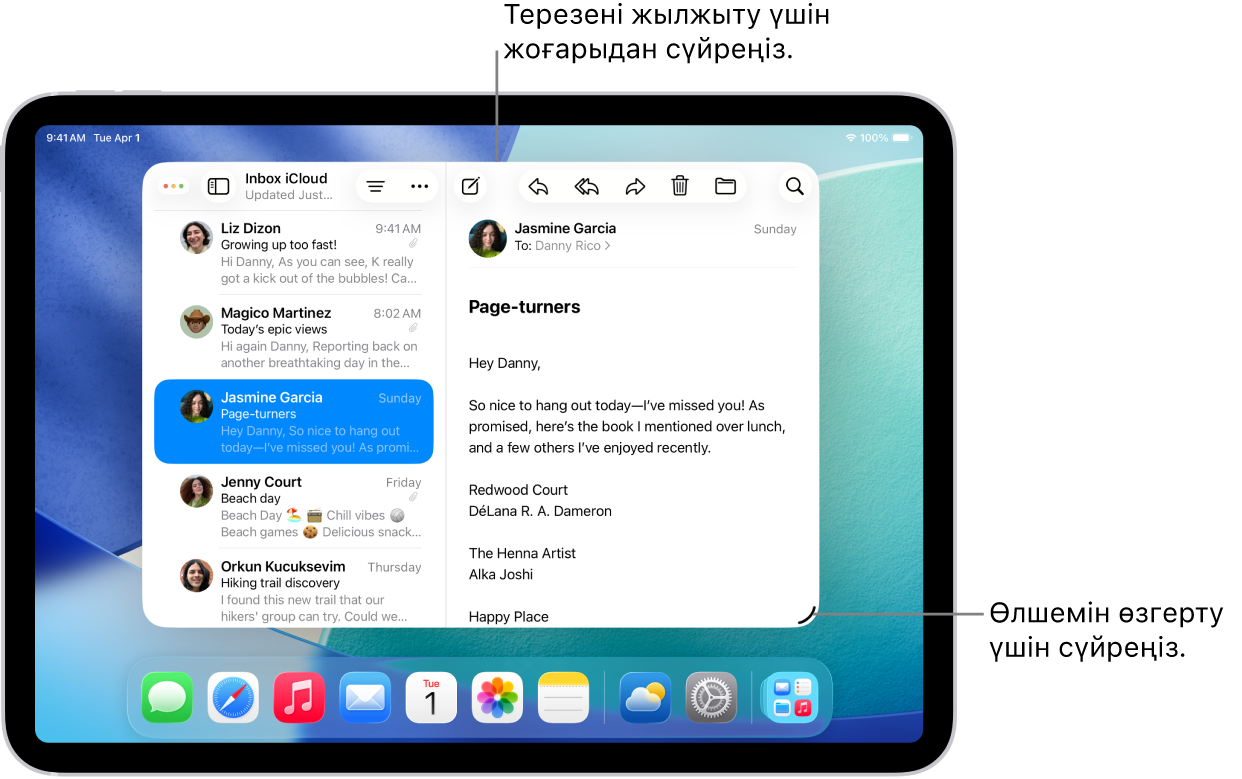
Қолданбаны ашу үшін оны Dock тақтасында, басты экрандарыңыздың біреуінде немесе Қолданба каталогінде түртіңіз, одан кейін келесі әрекеттердің кез келгенін орындаңыз:
Ашық терезенің өлшемін өзгерту: Терезе өлшемін өзгерту үшін терезенің кез келген бұрышынан немесе жиегінен (немесе толық экранды қолданбалар үшін төменгі бұрыштардың кез келгенінен) сүйреңіз.
Ашық терезеге жылжыту: Оны жоғарыдан сүйреңіз.
Қолданба терезесін басқару: Қолданба өлшемін өзгерткеннен кейін
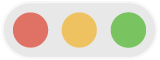 түймесі терезенің жоғарғы сол жағында пайда болады. Бұл басқару элементтері терезені жабуға немесе кішірейтуге немесе оны қайтадан толық экранға түсіруге мүмкіндік береді. Қолданба толық экранда кезде, оның терезені басқару элементтеріне мәзір жолағынан қол жеткізе аласыз (мәзір жолағын шығару үшін iPad экранының жоғарғы шетінің ортасынан төмен сырғытыңыз).
түймесі терезенің жоғарғы сол жағында пайда болады. Бұл басқару элементтері терезені жабуға немесе кішірейтуге немесе оны қайтадан толық экранға түсіруге мүмкіндік береді. Қолданба толық экранда кезде, оның терезені басқару элементтеріне мәзір жолағынан қол жеткізе аласыз (мәзір жолағын шығару үшін iPad экранының жоғарғы шетінің ортасынан төмен сырғытыңыз).
Екінші қолданбаны немесе терезені ашу
Ашық қолданбаның немесе терезенің өлшемін өзгерткенде, басқа қолданбаны Dock тақтасында немесе Қолданба каталогінде түрту арқылы оны ашуыңызға болады. Экранның төменгі шетінен жоғары қарай сырғыту арқылы қолданбаларға басты экраныңыздан қол жеткізуіңізге де болады. Бұл терезелеріңізді экранның шетіне уақытша жылжытады, сонда қолданбаларды басты экраныңызда көруіңізге және ашуыңызға болады.
Толық экрандық қолданбаны ашсаңыз, оны басқа өлшемі өзгертілген қолданба терезелеріме орналастыру үшін оның өлшемін өзгертуіңізге болады.
Терезені толық экранға қайтару
Бірнеше өлшемі өзгертілген терезелер ашық болса, олардың кез келгенін толық экранға өзгертуіңізге болады. Келесі әрекеттердің біреуін орындаңыз:
Терезенің жоғарғы жағындағы
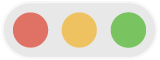 түймесін түртіңіз, одан кейін
түймесін түртіңіз, одан кейін  түймесін түртіңіз.
түймесін түртіңіз.Терезенің жоғарғы жағын екі рет түртіңіз.
Терезені жоғарыдан төмен сүйреңіз, одан кейін оны экранның жоғарғы жағына өткізіңіз.
Терезені кішірейту немесе жабу
Терезенің жоғарғы жағындағы ![]() түймесін түртіңіз, одан кейін келесі әрекеттердің кез келгенін орындаңыз:
түймесін түртіңіз, одан кейін келесі әрекеттердің кез келгенін орындаңыз:
Терезені кішірейту үшін
 түймесін түртіңіз.
түймесін түртіңіз.Терезені жабу үшін
 түймесін түртіңіз.
түймесін түртіңіз.
Кеңес: Барлық терезелерді жылдам кішірейту үшін экранның төменгі жағынан жоғары сырғытыңыз, одан кейін қайтадан жоғары сырғытыңыз.