
Macでファイルやフォルダを削除する
必要のなくなったファイル、フォルダ、およびその他の項目は、いつでも排除できます。まず項目をDockの「ゴミ箱」にドラッグしますが、「ゴミ箱」を空にするまで項目は削除されません。
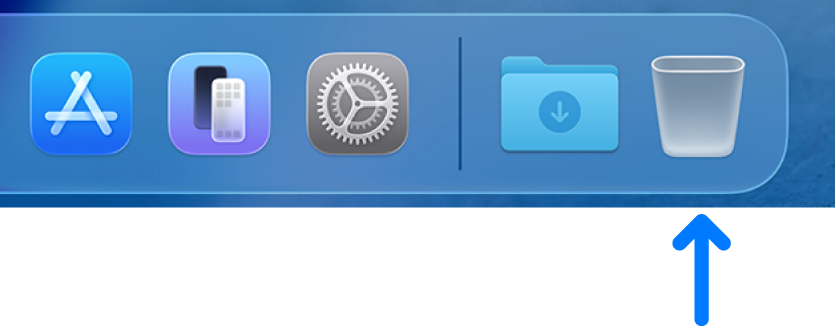
注記: Time Machineをオフにしているか、最近ファイルをバックアップしていない場合は、後で考えが変わって項目を必要とする場合に備えて、ストレージデバイスにバックアップコピーを保存しておくことをお勧めします。
MacやiCloud Driveから項目を削除する
Macで、Dockの「ゴミ箱」に項目をドラッグするか、項目を選択してからCommand+Deleteキーを押します。項目がロックされている場合は、「続ける」をクリックするとロック項目をゴミ箱に入れるのが確定します。
削除したいファイルを検索して見つける場合は、検索結果を絞り込むを参照してください。
項目がロックされている場合、それをゴミ箱に入れる前に確認が求められます。または、ゴミ箱に入れる前に項目のロックを解除します。まず項目のロックを解除するには、項目を選択してから「ファイル」>「情報を見る」と選択し(またはCommand+Iキーを押し)、「ロック」チェックボックスの選択を解除します。管理者としてログインしていない場合は、![]() をクリックしてロックを解除してから、管理者名とパスワードを入力(あるいは、Touch IDまたはApple Watchを使用)しなければならないことがあります。
をクリックしてロックを解除してから、管理者名とパスワードを入力(あるいは、Touch IDまたはApple Watchを使用)しなければならないことがあります。
「ゴミ箱」を空にする
Macで、Dockの「ゴミ箱」アイコンをクリックします。
表示されるウインドウで、以下のいずれかの操作を行います:
「ゴミ箱」から項目を削除する: Controlキーを押しながら削除したい項目をクリックし、「すぐに削除」を選択します。
警告メッセージが表示されたら、「削除」をクリックします。
「ゴミ箱」を空にする: Finderウインドウの右上隅にある「空にする」ボタンをクリックします。Dockの
 をクリックして、「Finder」>「ゴミ箱を空にする」と選択することもできます。
をクリックして、「Finder」>「ゴミ箱を空にする」と選択することもできます。警告メッセージが表示されたら、「ゴミ箱を空にする」をクリックします。
Macからゴミ箱に入れた項目は、ゴミ箱を空にするまで残っています。Finder設定でゴミ箱を自動的に空にすることを選択できます。
警告: ゴミ箱から消去された項目は、完全に削除され、使用できなくなります。
iCloud Driveからゴミ箱に入れた項目は、Finder設定に関係なく、30日後に自動的にゴミ箱から消去されます。30日より前にゴミ箱を空にすることもできます。iCloud Driveから削除した項目の復元について詳しくは、iCloudユーザガイドの「iCloud.comを使用してiCloudの情報を復元する」を参照してください。
「ゴミ箱」の警告メッセージが表示されないようにする
「ゴミ箱」の警告メッセージがMacに表示されないようにするには、以下のいずれかの操作を行います:
1回のみ: 「空にする」をクリックするか、「ゴミ箱を空にする」を選択するときに、Optionキーを押します。
常に: Finder設定の「詳細」パネルで、警告をオフにします。Finder
 で、「Finder」>「設定」と選択してから、「詳細」をクリックし、「ゴミ箱を空にする前に警告を表示」を選択解除します。
で、「Finder」>「設定」と選択してから、「詳細」をクリックし、「ゴミ箱を空にする前に警告を表示」を選択解除します。
30日後に自動的にゴミ箱から項目を削除する
MacのFinder
 で、「Finder」>「設定」と選択してから、「詳細」をクリックします。
で、「Finder」>「設定」と選択してから、「詳細」をクリックします。「30日後にゴミ箱から項目を削除」を選択します。
注記: ゴミ箱から自動的に削除された項目は、完全に削除され、使用できなくなります。削除した項目があとで必要になった場合に備えて、Time Machineバックアップを作成しておくか、ストレージデバイスにバックアップコピーを保存しておくことができます。