Macユーザガイド
- ようこそ
- macOS Tahoeの新機能
-
- 連係の概要
- AirDropを使用して項目を近くのデバイスに送信する
- タスクをデバイス間で引き継ぐ
- MacからiPhoneを操作する
- デバイス間でコピー&ペーストする
- AirPlayでビデオとオーディオをストリーミングする
- Macで電話をかける/受ける/テキストメッセージを送受信する
- MacでiPhoneのインターネット接続を使用する
- Wi-Fiパスワードを別のデバイスと共有する
- iPhoneをWebカメラとして使用する
- iPhoneまたはiPadからスケッチ、写真、およびスキャンを挿入する
- MacのロックをApple Watchで解除する
- iPadを2台目のディスプレイとして使用する
- 1つのキーボードとマウスを使ってMacとiPadを制御する
- ミュージックやブックなどをデバイス間で同期する
- Mac用のリソース
- Appleデバイス用のリソース
- 著作権および商標

Macのクイックルックでファイルを表示する/編集する
クイックルックでは、ほとんどすべての種類のファイルを、開くことなくフルサイズのプレビューですばやく表示できます。クイックルックウインドウでは直接、写真を回転したり、オーディオやビデオクリップをトリミングしたり、マークアップを使用したりできます。
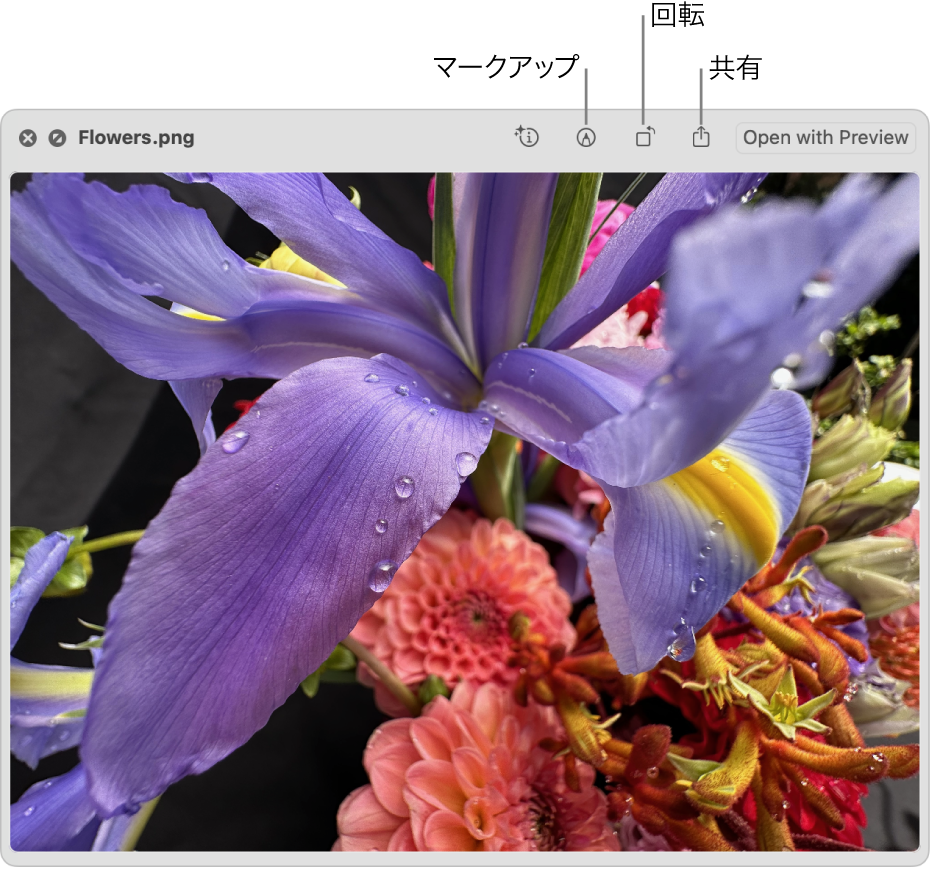
ヒント: クイックルックでは、Finderウインドウ内、デスクトップ上、メール内、メッセージ内などの項目を表示できます。
Macで、1つ以上の項目を選択してから、スペースバーを押します。
クイックルックウインドウが開きます。複数の項目を選択した場合は、選択した最後の項目が最初に表示されます。
クイックルックウインドウで、次のいずれかを実行します:
ウインドウのサイズを変更する: ウインドウの隅をドラッグします。または、「クイックルック」ウインドウの左上隅にある
 をクリックします。フルスクリーン表示を終了するには、ポインタをウインドウ下部に移動してから、
をクリックします。フルスクリーン表示を終了するには、ポインタをウインドウ下部に移動してから、 をクリックします。
をクリックします。項目を拡大/縮小表示する: 画像をCommandキー+プラス(+)キーで大きくするか、Commandキー+マイナス(-)キーで小さくします。
項目を回転する:
 をクリックするか、Optionキーを押したままにしてから
をクリックするか、Optionキーを押したままにしてから  をクリックします。繰り返しクリックすると、項目は回転し続けます。
をクリックします。繰り返しクリックすると、項目は回転し続けます。項目にマークアップする:
 をクリックします。ファイルにマークアップするを参照してください。
をクリックします。ファイルにマークアップするを参照してください。オーディオまたはビデオ項目をトリミングする:
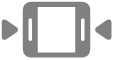 をクリックしてから、トリミングバーの黄色のハンドルをドラッグします。変更内容をテストするには、
をクリックしてから、トリミングバーの黄色のハンドルをドラッグします。変更内容をテストするには、 をクリックします。やり直すには、「元に戻す」をクリックします。変更を保存する準備ができたら、「完了」をクリックし、元のファイルを置き換えるか、新規作成するか選びます。
をクリックします。やり直すには、「元に戻す」をクリックします。変更を保存する準備ができたら、「完了」をクリックし、元のファイルを置き換えるか、新規作成するか選びます。項目をブラウズする(複数の項目を選択している場合): ウインドウの左上部近くにある矢印をクリックするか、左矢印キーまたは右矢印キーを押します。フルスクリーン表示で
 をクリックすると、項目がスライドショーで表示されます。
をクリックすると、項目がスライドショーで表示されます。項目をグリッドで表示する(複数の項目を選択している場合):
 をクリックするか、Command+Returnキーを押します。
をクリックするか、Command+Returnキーを押します。項目を開く: 「“<アプリ>”で開く」をクリックします。
項目を共有する:
 をクリックしてから、項目の共有方法を選択します。
をクリックしてから、項目の共有方法を選択します。項目の被写体をコピーする: 項目がスクリーンショットまたは写真の場合は、画像の被写体を背景から切り離すことができます。Controlキーを押しながら画像をクリックして、「被写体をコピー」を選択します。これで、被写体を書類、メール、テキストメッセージ、メモにペーストできるようになります。
完了したら、スペースバーを押すか、
 をクリックして「クイックルック」ウインドウを閉じます。
をクリックして「クイックルック」ウインドウを閉じます。
注記: HDR(ハイダイナミックレンジ)画像をクイックルックで表示できます。HDR画像ではより広範囲の明るさレベルとカラーが表示されるため、画像がさらに鮮やかで実物のように見えます。同じHDR画像をクイックルックと別のアプリ(プレビューなど)の両方で表示した場合、クイックルックでは、画像が前景にある場合にのみHDRとして表示されます。
「クイックルック」ウインドウでLive Photosを開くと、写真のビデオ部分が自動的に再生されます。もう一度表示するには、写真の左下隅にある「Live Photos」をクリックします。