
MacでiPhoneまたはiPadからスケッチ、写真、およびスキャンを挿入する
連係スケッチ機能と連係カメラ機能を使用して、近くにあるiPhoneまたはiPadを使用してスケッチを描画したり、写真を撮ったり、書類をスキャンしたりして、すぐにそれをMacの目的の場所(メール、メモ、フォルダなど)に表示できます。iPhoneまたはiPadで連係マークアップを使用して、Macでファイルをマークアップすることもできます。
iPhoneまたはiPadとMacで、連係スケッチ、連係カメラ、および連係マークアップを使用できます。
はじめに
以下を確認します:
両方のデバイスで同じApple Accountにサインインしています。
デバイスが互いに約10m以内の距離にあります。
iPhoneまたはiPadからスケッチ、写真、またはスキャンを挿入する
iPhoneまたはiPadでスケッチを描画し、連係スケッチでMacに表示させることができます。iPhoneまたはiPadで写真を撮るか書類をスキャンし、連係カメラでMacに表示させることができます。
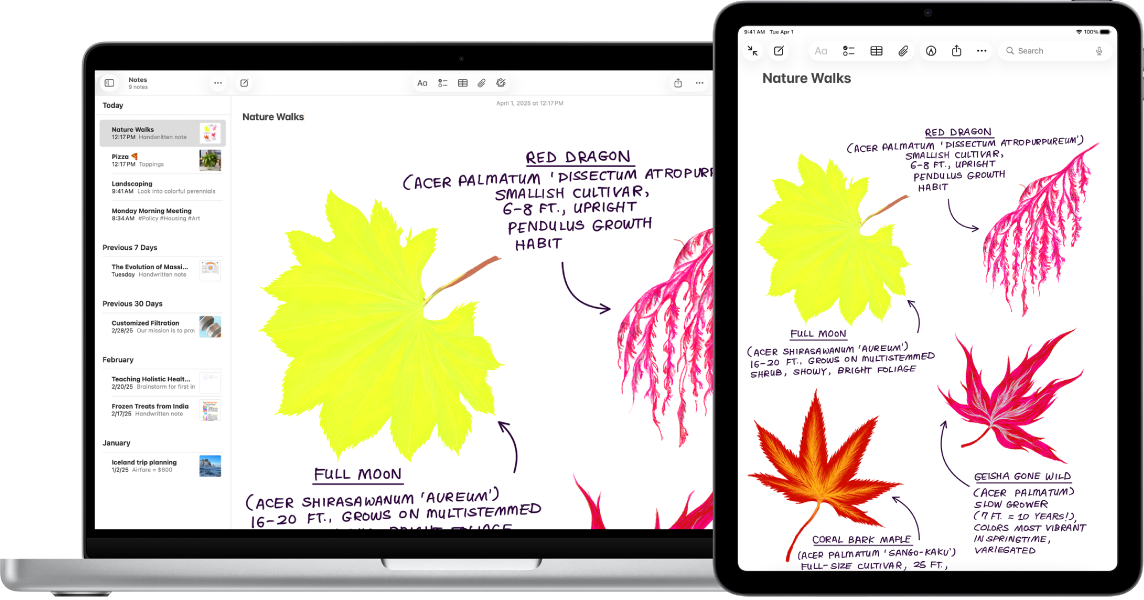
Macで、例えばメモやメールメッセージの開いているウインドウなど、スケッチや写真を挿入したい場所をControlを押したままクリックします。
Finderウインドウで、Controlを押したままデスクトップまたはフォルダをクリックすることもできます。
ポップアップメニューからオプションを選択します。
オプションを表示する前に「iPhoneまたはiPadから挿入」をクリックする必要がある場合があります。
以下のいずれかの操作を行います:
スケッチを追加する: iPhoneまたはiPadで、指を使ってスケッチを描画します。
iPadでは、Apple Pencilを使うこともできます。
写真を撮る: iPhoneまたはiPadで、写真を撮ってから「写真を使用」または「再撮影」をタップします。
書類をスキャンする: iPhoneまたはiPadで書類をスキャンします。iPhoneまたはiPadが書類の端を検出し、画像の歪みを自動修正します。スキャンに含まれる領域を調整したい場合は、フレームまたは端をドラッグします。準備が整ったら、「スキャンを保持」または「再撮影」をタップします。完了するまで書類のスキャンを続けることができます。その後、「保存」をタップします。
Macで、手順1で選択した場所にスケッチ、写真、またはスキャンが表示されます。デスクトップまたはフォルダから追加した場合は、ファイルとして表示されます。
写真またはスキャンの挿入場所に応じて、マークアップしたり、その他の調整(切り取りやフィルタの適用など)を行ったりできます。
Macでスキャナを使用するには、スキャナとMacを使用して画像や書類をスキャンするを参照してください。
注記: iPhoneやiPadで行ったスキャンは、デバイスには保存されません。
MacでiPhoneまたはiPadを使用してファイルをマークアップする
連係マークアップにより、iPhoneまたはiPadを使ってMac上のファイルを変更できます。例えば、PDF書類にテキストや描画を追加したり、画像を回転したり切り取ったりできます。
Macで、デスクトップをクリックしてFinderを開きます。
マークアップしたいファイルをControlキーを押しながらクリックし、「クイックアクション」を選択してから、「マークアップ」を選択します。ファイルが開きます。
ツールバーで、
 (このボタンの横には矢印が付いている場合があります)をクリックしてデバイスを選択するか、
(このボタンの横には矢印が付いている場合があります)をクリックしてデバイスを選択するか、

iPhoneまたはiPadで、マークアップツールを使用して、描画したり、テキストや図形を追加したりします。
iPadでは、Apple Pencilを使うこともできます。
完了したら、iPhoneまたはiPadで「完了」をタップします。
変更内容を保存するには、Macで「完了」をクリックします。
連係スケッチ/連係カメラ/連係マークアップが動作しない場合:
両方のデバイスで同じApple Accountにサインインしていることを確認してください。
デバイスが互いに約10m以内の距離にあることを確認してください。
デバイスが連係カメラの最小システム条件を満たしていることを確認してください。