
Macでウインドウをタイル表示する
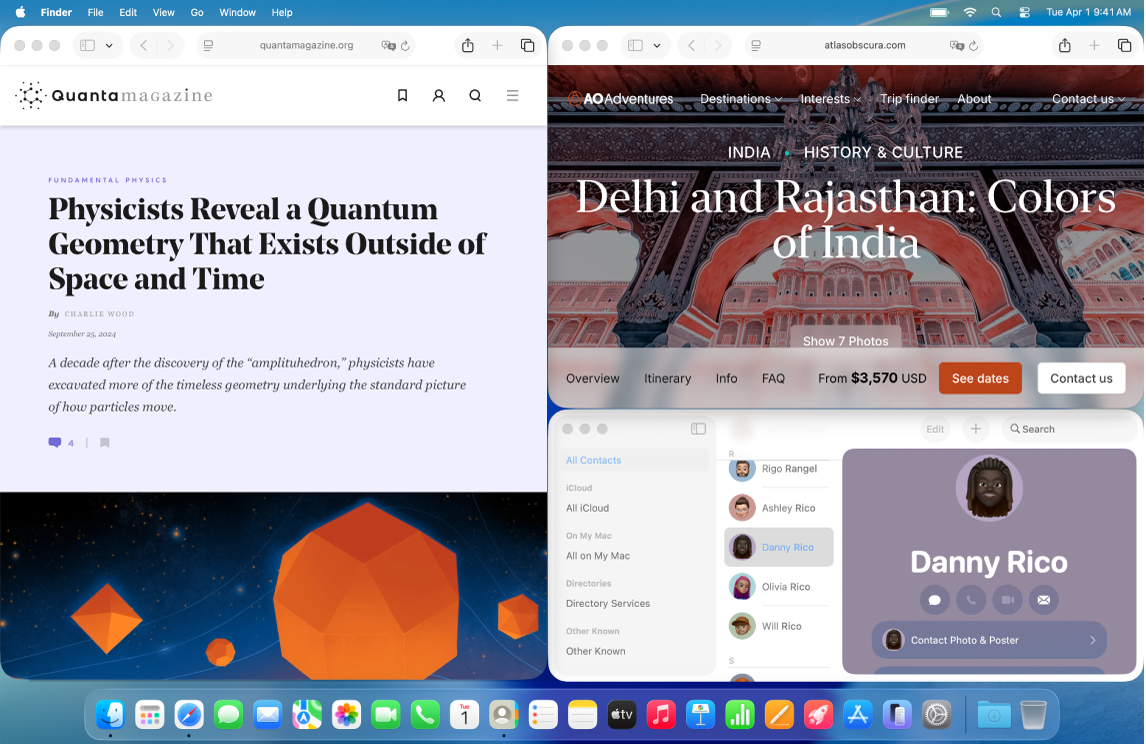
次のいずれかの方法を使用してMacのウインドウをタイル表示できます:
ウインドウを画面の端にドラッグします。
Optionキーを押したまま、ウインドウを強調表示された場所にドラッグします。
ウインドウの左上隅にある、緑色のボタンを使用します。
メニューオプションを使用します。
キーボードショートカットを使用する。Macのウインドウのタイル表示アイコンとキーボードショートカットを参照してください。
ウインドウを画面の端にドラッグしてタイル表示する
ウインドウを画面の端にドラッグしてタイル表示できます。左端、右端、または四隅や画面上部のメニューバーでも大丈夫です。ウインドウをメニューバーにドラッグすると、デスクトップ全体に広がります。
ウインドウを画面の端にドラッグします。
強調表示された場所が表示されたら、ウインドウを放します。
ポインタが画面の端に到達すると、ウインドウがその場所にスナップされます。
注記: ウインドウを画面の上端にドラッグすると、Mission Controlが開きます。その操作でMission Controlが開かないようにしたい場合は、「デスクトップとDock」設定の「ウインドウを画面上部にドラッグしてMission Controlに入る」をオフにします。「デスクトップとDock」設定を変更するを参照してください。
このウインドウのタイル表示機能のオン/オフを切り替えることができます。ウインドウのタイル表示設定を変更するを参照してください。
ウインドウを強調表示された場所にドラッグしている間にOptionキーを押してウインドウをタイル表示する
高速にウインドウをタイル表示するには、ウインドウを画面の端にドラッグしている間にOptionキーを押します。上、左、右など、画面のどの端でも大丈夫です。
Optionキーを長押しします。
ウインドウを配置したい場所に向かってドラッグします。
強調表示された場所に入ったら、ウインドウを放します。
このウインドウのタイル表示機能のオン/オフを切り替えることができます。ウインドウのタイル表示設定を変更するを参照してください。
緑色のボタンを使用してウインドウをタイル表示する
各ウインドウの左上隅にある緑色のボタンは、たくさんのレイアウトオプションを提供しています。これを使うと、1つ以上のウインドウを素早くタイル表示できます。
アクティブなウインドウの左上隅にある緑色のボタンの上にポインタを置きます。
追加レイアウトを表示したい場合は、Optionキーを押します。
以下のいずれかの操作を行います:
アクティブなウインドウをタイル表示する: 「移動とサイズ変更」の下にあるレイアウトをクリックします。
複数のウインドウをタイル表示する: 「画面全体に配置」の下にあるレイアウトをクリックします。
フルスクリーンタイル表示する: 「フルスクリーン」の上にポインタを置いてから、オプションを選択します。
アクティブなウインドウを中央に配置する: Optionキーを押してから、「画面全体に配置」の下にある
 をクリックします。
をクリックします。アクティブなウインドウをデスクトップ全体に表示する: 「画面全体に配置」の下にある
 をクリックします。
をクリックします。
メニューオプションを使用してウインドウをタイル表示する
メニューバーの「ウインドウ」メニューからオプションを選択して、1つ以上のウインドウをタイル表示できます。
タイル表示したいウインドウがアクティブになっていることを確認します。
メニューバーで「ウインドウ」を選択してから、以下のいずれかの操作を行います:
アクティブなウインドウをタイル表示する: 「移動とサイズ変更」の上にポインタを置いてから、「2分割」または「4分割」の下にあるレイアウトを選択します。
複数のウインドウをタイル表示する: 「移動とサイズ変更」の上にポインタを置いてから、「配置」の下にあるレイアウトを選択します。Optionキーを押すと、「配置」の下に追加のレイアウトが表示されます。
アクティブなウインドウをデスクトップの中央に配置する: 「中央に配置」を選択します。
アクティブなウインドウをデスクトップ全体に表示する: 「画面全体に表示」を選択します。
フルスクリーンタイル表示する: 「フルスクリーンのタイル表示」の上にポインタを置いてから、オプションを選択します。