
Macで画面上のテキストを読み上げる
キーボードショートカットを押すとMacで画面上のテキストが読み上げられるようにできます。キーボードショートカットをカスタマイズしたり、読み上げ中にテキストをハイライトしたり、簡単に読み上げ速度の変更や順方向/逆方向へのスキップなどができるオンスクリーンコントローラの表示を選択したりできます。
ヒント: macOSの内蔵のスクリーンリーダーであるVoiceOverを使用して画面上のすべての項目の説明を聞き、キーボードを使用してMacを制御することもできます。VoiceOverユーザガイドを参照してください。
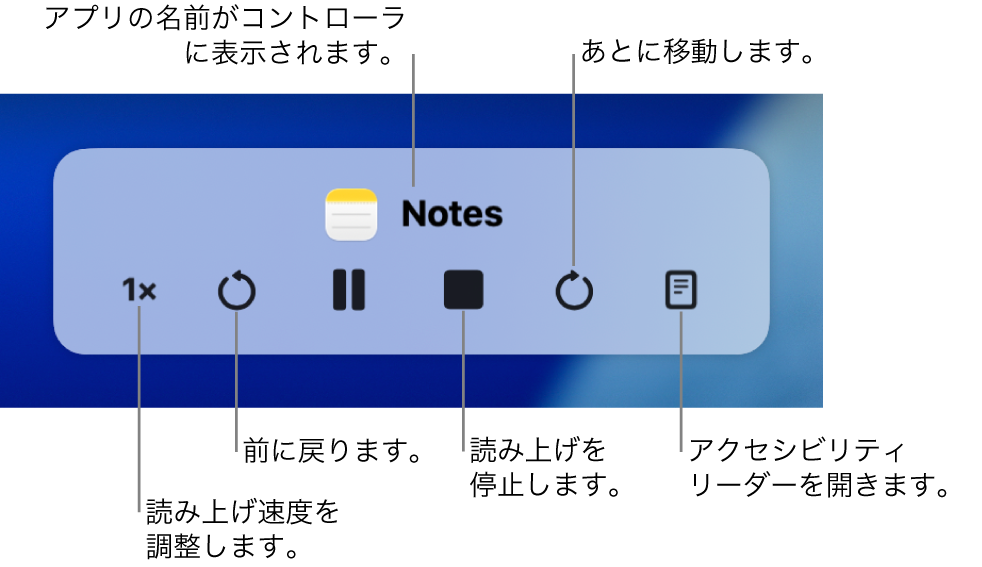
Macでテキストを読み上げる
キーボードショートカットを押すとMacで画面上の選択したテキストが読み上げられるようにできます。テキストが選択されていない場合は、現在のウインドウ内の使用可能なテキスト項目が読み上げられます。
Macで、アップルメニュー

 をクリックします。(下にスクロールする必要がある場合があります。)
をクリックします。(下にスクロールする必要がある場合があります。)「リーダーと読み上げ」をクリックします。
「選択項目を読み上げる」をオンにします。
Macで読み上げを開始するには、指定したキーボードショートカットを押します(デフォルトのキーの組み合わせは、Option+Escキーです)。
コントローラを自動的に表示するオプションを設定した場合は、読み上げが開始されるとコントローラが画面に表示されます。コントローラを使って、読み上げ速度を変更したり、テキスト内の1つ前または後の文に移動したり、読み上げを一時停止および再開したり、読み上げを停止したりします。
注記: 読み上げるテキスト項目がない場合は、キーボードショートカットを押したときにサウンドが再生されます。
Macで読み上げを停止するには、そのキーボードショートカットをもう一度押します。
キーボードショートカットを設定して、「選択項目を読み上げる」のオン/オフを素早く切り替えることができます。アップルメニュー 
![]() をクリックして(下にスクロールする必要がある場合があります)、「キーボードショートカット」をクリックし、「アクセシビリティ」をクリックしてから、「“選択項目の読み上げ”のオン/オフ」を選択します。macOSのキーボードショートカットを使用するを参照してください。
をクリックして(下にスクロールする必要がある場合があります)、「キーボードショートカット」をクリックし、「アクセシビリティ」をクリックしてから、「“選択項目の読み上げ”のオン/オフ」を選択します。macOSのキーボードショートカットを使用するを参照してください。
ヒント: 多くのアプリでは、「編集」メニューを使用してMacでテキストの読み上げを開始することもできます。「編集」>「スピーチ」>「読み上げを開始」と選択します。終了したら、「編集」>「スピーチ」>「読み上げを停止」と選択します。
読み上げテキストをカスタマイズする
Macでテキストの読み上げを開始するためのキーボードショートカットをカスタマイズしたり、読み上げ中にテキストをハイライトしたり、簡単に読み上げ速度の変更や順方向/逆方向へのスキップなどができるオンスクリーンコントローラを表示したりできます。
Macで、アップルメニュー

 をクリックします。(下にスクロールする必要がある場合があります。)
をクリックします。(下にスクロールする必要がある場合があります。)「リーダーと読み上げ」をクリックします。
デフォルトでは、キーボードショートカットOption+Escキーを押したときにテキストが読み上げられます。別のキーボードショートカットを設定したり、ほかの設定を変更したりするには、「選択項目を読み上げる」の横にある
 をクリックします:
をクリックします:キーボードショートカット: 使用したいキーの組み合わせを押します。例えば、キーボードショートカットをOption+Tabとして設定するときは、OptionキーとTabキーを同時に押します。
ハイライトの内容: ポップアップメニューをクリックして、読み上げ中に単語をハイライトするか、文をハイライトするか、またはその両方をハイライトするかを選択します。「単語のカラー」および「文のカラー」ポップアップメニューをクリックして、ハイライトのカラーを選択します。
読み上げコンテンツをハイライトしたくない場合は、「ハイライトの内容」ポップアップメニューで「なし」を選択します。
単語のカラー: ポップアップメニューをクリックして、読み上げられる単語のカラーを選択します。
文のカラー: ポップアップメニューをクリックして、読み上げられる文のカラーを選択します。
文のスタイル: 「アンダーライン」または「背景のカラー」を選択して、読み上げられる文をアンダーラインで示すか、背景のカラーで示すかを選択します。
コントローラを表示: ポップアップメニューをクリックして、「リーダーと読み上げ」コントローラを表示するタイミングを選択します。
コントローラは、テキストの長い部分が読み上げられているときに特に便利です。コントローラを使って、Macでの読み上げを開始または停止したり、読み上げ速度を変更したり、テキスト内を前後に移動したりできます。
オプションの選択が終わったら「OK」をクリックします。
Macで通知を読み上げる
Macにダイアログ内のテキストやその他の通知を読み上げさせたり、アプリがユーザのアクションを必要としているときに通知させることができます。
Macで、アップルメニュー

 をクリックします。(下にスクロールする必要がある場合があります。)
をクリックします。(下にスクロールする必要がある場合があります。)「リーダーと読み上げ」をクリックし、「通知を読み上げる」をオンにします。
 をクリックして、以下のいずれかのオプションを設定します:
をクリックして、以下のいずれかのオプションを設定します: 声: 通知を読み上げる音声を選択します。追加の音声を選択してダウンロードするには、このポップアップメニューをクリックしてから、「声を管理」を選択します。
語句: 通知のテキストの前に読み上げる語句を設定します(通知に関連付けられたアプリの名前が含まれています)。独自の語句を追加するには、ポップアップメニューをクリックして「語句リストを編集」を選択します。
反応時間: スライダをドラッグして、読み上げを開始するまでの待機時間(秒数)を設定します。
選択内容のプレビューを聞くには、「サンプルを再生」をクリックします。
オプションの設定が終わったら「OK」をクリックします。