
Macで読んでいるテキストや入力しているテキスト、またはカラーを拡大表示する
Macでホバーしたテキストの拡大を使用すると、読んでいるテキストの上にポインタを置いて、テキストを拡大表示できます。入力中のテキストを編集可能な状態で拡大表示するには、ホバー入力を使用します。ホバーカラーを使用して、読んでいるテキストや、アプリアイコンなどの画面上の項目のカラーを拡大表示することもできます。
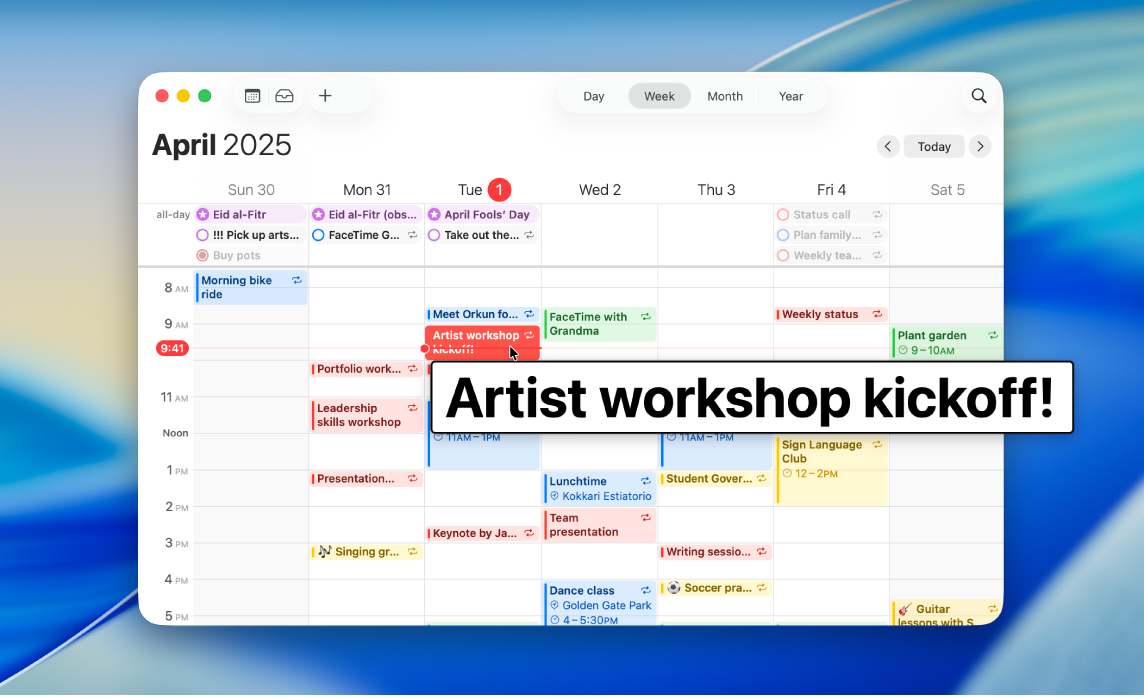
テキストの上にポインタを移動したときに拡大表示する
ホバーしたテキストの拡大を使用すると、画面上のテキストやその他の項目(アプリアイコンなど)の上にポインタを置いて、ポインタの下にある項目を拡大表示できます。
Macで、アップルメニュー

 をクリックしてから、「ホバーしたテキストの拡大」をクリックします。(下にスクロールする必要がある場合があります。)
をクリックしてから、「ホバーしたテキストの拡大」をクリックします。(下にスクロールする必要がある場合があります。)「ホバーしたテキストの拡大」をオンにします。
ポインタを画面上のテキストの上に移動してから、Commandキーを押したままにして、テキストを拡大表示します。
ヒント: 毎回Commandキーを押したままにしなくても、ポインタを画面のテキストの上に移動したときに「ホバーしたテキストの拡大」ウインドウが自動的に表示されるようにできます。アップルメニュー 
![]() をクリックしてから、「ホバーしたテキストの拡大」をクリックします(下にスクロールする必要がある場合があります)。「ホバーしたテキストの拡大」の横にある
をクリックしてから、「ホバーしたテキストの拡大」をクリックします(下にスクロールする必要がある場合があります)。「ホバーしたテキストの拡大」の横にある ![]() をクリックしてから、「修飾キーを3回押してアクティベーションロックを設定」をオンにします。アクティベーションロックのオン/オフを切り替えるには、Commandキーを素早く3回押します。
をクリックしてから、「修飾キーを3回押してアクティベーションロックを設定」をオンにします。アクティベーションロックのオン/オフを切り替えるには、Commandキーを素早く3回押します。
ホバーしたテキストの拡大とアクティベーションロックをオンにするときに押すキーを変更できます。「アクティベーション修飾キー」ポップアップメニューをクリックしてから、別のキーを選択します。
入力中のテキストを拡大表示する
ホバー入力を使用すると、入力中の内容を別のウインドウで拡大表示できます。
Macで、アップルメニュー

 をクリックしてから、「ホバーしたテキストの拡大」をクリックします。(下にスクロールする必要がある場合があります。)
をクリックしてから、「ホバーしたテキストの拡大」をクリックします。(下にスクロールする必要がある場合があります。)「ホバー入力」をオンにします。
テキストフィールドへの入力中に、入力中の内容が拡大表示されます。
「ホバー入力」ウインドウを一時的に非表示にするには、Escキーを押します。入力を再開すると、ウインドウが再表示されます。
「ホバー入力」ウインドウが表示される場所を変更できます。アップルメニュー 
![]() をクリックしてから、「ホバーしたテキストの拡大」をクリックします(下にスクロールする必要がある場合があります)。「ホバー入力」の横にある
をクリックしてから、「ホバーしたテキストの拡大」をクリックします(下にスクロールする必要がある場合があります)。「ホバー入力」の横にある ![]() をクリックし、「テキスト入力の場所」ポップアップメニューをクリックしてから、場所を選択します。
をクリックし、「テキスト入力の場所」ポップアップメニューをクリックしてから、場所を選択します。
画面上のカラーを拡大表示する
「ホバーカラー」を使用して、読んでいるテキストやアプリアイコンなどの画面上の項目のカラーを、別のウインドウに拡大表示することができます。
Macで、アップルメニュー

 をクリックしてから、「ホバーしたテキストの拡大」をクリックします。(下にスクロールする必要がある場合があります。)
をクリックしてから、「ホバーしたテキストの拡大」をクリックします。(下にスクロールする必要がある場合があります。)「ホバーカラー」をオンにします。
ポインタを画面上のカラーの上に移動してから、Controlキーを押したままにして、カラーを拡大表示します。
ホバーカラーとアクティベーションロックをオンにするときに押すキーを変更できます。「アクティベーション修飾キー」ポップアップメニューをクリックしてから、別のキーを選択します。
ホバーしたテキストの拡大、ホバーカラー、またはホバー入力をカスタマイズする
Macで、アップルメニュー

 をクリックしてから、「ホバーしたテキストの拡大」をクリックします。(下にスクロールする必要がある場合があります。)
をクリックしてから、「ホバーしたテキストの拡大」をクリックします。(下にスクロールする必要がある場合があります。)「ホバーしたテキストの拡大」、「ホバーカラー」、または「ホバー入力」の横にある
 をクリックしてから、以下のいずれかをカスタマイズします:
をクリックしてから、以下のいずれかをカスタマイズします: 外観: 「ホバーしたテキストの拡大」、「ホバーカラー」、または「ホバー入力」ウインドウのテキストのサイズ、フォント、およびカラーを選択するか、ウインドウ自体のカラーを選択します。
要素の強調表示色: ホバー中のテキストまたはテキストフィールドの輪郭を描くカラーを選択します。