
MacでDockを使用する
MacのデスクトップにあるDockは、Safariやゴミ箱など、毎日のように使うアプリや機能にアクセスするのに便利です。

Dockには、Dockに追加していないアプリで最近使用したものが最大3つ表示され、インターネットからダウンロードした項目のフォルダも表示されます。Dockはデフォルトで画面の下端に配置されていますが、オプションを設定して左端または右端に表示することができます。
Dock内の項目を開く
MacのDockで、次のいずれかの操作を行います:
アプリを開く: アプリアイコンをクリックします。例えば、Finderを開くには、Dockの
 をクリックします。
をクリックします。アプリでファイルを開く: アプリのアイコンにファイルをドラッグします。例えば、Pagesで作成した書類を開くには、DockのPagesアイコンの上に書類をドラッグします。
Finderで項目を表示する: Commandキーを押しながら項目のアイコンをクリックします。
前のアプリに切り替えて現在のアプリを非表示にする: Optionキーを押したまま現在のアプリのアイコンをクリックします。
別のアプリに切り替えて、ほかのアプリをすべて非表示にする: OptionキーとCommandキーを押したまま、切り替え先のアプリのアイコンをクリックします。
Dockの項目でその他のアクションを実行する
MacのDockで、次のいずれかの操作を行います:
アクションのショートカットメニューを表示する: Controlキーを押したまま項目をクリックしてショートカットメニューを表示してから、「最近使った項目を表示」などのアクションを選択したり、ファイル名をクリックしてファイルを開いたりします。
アプリを強制終了する: アプリが反応しなくなった場合は、Controlキーを押したままアプリのアイコンをクリックし、「強制終了」を選択します(保存していない変更が失われることがあります)。
Dockの項目を追加する/削除する/並べ替える
お使いのMacで、次のいずれかの操作を行います:
Dockに項目を追加する: 最近使用したアプリを区切る線の左側(または上)に、アプリをドラッグします。最近使用したアプリを区切るもう1つの線の右側(または下)に、ファイルとフォルダをドラッグします。その項目のエイリアスがDockに置かれます。
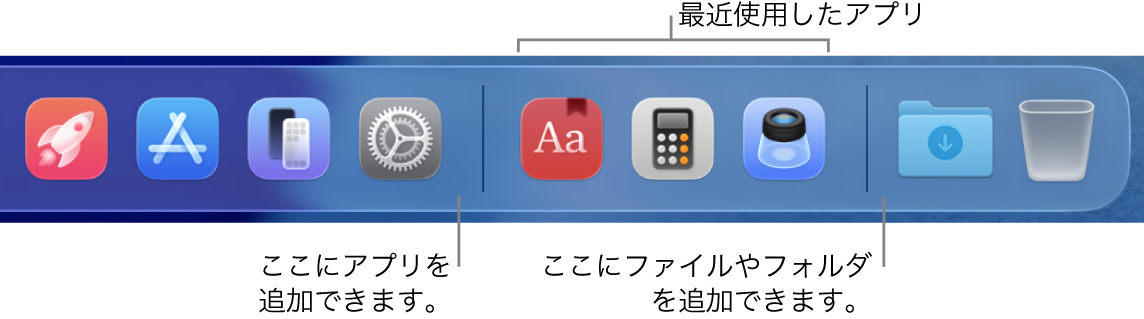
Dockにフォルダをドラッグすると、このフォルダをスタックとして表示できます。デフォルトでは、Dockには「ダウンロード」フォルダが配置されています。Dock内のフォルダを使用するを参照してください。
Dockから項目を削除する: 項目をDockの外にドラッグし、「削除」が表示されたら放します。削除されるのはエイリアスだけで、項目自体はMacに残ります。
Dockから間違えてアプリのアイコンを削除した場合も、簡単に元に戻せます(そのアプリはMacに残っています)。アプリを開いて、このアプリのアイコンを再びDockに表示します。Controlキーを押したままアプリのアイコンをクリックして、「オプション」>「Dockに追加」と選択します。
Dockの項目を並べ替える: 項目を新しい場所にドラッグします。
ヒント: Handoffを使用している場合は、iPhone、iPad、iPod touch、またはApple Watchで使用中のアプリのHandoffアイコンがDockの右端付近に表示されます。
Dockをカスタマイズする
Macでシステム設定アプリ
 に移動します。
に移動します。サイドバーで「デスクトップとDock」
 をクリックします。(下にスクロールする必要がある場合があります。)
をクリックします。(下にスクロールする必要がある場合があります。)「Dock」の下で、必要に応じてオプションを変更します。
例えば、Dockに項目を表示する方法を変更したり、Dockのサイズを調整したり、Dockを画面の左端または右端に配置したり、隠したりできます。
オプションについて詳しくは、ウインドウの下部にある
 をクリックしてください。
をクリックしてください。
ヒント: Dockのサイズを素早く調整するには、Dockの区切り線の上にポインタを移動し、双方向矢印が表示されたらクリックして、ポインタを上下にドラッグします。Controlキーを押したまま区切り線をクリックすると、ショートカットメニューからその他のアクションにアクセスすることができます。
キーボードショートカットを使用して、Dockに移動できます。Fn+Control+F3キーを押してDockに移動します。その後、アイコンからアイコンへ移動するときは、←キーまたは→キーを使用します。項目を開くときは、Returnキーを押します。
Dock内のアイコンの赤いバッジは、アプリまたは「システム設定」で1つ以上の対応が必要であることを示しています。たとえば、Dock内の「メール」アイコンの赤いバッジは、未読の新しいメールがあることを示しています。