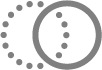Macユーザガイド
- ようこそ
- macOS Tahoeの新機能
-
- 連係の概要
- AirDropを使用して項目を近くのデバイスに送信する
- タスクをデバイス間で引き継ぐ
- MacからiPhoneを操作する
- デバイス間でコピー&ペーストする
- AirPlayでビデオとオーディオをストリーミングする
- Macで電話をかける/受ける/テキストメッセージを送受信する
- MacでiPhoneのインターネット接続を使用する
- Wi-Fiパスワードを別のデバイスと共有する
- iPhoneをWebカメラとして使用する
- iPhoneまたはiPadからスケッチ、写真、およびスキャンを挿入する
- MacのロックをApple Watchで解除する
- iPadを2台目のディスプレイとして使用する
- 1つのキーボードとマウスを使ってMacとiPadを制御する
- ミュージックやブックなどをデバイス間で同期する
- Mac用のリソース
- Appleデバイス用のリソース
- 著作権および商標

視覚サポートのためのMacのアクセシビリティ機能
Macには、画面上の項目を見やすくしたり、画面上の項目を読み上げてもらったりするための内蔵ツールが付属しています。
視覚サポートのためのアクセシビリティ機能を確認するには、アップルメニュー 
![]() をクリックします。視覚サポートの機能は一番上にあります。
をクリックします。視覚サポートの機能は一番上にあります。
画面上の項目を聞く
アプリ内のテキストを読む/聞く アクセシビリティリーダーで、どのアプリのテキストの外観もカスタマイズすることができます。読み上げテキストを聞くこともできます。 | VoiceOverでMacを操作する 内蔵のスクリーンリーダーで画面上の項目が読み上げられます。キーボード、トラックパッドジェスチャ、または接続されている点字ディスプレイでMac内を移動できます。 |
画面上のテキストを読み上げる VoiceOverがオフになっていても、Macで画面上のすべてのテキスト、ポインタを重ねたテキスト、入力中のテキストなどを読み上げることができます。 | ビデオの音声ガイドを聞く 映画、テレビ番組、その他のメディアのビジュアルコンテンツの音声ガイドを読み上げます(使用できる場合)。 |
より快適に画面上の項目を見る
周囲にあるものを拡大する 周囲にあるものを拡大して外観をカスタマイズします。周囲にあるテキストを聞くこともできます。 | 画面を拡大する 表示中の内容(画面全体または画面の一部)を拡大します。2台目のディスプレイを使用する場合: ズーム機能を個別に設定します。 |
読んでいるとき、または入力しているときにテキストを拡大する 入力しているテキストやポインタを重ねた項目(読んでいるテキスト、ユーザインターフェイスのアイコン)を拡大表示できます。 | テキストのサイズを大きくする 1つのスライダを使用して、複数のアプリやシステム機能の読んでいるテキストのサイズを調整します。 |
ディスプレイカラーを調整する カラーを反転させたり、カラーフィルタを適用したりすることで、画面上の項目を区別します。 | ポインタを大きくする ポインタを見つけやすくします。ポインタのサイズまたはカラーを変更するか、ポインタを素早く動かして大きくします。 |
画面の動きをカスタマイズする アニメーション画像を一時停止したり、画面上の要素の動きを遅くしたりします。閲覧中のメディアに刺激的なストロボの光や光の点滅が使用されている場合にディスプレイを暗くすることもできます。乗り物に乗っているときの乗り物酔いの軽減に役立つ、画面上のキューを使用することもできます。 | ダークモードを使用する 暗い背景に明るいテキストで表示したい場合は、macOSにダークのカラースキームを選択します。 |
ヒント: Siriまたはキーボードショートカットを使って、あるいはメニューバーから、よく使うアクセシビリティ機能や設定を制御できます。アクセシビリティ機能のオン/オフを素早く切り替えるを参照してください。