
MacのスクリーンタイムでアプリとWebサイトの時間制限を設定する
Macのスクリーンタイムで、自分や子供向けにアプリとWebサイトの時間制限を設定できます。
アプリ使用時間の制限を設定するには、スクリーンタイムをオンにする必要があります。自分のスクリーンタイムを設定するまたは子供のスクリーンタイムを設定するを参照してください。
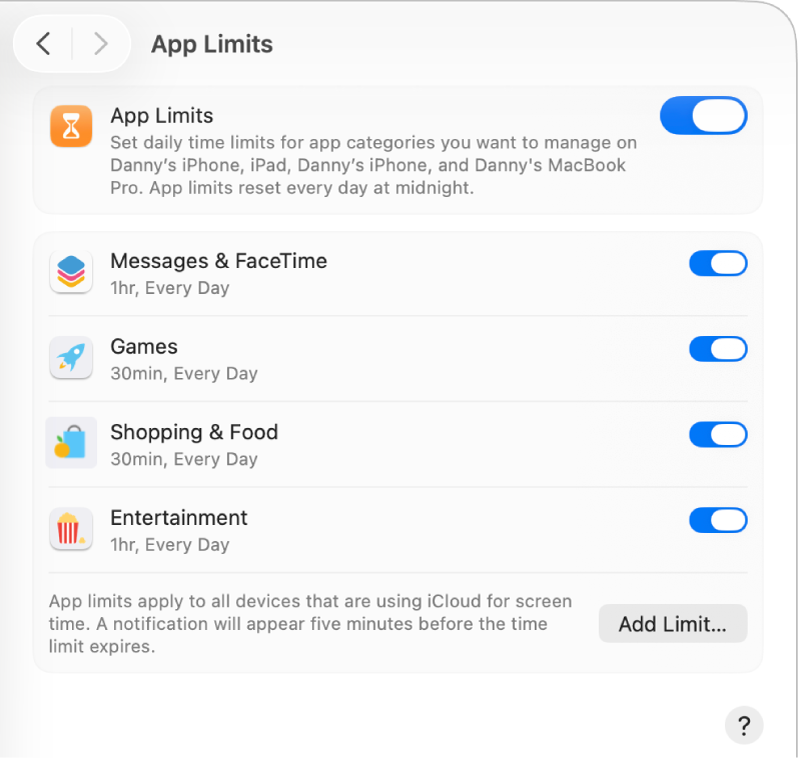
制限を追加する
Macでシステム設定アプリ
 に移動します。
に移動します。サイドバーで「スクリーンタイム」
 をクリックします。(下にスクロールする必要がある場合があります。)
をクリックします。(下にスクロールする必要がある場合があります。)ファミリー共有グループの親/保護者になっている場合は、「ファミリーメンバー」ポップアップメニューをクリックして、家族を選択します。
「ファミリーメンバー」ポップアップメニューが表示されない場合は、Apple Accountにサインインしていて、ファミリー共有を使用していることを確認してください。
「アプリ使用時間の制限」をクリックして、オンになっていなければオンにします。
「アプリ使用時間の制限」が表示されない場合は、選択した家族のスクリーンタイムをオンにする必要があります。
「制限を追加」をクリックして、アプリ使用時間の新しい制限を作成します。
「アプリ使用時間の制限を新規作成」リストで、制限に含めるアプリ、カテゴリ、Webサイトの横にあるチェックボックスを選択します。
アプリ、カテゴリ、Webサイトを検索する: 検索フィールドに名前を入力します。入力と共に結果が絞り込まれます。
特定のカテゴリのアプリを表示する: カテゴリの横にある
 をクリックします。
をクリックします。特定のカテゴリのすべてのアプリを制限する: リストで目的のカテゴリの横にあるチェックボックスを選択します。
すべてのアプリとカテゴリを制限する: リストで「すべてのアプリおよびカテゴリ」カテゴリの横にあるチェックボックスを選択します。
個々のアプリを制限する: リストで目的のアプリの横にあるチェックボックスを選択します。
Webサイトを制限する: リスト下部の「Webサイト」カテゴリの横にある
 をクリックします。目的のWebサイトを閲覧したことがある場合は、「Webサイト」カテゴリのリストに表示されるので、その横にあるチェックボックスを選択します。目的のWebサイトがリストにない場合は、Webサイトリストの下にある
をクリックします。目的のWebサイトを閲覧したことがある場合は、「Webサイト」カテゴリのリストに表示されるので、その横にあるチェックボックスを選択します。目的のWebサイトがリストにない場合は、Webサイトリストの下にある  をクリックして、WebサイトのURLを入力します。
をクリックして、WebサイトのURLを入力します。
「時間」フィールドに制限を入力します:
アプリ使用時間の制限を毎日同じに設定する: 「毎日」を選択して、時間の長さを入力します。
アプリ使用時間の制限を曜日ごとに設定する: 「カスタム」を選択し、「編集」をクリックして、各曜日の時間の長さを入力します。
使用制限終了時にアプリを許可なく使用できないようにしたい場合は、「使用制限終了時にブロック」を選択します。
「完了」をクリックします。
制限を変更する
Macでシステム設定アプリ
 に移動します。
に移動します。サイドバーで「スクリーンタイム」
 をクリックします。(下にスクロールする必要がある場合があります。)
をクリックします。(下にスクロールする必要がある場合があります。)ファミリー共有グループの親/保護者になっている場合は、「ファミリーメンバー」ポップアップメニューをクリックして、家族を選択します。
「ファミリーメンバー」ポップアップメニューが表示されない場合は、Apple Accountにサインインしていて、ファミリー共有を使用していることを確認してください。
「アプリ使用時間の制限」をクリックします。
リストで、変更したい制限にポインタを移動してから、「編集」をクリックします。
時間制限を変更する場合は、「時間」フィールドに新しい制限を入力します:
アプリ使用時間の制限を毎日同じに設定する: 「毎日」を選択して、時間の長さを入力します。
アプリ使用時間の制限を曜日ごとに設定する: 「カスタム」を選択し、「編集」をクリックして、各曜日の時間の長さを入力します。
使用制限終了時にアプリを許可なく使用できないようにしたい場合は、「使用制限終了時にブロック」を選択します。
制限に含めるアプリを変更しない場合は、「完了」をクリックします。それ以外の場合は、「アプリを編集」をクリックします。
「アプリ使用時間の制限を編集」オプションで、制限に含めるアプリ、カテゴリ、Webサイトの横にあるチェックボックスを選択するか、選択を解除します。
アプリ、カテゴリ、Webサイトを検索する: 検索フィールドに名前を入力します。入力と共に結果が絞り込まれます。
特定のカテゴリのアプリを表示する: カテゴリの横にある
 をクリックします。
をクリックします。特定のカテゴリのすべてのアプリを制限する: リストで目的のカテゴリの横にあるチェックボックスを選択します。
すべてのアプリとカテゴリを制限する: リストで「すべてのアプリおよびカテゴリ」カテゴリの横にあるチェックボックスを選択します。
個々のアプリを制限する: リストで目的のアプリの横にあるチェックボックスを選択します。
Webサイトを制限する: リスト下部の「Webサイト」カテゴリの横にある
 をクリックします。目的のWebサイトを閲覧したことがある場合は、「Webサイト」カテゴリのリストに表示されるので、その横にあるチェックボックスを選択します。目的のWebサイトがリストにない場合は、Webサイトリストの一番下にある
をクリックします。目的のWebサイトを閲覧したことがある場合は、「Webサイト」カテゴリのリストに表示されるので、その横にあるチェックボックスを選択します。目的のWebサイトがリストにない場合は、Webサイトリストの一番下にある  をクリックして、WebサイトのURLを入力します。
をクリックして、WebサイトのURLを入力します。
「完了」をクリックします。
個々の制限のオン/オフを切り替える
制限のオン/オフを切り替えて、制限を一時的に変えることができます。制限をオフにしても、制限の設定は残るので、後でいつでもオンに戻すことができます。
Macでシステム設定アプリ
 に移動します。
に移動します。サイドバーで「スクリーンタイム」
 をクリックします。(下にスクロールする必要がある場合があります。)
をクリックします。(下にスクロールする必要がある場合があります。)ファミリー共有グループの親/保護者になっている場合は、「ファミリーメンバー」ポップアップメニューをクリックして、家族を選択します。
「ファミリーメンバー」ポップアップメニューが表示されない場合は、Apple Accountにサインインしていて、ファミリー共有を使用していることを確認してください。
「アプリ使用時間の制限」をクリックします。
リストで、制限のオン/オフを切り替えます。
制限を削除する
削除した制限は完全に削除されます。後でその制限を再度使用するかもしれない場合は、代わりにオフにしてください。
Macでシステム設定アプリ
 に移動します。
に移動します。サイドバーで「スクリーンタイム」
 をクリックします。(下にスクロールする必要がある場合があります。)
をクリックします。(下にスクロールする必要がある場合があります。)ファミリー共有グループの親/保護者になっている場合は、「ファミリーメンバー」ポップアップメニューをクリックして、家族を選択します。
「ファミリーメンバー」ポップアップメニューが表示されない場合は、Apple Accountにサインインしていて、ファミリー共有を使用していることを確認してください。
「アプリ使用時間の制限」をクリックします。
リストで、変更したい制限にポインタを移動してから、「編集」をクリックします。
「制限を削除」をクリックしてから、「制限を削除」をクリックします。
アプリ使用時間の制限をオフにする
アプリ使用時間の制限をオフにすると、すべての制限が適用されなくなります。ただし、制限の設定は残るので、あとでいつでもオンに戻すことができます。
Macでシステム設定アプリ
 に移動します。
に移動します。サイドバーで「スクリーンタイム」
 をクリックします。(下にスクロールする必要がある場合があります。)
をクリックします。(下にスクロールする必要がある場合があります。)ファミリー共有グループの親/保護者になっている場合は、「ファミリーメンバー」ポップアップメニューをクリックして、家族を選択します。
「ファミリーメンバー」ポップアップメニューが表示されない場合は、Apple Accountにサインインしていて、ファミリー共有を使用していることを確認してください。
「アプリ使用時間の制限」をクリックして、オフにします。