
MacのFinderでフォルダを表示する方法を変更する
MacのFinderでフォルダを開くときに、さまざまな形式で表示することができます: (アイコン、リスト、カラム、またはギャラリー)をクリックします。表示をカスタマイズして、ほかのフォルダでも使用することができます。
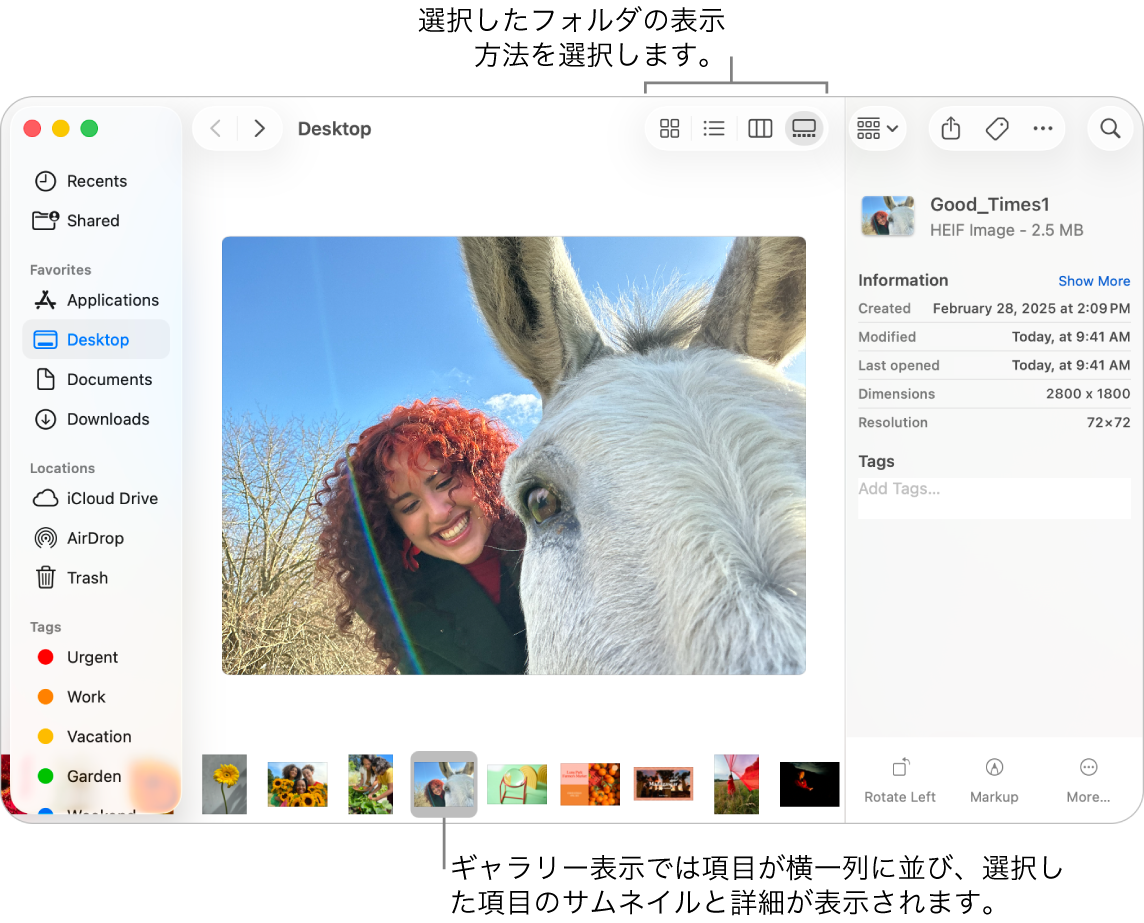
フォルダの表示を選択する
Macで、Dockの
 をクリックし、Finderウインドウを開きます。
をクリックし、Finderウインドウを開きます。フォルダを選択します。例えば、Finderのサイドバーにある「最近の項目」や「デスクトップ」などの通常のフォルダや、自分で作成したフォルダを選択します。
Finderのツールバーで、いずれかの「表示」ボタンをクリックします。(ウインドウの幅によっては、ボタンがポップアップメニューにある場合があります。ボタンを1行に表示するには、ウインドウの幅を広げます。)

それぞれの表示を試して、最適なものを見つけます。
アイコン表示
 : 項目がグリッドに沿ってアイコンとして表示されます。アイコンのサイズを変更するには、メニューバーで「表示」>「表示オプションを表示」と選択してから、「アイコンサイズ」スライダをドラッグします。
: 項目がグリッドに沿ってアイコンとして表示されます。アイコンのサイズを変更するには、メニューバーで「表示」>「表示オプションを表示」と選択してから、「アイコンサイズ」スライダをドラッグします。リスト表示
 : 項目はリストに名前順で表示され、ほかのカラムにはその他の情報が表示されます。リストの並び順を変更するには、カラムのヘッダをクリックします。表示するカラムを変更するには、Controlキーを押しながらいずれかのカラムのヘッダをクリックし、カラムの表示と非表示を選択します。
: 項目はリストに名前順で表示され、ほかのカラムにはその他の情報が表示されます。リストの並び順を変更するには、カラムのヘッダをクリックします。表示するカラムを変更するには、Controlキーを押しながらいずれかのカラムのヘッダをクリックし、カラムの表示と非表示を選択します。カラム表示
 : 項目がカラムに表示されます。項目を選択すると、サムネールと詳細がプレビューカラムに表示されます。
: 項目がカラムに表示されます。項目を選択すると、サムネールと詳細がプレビューカラムに表示されます。ギャラリー表示
 : 項目がFinderウインドウ下部に一行で表示されます。行をブラウズするには、トラックパッド上で左または右にスワイプするか、左または右の矢印キーを押します。ブラウズ中には、現在の項目の大きなプレビューが行の上に表示され、プレビューカラムに詳細が表示されます。
: 項目がFinderウインドウ下部に一行で表示されます。行をブラウズするには、トラックパッド上で左または右にスワイプするか、左または右の矢印キーを押します。ブラウズ中には、現在の項目の大きなプレビューが行の上に表示され、プレビューカラムに詳細が表示されます。
どの表示でも、項目のタイプに応じて、項目にさまざまな操作を行うことができます。例えば、カラム表示またはギャラリー表示の画像では、詳細を表示したり、タグを追加したり、回転させたりできます。その他のオプションについては、
 をクリックします。
をクリックします。
フォルダの表示をカスタマイズする
フォルダの表示をカスタマイズできます。例えば、アイコン表示のアイコンサイズやグリッド間隔(アイコン間の間隔)を調整できます。そのあと、カスタマイズした表示設定を常にその特定のフォルダにのみ使用するか、ほかのフォルダにも使用するかを選択できます。
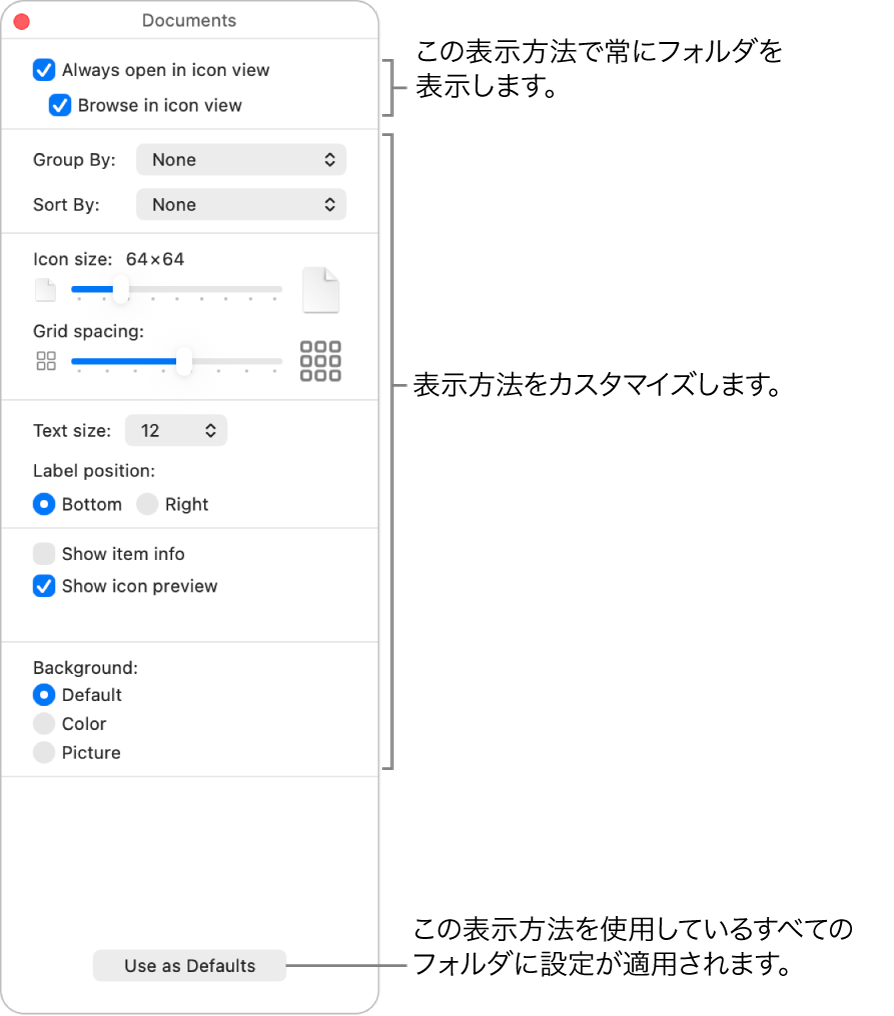
Macで、Dockの
 をクリックし、Finderウインドウを開きます。
をクリックし、Finderウインドウを開きます。表示をカスタマイズしたいフォルダを選択してから、メニューバーで「表示」>「表示オプションを表示」と選択します(または、Command+Jキーを押します)。
選択したフォルダの表示をカスタマイズするオプションを設定します。
それぞれの表示にさまざまなオプションがあります。例えば、リスト表示での最近の日付の表示方法を指定したり、ギャラリー表示でファイル名を非表示にしたりできます。
この表示を常に使用するかどうかを、そのフォルダとほかのフォルダについて選択します。
そのフォルダで常にこの表示を使用する: 「常にこの設定で開く」チェックボックスを選択します。そのフォルダにサブフォルダが含まれており、サブフォルダも同じ表示で開きたい場合は、「_でブラウズ」チェックボックスを選択します。
注記: まだサブフォルダが別の表示で開く場合は、そのサブフォルダを選択し、メニューバーで「表示」>「表示オプションを表示」と選択して、「常にこの設定で開く」と「_でブラウズ」チェックボックスの選択を両方とも解除します。これらのチェックボックスは、メインフォルダに対しては選択し、サブフォルダに対しては選択解除する必要があります。
これらの設定を、同じ表示を使用しているすべてのフォルダに適用する: 「デフォルトとして使用」をクリックします。(このオプションは、カラム表示では使用できません。)
完了したら、
 をクリックするか、Command+Jキーを押して、オプションのウインドウを閉じます。
をクリックするか、Command+Jキーを押して、オプションのウインドウを閉じます。