
MacのFinderで表示オプションを変更する
Finderでの表示(アイコン、リスト、カラム、ギャラリー)は好みの方法でカスタマイズできます。たとえば、ファイル名のテキストサイズを変更したり、一部の表示方法でファイルアイコンのサイズを変更したりできます。
Macで、DockのFinderアイコン
 をクリックし、Finderウインドウを開きます。
をクリックし、Finderウインドウを開きます。変更するフォルダを選択してから、「表示」ボタン(アイコン、リスト、カラム、またはギャラリー)をクリックします。

「表示」>「表示オプションを表示」と選択して、任意のオプションを設定します。
常にこの表示でフォルダを開く: 「常にこの設定で開く」チェックボックスを選択します。
この表示でサブフォルダも開く: 「…でブラウズ」チェックボックスを選択します。
サブフォルダが別の表示で開く場合は、そのサブフォルダを選択し、「表示」>「表示オプションを表示」と選択して、「常にこの設定で開く」と「_でブラウズ」チェックボックスの選択を両方とも解除します。これらのチェックボックスは、メインフォルダに対しては選択し、サブフォルダに対しては選択解除する必要があります。
アイコン表示のオプションを選択する: アイコンのサイズ、グリッド間隔、テキストサイズなどを変更します。

リスト表示のオプションを選択する: アイコンのサイズ、テキストサイズ、表示する列などを変更します。
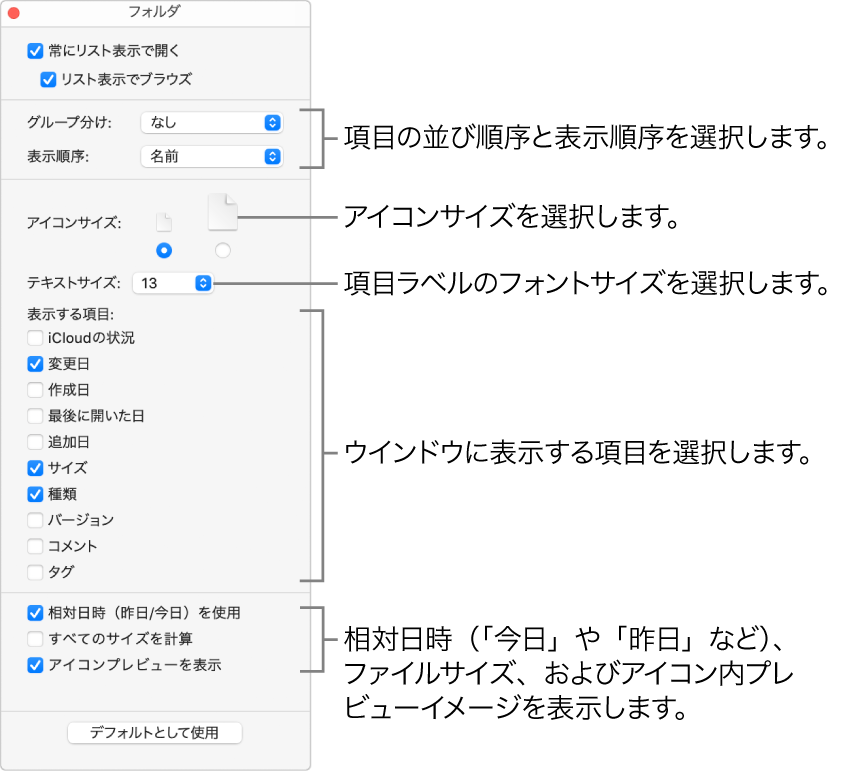
カラム表示のオプションを選択する: テキストサイズと、アイコンおよびプレビューカラムを表示するかどうかを変更します。選択したオプションは、すべてのカラムに適用されます。
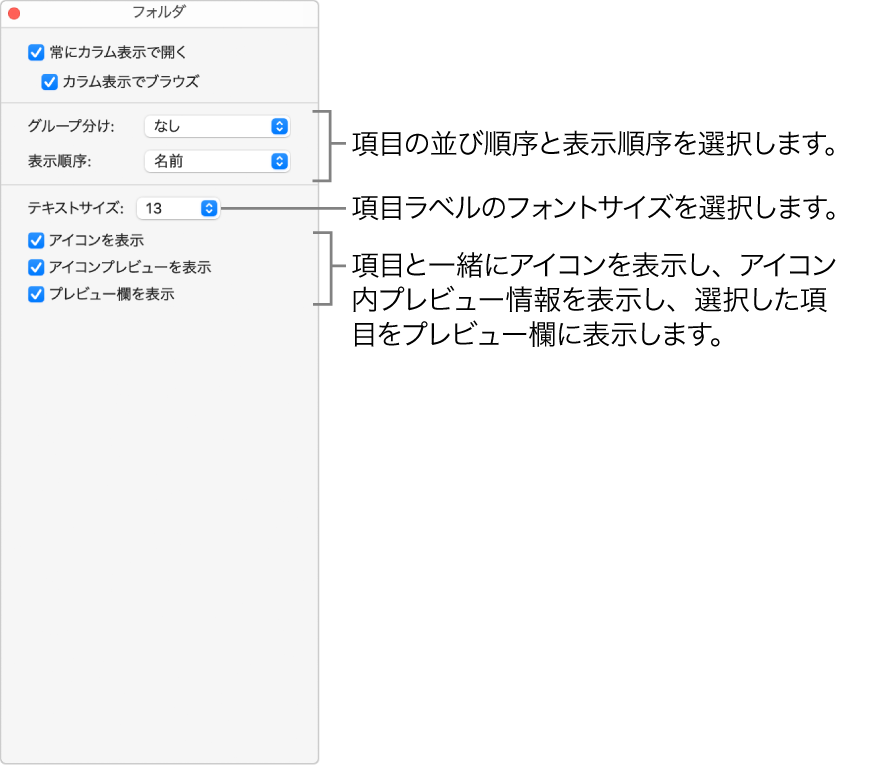
ギャラリー表示のオプションを選択する: サムネールサイズ、およびプレビューカラム、アイコンプレビュー、およびファイル名を表示するかどうかを変更します。
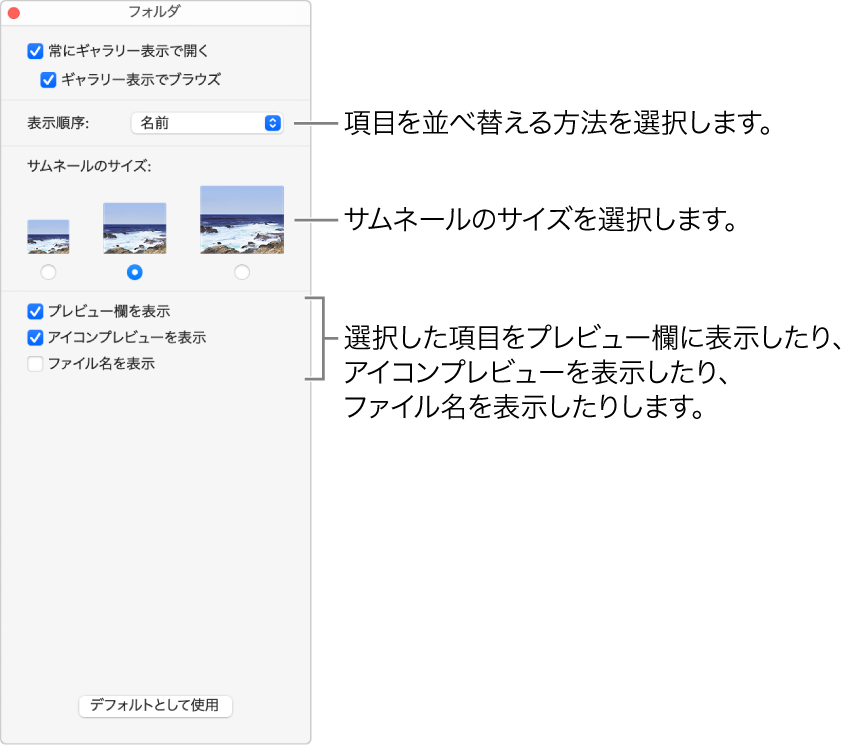
この表示を使用するすべてのFinderフォルダでこの設定を使用するには、「デフォルトとして使用」をクリックします。カラム表示には「デフォルトとして使用」ボタンは表示されません。
たとえば、アイコン表示にオプションを設定して「デフォルトとして使用」をクリックすると、アイコン表示を使用するすべてのフォルダに同じオプションが設定されます。
「ライブラリ」フォルダを常に表示するには、「移動」>「ホーム」と選択してホームフォルダを開き、「表示」>「表示オプションを表示」と選択してから「“ライブラリ”フォルダを表示」チェックボックスを選択します。