Macユーザガイド
- ようこそ
- macOS Tahoeの新機能
-
- 連係の概要
- AirDropを使用して項目を近くのデバイスに送信する
- タスクをデバイス間で引き継ぐ
- MacからiPhoneを操作する
- デバイス間でコピー&ペーストする
- AirPlayでビデオとオーディオをストリーミングする
- Macで電話をかける/受ける/テキストメッセージを送受信する
- MacでiPhoneのインターネット接続を使用する
- Wi-Fiパスワードを別のデバイスと共有する
- iPhoneをWebカメラとして使用する
- iPhoneまたはiPadからスケッチ、写真、およびスキャンを挿入する
- MacのロックをApple Watchで解除する
- iPadを2台目のディスプレイとして使用する
- 1つのキーボードとマウスを使ってMacとiPadを制御する
- ミュージックやブックなどをデバイス間で同期する
- Mac用のリソース
- Appleデバイス用のリソース
- 著作権および商標

Macでアクセシビリティ機能を使い始める
アクセシビリティ機能を使えば、視覚サポート、聴覚サポート、身体機能と動作サポート、発話サポート、認知サポートなど、あなたに最適な方法でMacをカスタマイズできます。
アクセシビリティ機能はMacを初めて設定するときにオンにできます。また、「アクセシビリティ」設定でいつでもオンにできます。Macで、アップルメニュー 
![]() をクリックします。(下にスクロールする必要がある場合があります。)
をクリックします。(下にスクロールする必要がある場合があります。)
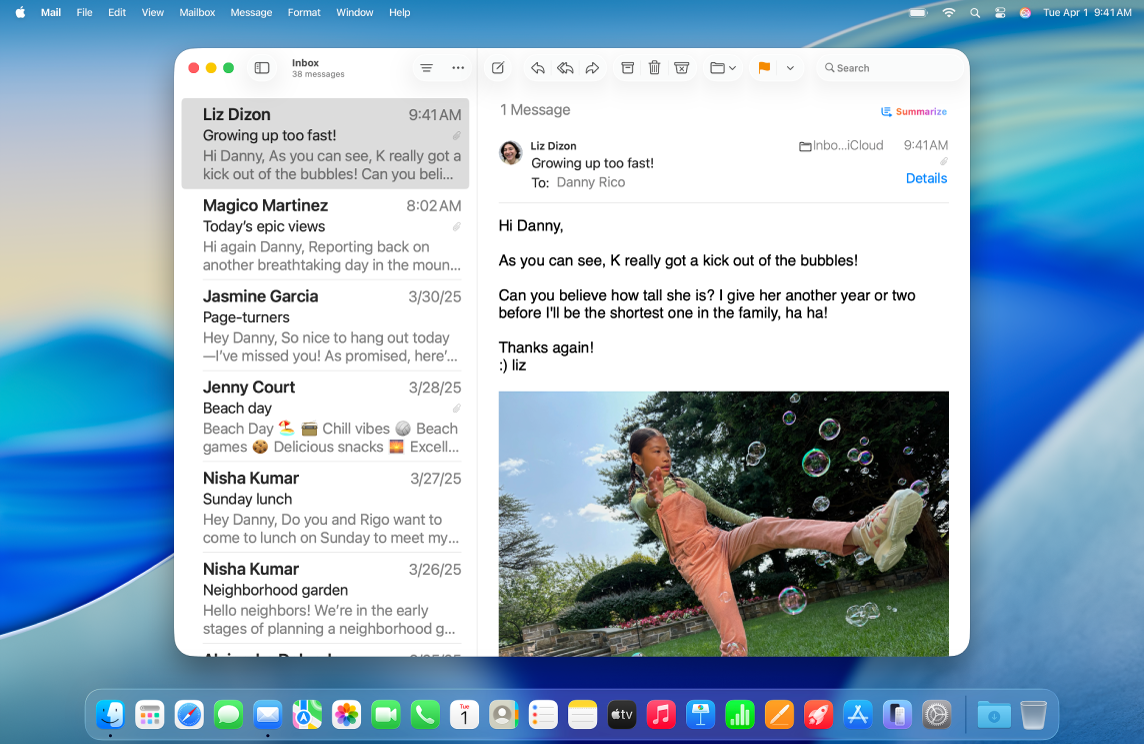
視覚サポート
内蔵のスクリーンリーダーを使用して、画面上の項目を聞いたり、キーボードコマンド、トラックパッドジェスチャ、または接続されている点字ディスプレイでMac内を移動したりできます。
テキストを大きくしたり、画面を拡大したり、ディスプレイのカラーを調整したりすることもできます。
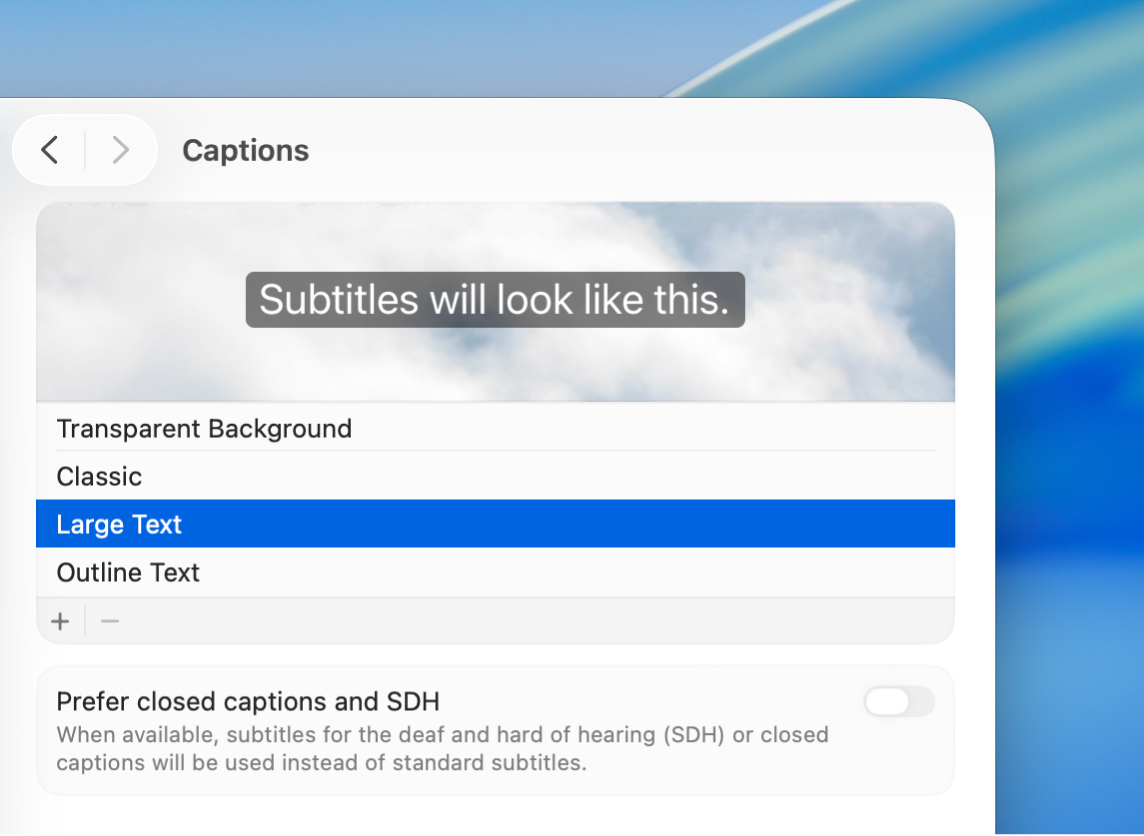
聴覚サポート
アプリや目の前での会話の読み上げオーディオの字幕をリアルタイムで表示したり、「Made for iPhone」(MFi)補聴器をMacとペアリングしたり、自分の聴覚に合わせてオーディオをカスタマイズしたりできます。
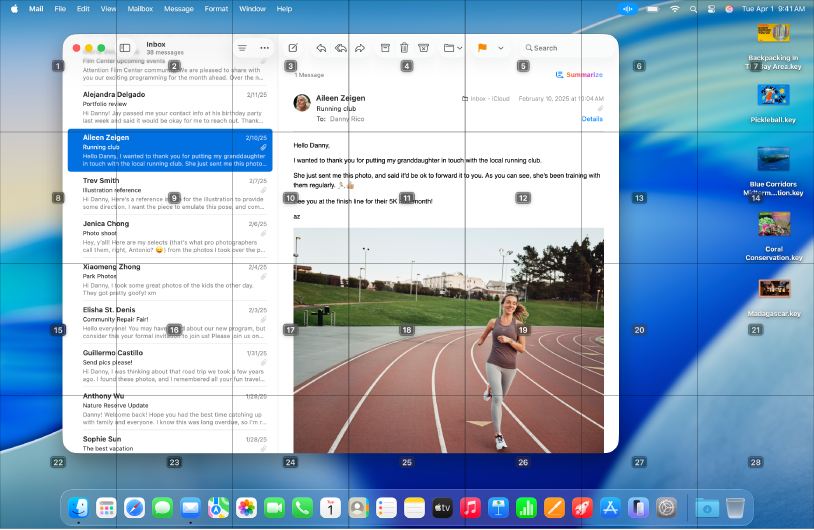
身体機能と動作サポート
音声認識コマンド、補助装置、画面上のキーボードまたは物理キーボードなどを使用して、Mac上で移動したりアクションを実行したりしましょう。
キーボード、マウス、トラックパッドを使いやすくするオプションを設定することもできます。
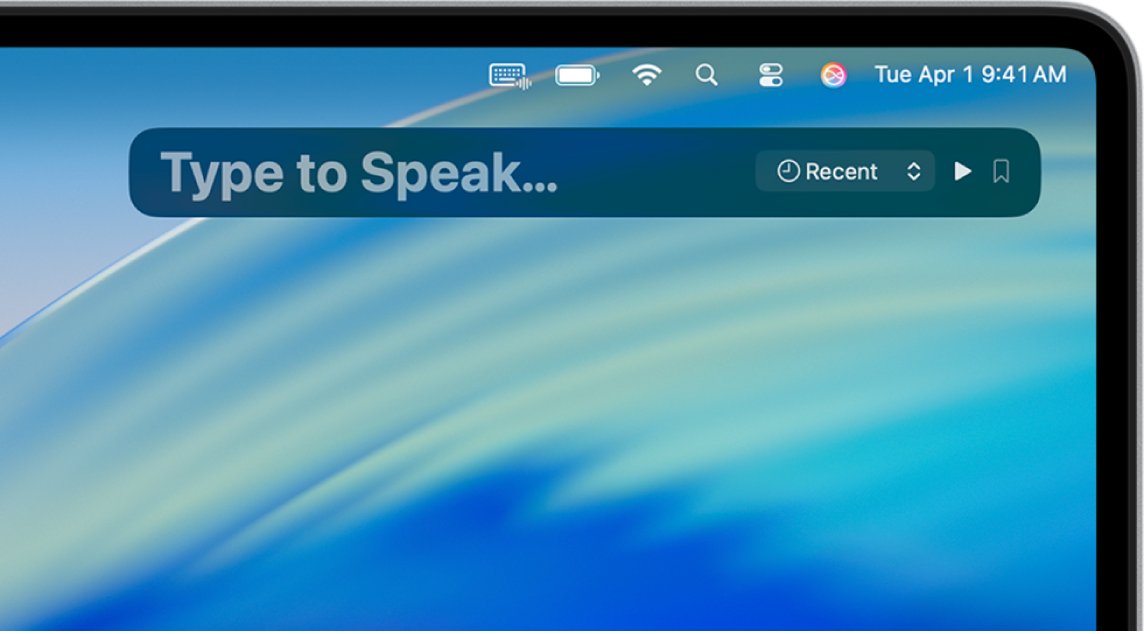
発話サポート
自分の声に似たカスタムボイスを作成するか、さまざまなシステムの声からいずれかを選択してから、それを使用して入力した内容を読み上げてもらいましょう。
選択した単語や別のサウンドを話したときにMacでアクションが実行されるようにしたり、Siriに典型的ではない話し方を聞き取らせたりすることなどもできます。
Macには、読んだり聴いたりしているものを理解したり、作業を効率化したり、気が散るのを防いだりするのに役立つ追加ツールが搭載されています。例えば、画面による感覚への刺激を減らしたい場合は、刺激的な光の点滅やストロボの光を使用したコンテンツの表示が自動的に暗くするオプションを設定できます。その他のリソースについては、AppleのアクセシビリティのWebサイトを閲覧してください。
ヒント: Siriまたはキーボードショートカットを使って、あるいはメニューバーから、よく使うアクセシビリティ機能や設定を制御できます。アクセシビリティ機能のオン/オフを素早く切り替えるを参照してください。