Mac用Logic Proユーザガイド
- ようこそ
-
- アレンジの概要
-
- リージョンの概要
- リージョンを選択する
- リージョンの一部を選択する
- リージョンをカット、コピー、およびペーストする
- リージョンを移動する
- ギャップを追加する/取り除く
- リージョンの再生をディレイする
- リージョンをループさせる
- リージョンを繰り返す
- リージョンのサイズを変更する
- リージョンをミュートする/ソロにする
- リージョンをタイムストレッチする
- オーディオリージョンを逆方向にする
- リージョンを分割する
- MIDIリージョンをデミックスする
- リージョンを結合する
- トラック領域でリージョンを作成する
- トラック領域でオーディオリージョンのゲインを変更する
- トラック領域でオーディオリージョンをノーマライズする
- MIDIリージョンのエイリアスを作成する
- 繰り返しのMIDIリージョンをループに変換する
- リージョンの色を変更する
- Mac用Logic ProでMIDIリージョンをパターンリージョンに変換する
- Mac用Logic ProでMIDIリージョンをSession Playerリージョンで置き換える
- オーディオリージョンをサンプラー音源のサンプルに変換する
- リージョン名を変更する
- リージョンを削除する
- Stem Splitterを使ってボーカルや楽器のステムを抽出する
- グルーブテンプレートを作成する
-
- Smart Controlの概要
- マスターエフェクトのSmart Controlを表示する
- Smart Controlのレイアウトを選択する
- MIDIコントローラの自動割り当て
- スクリーンコントロールを自動的にマップする
- スクリーンコントロールをマップする
- マッピングパラメータを編集する
- パラメータマッピンググラフを使用する
- スクリーンコントロールのプラグインウインドウを開く
- スクリーンコントロールの名前を変更する
- アーティキュレーションIDを使ってアーティキュレーションを変更する
- ハードウェアコントロールをスクリーンコントロールにアサインする
- Smart Controlの編集内容と保存されている設定を比較する
- アルペジエータを使う
- スクリーンコントロールの動きを自動化する
-
- 概要
- ノートを追加する
- スコアエディタでオートメーションを使う
-
- 譜表スタイルの概要
- トラックに譜表スタイルを割り当てる
- 譜表スタイルウインドウ
- 譜表スタイルを作成する/複製する
- 譜表スタイルを編集する
- 譜表と声部を編集する/パラメータを割り当てる
- Mac用Logic Proの譜表スタイルウインドウで譜表または声部を追加する/削除する
- Mac用Logic Proの譜表スタイルウインドウで譜表または声部をコピーする
- プロジェクト間で譜表スタイルをコピーする
- 譜表スタイルを削除する
- 声部と譜表に音符を割り当てる
- 多声部のパートを別々の譜表に表示する
- スコア記号の割り当てを変更する
- 譜表をまたいで音符を連桁にする
- ドラム記譜用にマッピングされた譜表スタイルを使う
- 定義済みの譜表スタイル
- スコアを共有する
-
-
- キーコマンドの概要
- キーコマンドをブラウズする/読み込む/保存する
- キーコマンドを割り当てる
- キーコマンドをコピーする/プリントする
-
- グローバルコマンド
- グローバルコントロールサーフェスコマンド
- さまざまなウインドウ
- オーディオファイルを表示しているウインドウ
- メインウインドウのトラックとさまざまなエディタ
- さまざまなエディタ
- タイムルーラのある表示
- オートメーションのある表示
- メインウインドウのトラック
- Live Loopsグリッド
- ミキサー
- MIDIエンバイロメント
- ピアノロール
- スコアエディタ
- イベントエディタ
- ステップエディタ
- ステップシーケンサー
- プロジェクトオーディオ
- オーディオファイルエディタ
- スマートテンポエディタ
- ライブラリ
- Sampler
- Drum Machine Designer
- ステップインプットキーボード
- Smart Control
- ツールメニュー
- コントロールサーフェスのインストールウインドウ
- Touch Barのショートカット
-
-
- Studio Piano
- 用語集
- 著作権

Mac用Logic ProのSamplerの高度なグループ選択機能
グループ選択を切り替えるために使用できる、特定のイベントを定義することができます。定義したイベントがトリガされると、このグループ内のゾーンが再生され、別のイベントによって選択されるように設定したほかのグループは再生されません。定義したイベントはサウンドを再生したり変更したりすることはなく、グループの選択切り替えとしてのみ動作します。
グループビューには、グループの選択方法として次の2つのオプションがあります: 「Round Robin」および「Enable by…」。
Controlキーを押したままいずれかの列の上部をクリックするとショートカットメニューが開き、グループ選択フィルタの表示/非表示を切り替えることができます。
複数のグループ選択フィルタを使って、グループを絞り込むことができます。例えば、特定のコントローラメッセージのうち、一定範囲の値だけを使ってアーティキュレーションを切り替えることができます。さらに「Enable by Channel」などの2つ目の条件をグループ選択フィルタとして指定すれば、より詳細な絞り込みができます。
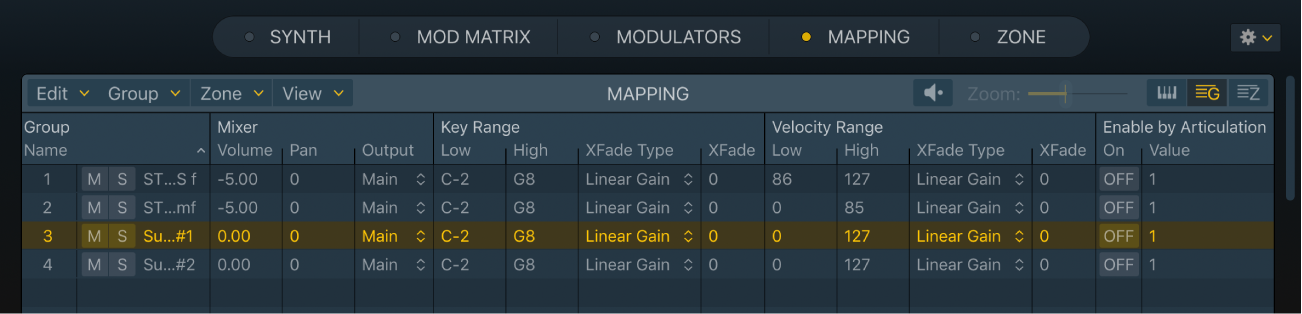
基準グループを定義してMIDIノートでグループを切り替える
Logic Pro Samplerでは、弦楽器のスタッカートのサンプルとレガートのサンプルなど、2つのサンプルグループを自動的に切り替えたい場合、グループ選択フィルタを「Enable by Note」に設定して、各グループに異なるMIDIノート番号を割り当てます。このとき、ゾーンに割り当てられていないノートを使って、グループをリモートで切り替えることができます。
以下の手順では、複数のグループが存在するものとします。Samplerのグループを作成するを参照してください。
注記: この手順は、「Enable by」で始まるすべてのグループ選択オプションに適用できます。複数の「Enable by…」オプションを自由に組み合わせることができます。
グループビューで、Controlキーを押したままいずれかの列の上部をクリックして、ショートカットメニューを開きます。このメニューでは、「Enable by…」フィルタとその他のグループパラメータ設定の表示/非表示を切り替えることができます。
ショートカットメニューから「Show all columns」を選択します。
注記: 「Show all columns」を選択せずに、グループパラメータ設定ごとに表示/非表示を選択することもできます。
「Enable by Note」の「ON」サブ列で「OFF」ボタンをクリックします。
これが、切り替える基準(1つ目)のグループとなります。
「Enable by Note」の「Value」フィールドを上下にドラッグして、基準グループのノート番号を変更します。
ゾーンを割り当てられていないノートを選択する必要があります。このノートを弾くと、このグループが有効になり、ほかのすべてのグループが無効になります。
切り替えたい2つ目のグループの「Enable by Note」の「ON」サブ列で「OFF」ボタンをクリックします。
「Enable by Note」の「Value」フィールドを上下にドラッグして、2つ目のグループのノート番号を変更します。
ゾーンを割り当てられていないノートを選択する必要があります。このノートを弾くと、2つ目のグループが有効になり、ほかのすべてのグループが無効になります。
Samplerでラウンドロビンを設定する
ラウンドロビンという用語は、同じキーを連打してサンプルを切り替えることを意味します。この機能は特に、ライブ演奏や、実際の楽器のサンプルを切り替えるときに突然マシンガンのようなノイズが生じるのを避けたいときに便利です。
Logic Pro Samplerでは、ラウンドロビンを使ってグループを順に切り替えることができます。例えば、複数のハイハットのゾーンを個別のグループに割り当てて、1つのキーにレイヤー化します。グループ1にはオープンハイハット、グループ8にはクローズドハイハット、2~7には部分的にクローズしたハイハットのサウンドが含まれます。このように設定すると、キーを押すたびに、グループ1、グループ2と、再生されるグループが順に切り替わります。キーを押し続けて最後のグループに達すると、グループ1に戻ります。
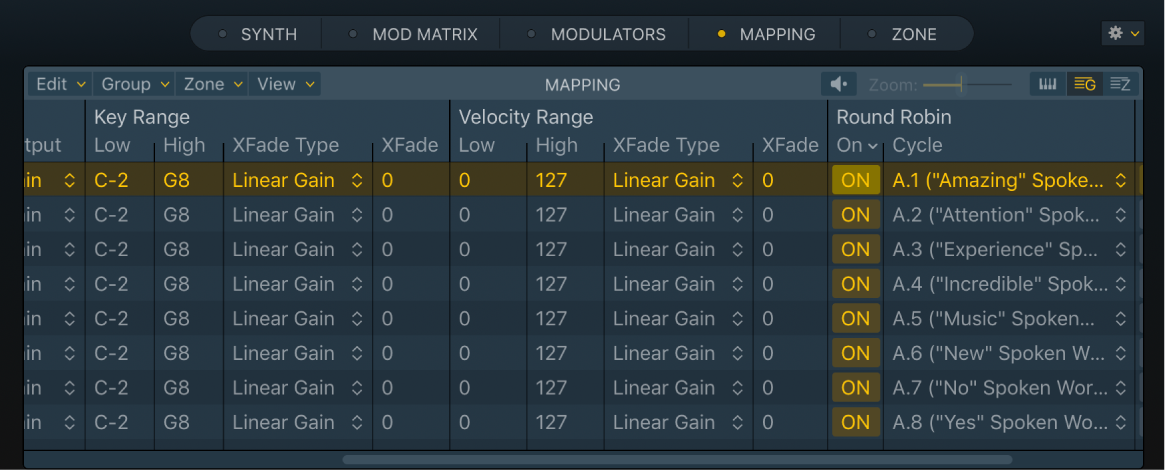
この例では、複数のグループとゾーンを素早く追加するための1つの方法を使用します。別の方法でこれらを作成してもかまいません。グループを作成するおよびゾーンを作成するを参照してください。
ヒント: ラウンドロビンを作成するときは、「Group」メニューの「Create Round Robin」コマンドを使用することもできます。このコマンドを使用するには、「Mapping」パネルで複数のグループを選択してから、このコマンドを選択します。選択したすべてのグループが上から順に追加されます。
音源チャンネルストリップにSamplerを挿入します。
「Mapping」パネルと「Zone」パネルが表示されます。
ループブラウザを開きます。デフォルトのキーコマンドはOキーです。
いくつかのApple Loopsファイルを選択して、ナビゲーションバーにドラッグし、「Optimized: Zone per Note」ドロップゾーンにドロップします。
ヒント: サウンドが大きく異なる複数のApple Loopsを選択してください。複数のファイルを選択するには、Commandキーを押したまま各ファイルをクリックします。
グループビューボタンをクリックします。
追加したApple Loopsと同じ名前の複数のグループが表示されます。
キーボードでいずれかのキーを押して、すべてのグループをトリガ(選択)します。
グループビューのいずれかの列見出しをControlキーを押したままクリックし、表示されるショートカットメニューで「Round Robin」を選択します。
グループビューに、「Round Robin」列とそのパラメータのサブ列が表示されます。それらが表示されない場合は、表示されるまで横方向にスクロールします。
「ON」サブ列で、いずれかのグループの「OFF」ボタンをクリックします。
「Cycle」サブ列に、「A.1(ファイル名1)」、「A.2(ファイル名2)」、「A.3(ファイル名3)」などの項目が自動的に追加されます。
この状態で、キーボードのキーを繰り返し押します。
各グループがリストで順に切り替わり、再生されます。