Mac用Logic Proユーザガイド
- ようこそ
-
- アレンジの概要
-
- リージョンの概要
- リージョンを選択する
- リージョンの一部を選択する
- リージョンをカット、コピー、およびペーストする
- リージョンを移動する
- ギャップを追加する/取り除く
- リージョンの再生をディレイする
- リージョンをループさせる
- リージョンを繰り返す
- リージョンのサイズを変更する
- リージョンをミュートする/ソロにする
- リージョンをタイムストレッチする
- オーディオリージョンを逆方向にする
- リージョンを分割する
- MIDIリージョンをデミックスする
- リージョンを結合する
- トラック領域でリージョンを作成する
- トラック領域でオーディオリージョンのゲインを変更する
- トラック領域でオーディオリージョンをノーマライズする
- MIDIリージョンのエイリアスを作成する
- 繰り返しのMIDIリージョンをループに変換する
- リージョンの色を変更する
- Mac用Logic ProでMIDIリージョンをパターンリージョンに変換する
- Mac用Logic ProでMIDIリージョンをSession Playerリージョンで置き換える
- オーディオリージョンをサンプラー音源のサンプルに変換する
- リージョン名を変更する
- リージョンを削除する
- Stem Splitterを使ってボーカルや楽器のステムを抽出する
- グルーブテンプレートを作成する
-
- Smart Controlの概要
- マスターエフェクトのSmart Controlを表示する
- Smart Controlのレイアウトを選択する
- MIDIコントローラの自動割り当て
- スクリーンコントロールを自動的にマップする
- スクリーンコントロールをマップする
- マッピングパラメータを編集する
- パラメータマッピンググラフを使用する
- スクリーンコントロールのプラグインウインドウを開く
- スクリーンコントロールの名前を変更する
- アーティキュレーションIDを使ってアーティキュレーションを変更する
- ハードウェアコントロールをスクリーンコントロールにアサインする
- Smart Controlの編集内容と保存されている設定を比較する
- アルペジエータを使う
- スクリーンコントロールの動きを自動化する
-
- 概要
- ノートを追加する
- スコアエディタでオートメーションを使う
-
- 譜表スタイルの概要
- トラックに譜表スタイルを割り当てる
- 譜表スタイルウインドウ
- 譜表スタイルを作成する/複製する
- 譜表スタイルを編集する
- 譜表と声部を編集する/パラメータを割り当てる
- Mac用Logic Proの譜表スタイルウインドウで譜表または声部を追加する/削除する
- Mac用Logic Proの譜表スタイルウインドウで譜表または声部をコピーする
- プロジェクト間で譜表スタイルをコピーする
- 譜表スタイルを削除する
- 声部と譜表に音符を割り当てる
- 多声部のパートを別々の譜表に表示する
- スコア記号の割り当てを変更する
- 譜表をまたいで音符を連桁にする
- ドラム記譜用にマッピングされた譜表スタイルを使う
- 定義済みの譜表スタイル
- スコアを共有する
-
-
- キーコマンドの概要
- キーコマンドをブラウズする/読み込む/保存する
- キーコマンドを割り当てる
- キーコマンドをコピーする/プリントする
-
- グローバルコマンド
- グローバルコントロールサーフェスコマンド
- さまざまなウインドウ
- オーディオファイルを表示しているウインドウ
- メインウインドウのトラックとさまざまなエディタ
- さまざまなエディタ
- タイムルーラのある表示
- オートメーションのある表示
- メインウインドウのトラック
- Live Loopsグリッド
- ミキサー
- MIDIエンバイロメント
- ピアノロール
- スコアエディタ
- イベントエディタ
- ステップエディタ
- ステップシーケンサー
- プロジェクトオーディオ
- オーディオファイルエディタ
- スマートテンポエディタ
- ライブラリ
- Sampler
- Drum Machine Designer
- ステップインプットキーボード
- Smart Control
- ツールメニュー
- コントロールサーフェスのインストールウインドウ
- Touch Barのショートカット
-
-
- Studio Piano
- 用語集
- 著作権

Mac用Logic Proのエンバイロメントのフェーダースタイル
フェーダーには、アイコンの下にそのスタイルが表示されます。スタイルを変えるには、現在のスタイル名を選択して、ポップアップメニューから新しいスタイルを選択します。
フェーダーのスタイルは通常、機能には影響しません。オブジェクトの用途に適したスタイルを選択してください。
フェーダーのスタイルのいくつかを説明します。
縦/ミュート: 「縦4」フェーダースタイルに「ミュート」ボタンを追加したものです。

「ミュート」ボタンをクリックすると、出力定義に一致するイベント(値0)がフェーダーから送られます。
フェーダーの動作は、「ミュート」ボタンがオンの間は送られません。
「ミュート」ボタンをオフにすると、現在のフェーダーの値が送信されます。
ボタン: ボタンスタイルのフェーダーから送られる値は、その範囲の下限値と上限値の2つです。範囲パラメータで下限と上限が同じ値に設定されている場合は、ボタンをクリックするごとにその値が送信されます。
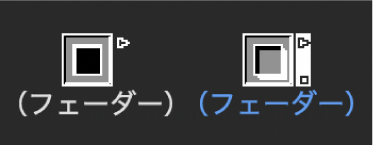
テキスト: テキストフェーダーは数値フェーダーと同じように機能しますが、MIDIの128の各値(0-127)のテキストを表示します。テキストフェーダーの表面をダブルクリックすると、「テキストフェーダー」ウインドウが開きます。
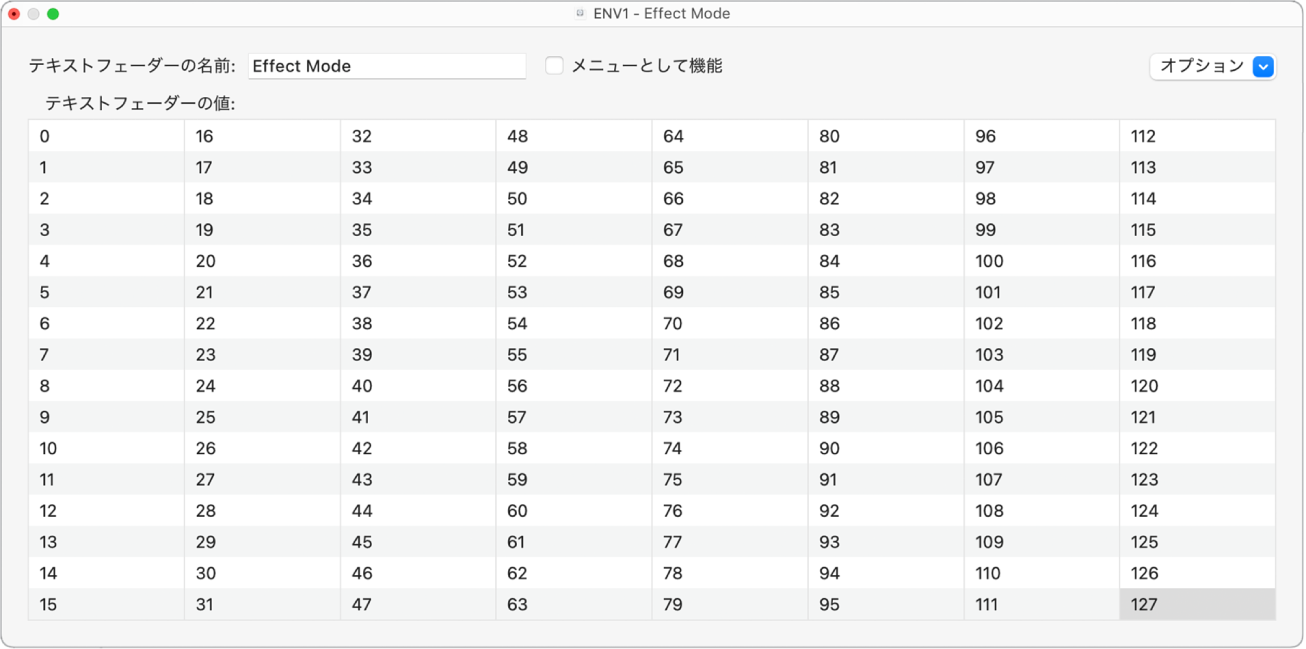
このウインドウ内をクリックすると、その位置に対応するフェーダー値が送信されます。(「マルチインストゥルメント」ウインドウのプログラムを名前で選択するのに似ています。)
新規テキストを入力するときは、ウインドウ内でその位置をダブルクリックします。テキストスタイルフェーダーを作成すると、デフォルトではそのテキスト位置に数値が入ります。この機能を使用すると、数値スタイルのフェーダーに色付きの背景を加えることができます。
「テキストフェーダー」ウインドウで次のパラメータを変更できます:
「オプション」ポップアップメニュー: 「カット」、「コピー」、および「ペースト」機能を使用できます。これらの操作を使用して名前のリスト全体をテキストエディタへ送ると、編集作業が便利になります。
空の行(およびスペースのみの行)は無視されます。
リストに空の個所を挿入するには、Option+スペースバーを押します。
「メニューとして機能」チェックボックス: フェーダーをポップアップメニューのように使用できます。選択を解除すると、テキストフェーダーはスクロールメニューのように動作します。
テキストフェーダーの範囲: テキストスタイルのフェーダーオブジェクトに入力できる名前の数を指定します。この範囲を0、1に設定すると、入力できる値は2つだけになります。
テキストフェーダーに設定する範囲は、メモリを節約するためにも、常に必要な最小限の範囲にしてください。いずれの場合も、最初の名前が範囲の下限値(0とは限りません)に、最後の名前が上限値(127とは限りません)に対応します。
(MIDIインプットが)範囲外の値をテキストフェーダーに送信すると、範囲より下の値には「---」、上の値には「+++」が表示されます。フェーダーの範囲が0、1のときは例外です。この場合は、1より大きい値はすべて値1の名前が表示されます。