Mac用Logic Proユーザガイド
- ようこそ
-
- アレンジの概要
-
- リージョンの概要
- リージョンを選択する
- リージョンの一部を選択する
- リージョンをカット、コピー、およびペーストする
- リージョンを移動する
- ギャップを追加する/取り除く
- リージョンの再生をディレイする
- リージョンをループさせる
- リージョンを繰り返す
- リージョンのサイズを変更する
- リージョンをミュートする/ソロにする
- リージョンをタイムストレッチする
- オーディオリージョンを逆方向にする
- リージョンを分割する
- MIDIリージョンをデミックスする
- リージョンを結合する
- トラック領域でリージョンを作成する
- トラック領域でオーディオリージョンのゲインを変更する
- トラック領域でオーディオリージョンをノーマライズする
- MIDIリージョンのエイリアスを作成する
- 繰り返しのMIDIリージョンをループに変換する
- リージョンの色を変更する
- Mac用Logic ProでMIDIリージョンをパターンリージョンに変換する
- Mac用Logic ProでMIDIリージョンをSession Playerリージョンで置き換える
- オーディオリージョンをサンプラー音源のサンプルに変換する
- リージョン名を変更する
- リージョンを削除する
- Stem Splitterを使ってボーカルや楽器のステムを抽出する
- グルーブテンプレートを作成する
-
- Smart Controlの概要
- マスターエフェクトのSmart Controlを表示する
- Smart Controlのレイアウトを選択する
- MIDIコントローラの自動割り当て
- スクリーンコントロールを自動的にマップする
- スクリーンコントロールをマップする
- マッピングパラメータを編集する
- パラメータマッピンググラフを使用する
- スクリーンコントロールのプラグインウインドウを開く
- スクリーンコントロールの名前を変更する
- アーティキュレーションIDを使ってアーティキュレーションを変更する
- ハードウェアコントロールをスクリーンコントロールにアサインする
- Smart Controlの編集内容と保存されている設定を比較する
- アルペジエータを使う
- スクリーンコントロールの動きを自動化する
-
- 概要
- ノートを追加する
- スコアエディタでオートメーションを使う
-
- 譜表スタイルの概要
- トラックに譜表スタイルを割り当てる
- 譜表スタイルウインドウ
- 譜表スタイルを作成する/複製する
- 譜表スタイルを編集する
- 譜表と声部を編集する/パラメータを割り当てる
- Mac用Logic Proの譜表スタイルウインドウで譜表または声部を追加する/削除する
- Mac用Logic Proの譜表スタイルウインドウで譜表または声部をコピーする
- プロジェクト間で譜表スタイルをコピーする
- 譜表スタイルを削除する
- 声部と譜表に音符を割り当てる
- 多声部のパートを別々の譜表に表示する
- スコア記号の割り当てを変更する
- 譜表をまたいで音符を連桁にする
- ドラム記譜用にマッピングされた譜表スタイルを使う
- 定義済みの譜表スタイル
- スコアを共有する
-
-
- キーコマンドの概要
- キーコマンドをブラウズする/読み込む/保存する
- キーコマンドを割り当てる
- キーコマンドをコピーする/プリントする
-
- グローバルコマンド
- グローバルコントロールサーフェスコマンド
- さまざまなウインドウ
- オーディオファイルを表示しているウインドウ
- メインウインドウのトラックとさまざまなエディタ
- さまざまなエディタ
- タイムルーラのある表示
- オートメーションのある表示
- メインウインドウのトラック
- Live Loopsグリッド
- ミキサー
- MIDIエンバイロメント
- ピアノロール
- スコアエディタ
- イベントエディタ
- ステップエディタ
- ステップシーケンサー
- プロジェクトオーディオ
- オーディオファイルエディタ
- スマートテンポエディタ
- ライブラリ
- Sampler
- Drum Machine Designer
- ステップインプットキーボード
- Smart Control
- ツールメニュー
- コントロールサーフェスのインストールウインドウ
- Touch Barのショートカット
-
-
- Studio Piano
- 用語集
- 著作権

Mac用Logic Proの「オーディオ」の「一般」設定
![]() 「詳細」設定で「すべての機能を有効にする」が選択されている場合は、「オーディオ」の「一般」パネルに以下の設定が表示されます:
「詳細」設定で「すべての機能を有効にする」が選択されている場合は、「オーディオ」の「一般」パネルに以下の設定が表示されます:
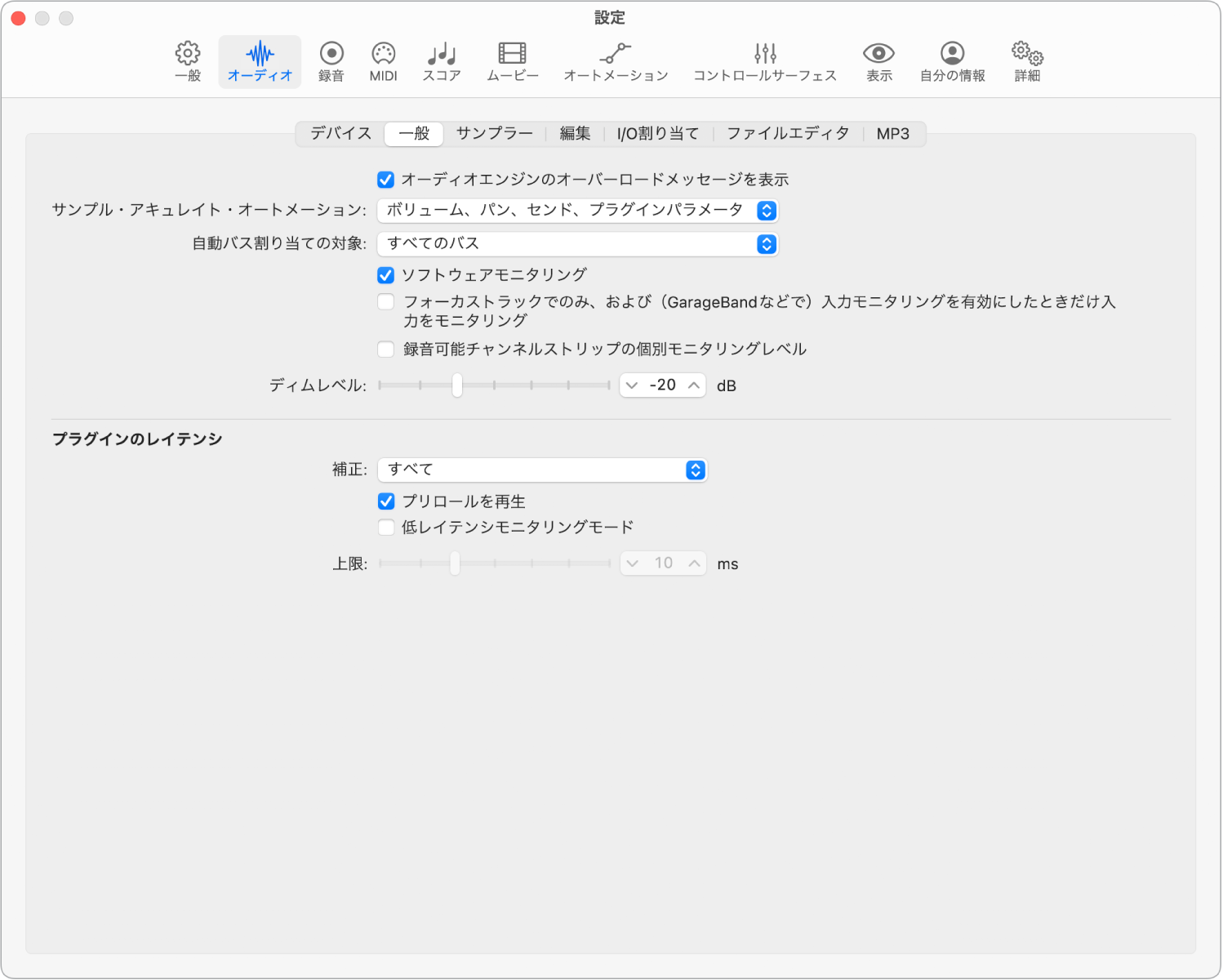
「オーディオエンジンのオーバーロードメッセージを表示」チェックボックス: このチェックボックスを選択すると、処理が過負荷になったときに警告メッセージが表示されます。選択しない場合は、警告メッセージが表示されずに再生が止まります。
「サンプルアキュレイトオートメーション」ポップアップメニュー: サンプルアキュレイトで自動化するパラメータ(ある場合)を指定します。このタイプのオートメーションは、プロセッサに非常に大きな負荷がかかります。システムリソースへの負荷が高まることによって、パフォーマンスに影響が出ることもあります(プロジェクトの特性やコンピュータの処理能力によります)。この問題は、プロジェクトの中でも多くのソフトウェア音源やエフェクトを使っている重い部分で生じやすくなります。Mac用Logic Proでは、次の3つの設定を利用できます:
オフ: オートメーション再生でのコンピュータのパフォーマンスへの負荷は最小限になります。このオプションを選択した場合、オートメーションの精度は多少低くなります。
ボリューム、パン、センド: これらのパラメータのみがサンプル単位の精度で自動化されます。
ボリューム、パン、センド、プラグインパラメータ: これらのパラメータがサンプル単位の精度で自動化されます。ただし、Audio Unitsプラグインの中には、この方法では自動化できないものもあります。
「自動バス割り当ての対象」ポップアップメニュー: 自動バス割り当てですべてのバスを使用するか、特定番号(8の倍数)以上のバスにのみ使用するかを選択します。
「ソフトウェアモニタリング」チェックボックス: ソフトウェアモニタリングのオン/オフを切り替えます。ほとんどの場合、オン(デフォルト)のままにすることをおすすめします。
注記: 「ソフトウェアモニタリング」がオンの場合、オーディオ信号はソフトウェアを通して処理されるため、聞いて分かるくらいの一定の遅延(一般に「レイテンシ」と呼ばれます)が生じることは避けられません。
録音した信号をミキシングコンソールを通して聞く場合、またはお使いのオーディオインターフェイスがハードウェアモニタリングをサポートしている場合は、このオプションをオフにしてください。
「フォーカストラックでのみ、および(GarageBandなどで)入力モニタリングを有効にしたときだけ入力をモニタリング」チェックボックス: オンのときは、フォーカストラックの入力オーディオのみが聞こえます。また、「入力モニタリング」ボタンが選択されている場合にのみ聞こえるようになります。複数のトラックを選択した場合、いずれかのトラックにフォーカスを置くには、トラックヘッダでトラック番号をクリックします。チェックボックスが選択されていない場合、「入力モニタリング」ボタンが選択されているすべてのトラックの入力オーディオが聞こえます。
注記: フォーカスされていないトラックの「入力モニタリング」ボタンは選択されてもグレイのままです。ボタン上の「I」という文字がオレンジになり、ボタンが選択されているが無効であることを示します。レベルメーターには、「入力モニタリング」ボタンが選択されているすべてのトラックの入力信号(有効または無効)が表示されます。
ヒント: この入力モニタリングオプションでオーディオ入力を受信する複数のオーディオトラックを設定して、それらのすべてのトラックで「入力モニタリング」を選択することができますが、その場合はフォーカストラックのオーディオ信号のみが聞こえます。これは、トラックを順に素早く切り替えながら、ボーカルやギターサウンドを異なるパッチで使う際に便利です。
「録音可能チャンネルストリップの個別モニタリングレベル」チェックボックス: 録音が有効な複数のオーディオチャンネルストリップに個別にモニタリングレベルを設定できるようにします。デフォルトではオフです。トラックの録音を有効にしたあと、フェーダーを目的のレベルに調整できます。「録音可能」ボタン
 の選択を解除すると、元のレベルに戻ります。
の選択を解除すると、元のレベルに戻ります。注記: フェーダーを調整しても、録音レベルには影響しません。影響するのはモニタリングレベルのみです。
「ディムレベル」スライダ: ディム機能のレベルを設定します。ディムレベルは0 dB--30 dBの範囲で設定できます。ここで選択するレベルは、マスターチャンネルストリップの「ディム」ボタンを有効にしたときに使用されます。
プラグインのレイテンシ
チャンネルストリップに挿入されたプラグインは、オーディオ信号の処理に時間がかかることがあります。その結果、プラグインの出力信号に遅延が発生することがあり、これはレイテンシとも呼ばれます。プロジェクト内のすべてのトラックが同期して再生されるように、プラグインのレイテンシ補正は、プロジェクト内で最もレイテンシの高いトラックを検出し、すべてのトラックに同じ遅延が発生するようにします。プラグインレイテンシを操作するを参照してください。
「補正」ポップアップメニュー: プラグインを使用することで生じるオーディオの遅延を補正します。これにより、すべてのトラックが同時に再生されます。以下のいずれかのオプションを選択します:
オフ: プラグインのレイテンシ補正機能を完全にオフにします。
オーディオトラックおよびソフトウェア音源トラック: プラグインのレイテンシ補正は、オーディオおよびソフトウェア音源チャンネルストリップにのみ適用してください。
レイテンシの原因となるプラグインが、オーディオトラックとソフトウェア音源トラックにのみ存在する場合は、このオプションを使います。Logic Proは、オーディオトラックと音源トラックのオーディオリージョンとMIDIリージョンを遅延させます。
すべて: オーディオ、ソフトウェア音源、オグジュアリー、および出力チャンネルストリップにプラグインのレイテンシ補正を適用します。
レイテンシの原因となるプラグインが、Auxチャンネルストリップや出力チャンネルストリップに存在する場合は、このオプションを使います。Logic Proは、トラックのシグナルパス上のすべてのプラグインによって引き起こされる最大レイテンシを計算し、各トラックのオーディオストリームを適切な量だけ遅延させます。
「プリロールを再生」チェックボックス: オンのときは、再生コマンドがトリガされると、開始位置の少し前から再生が始まります。プリロールの正確な値は、プラグインディレイ補正の現在の値によって異なります。このオプションでは、ぴったり開始位置上にあるトランジェントが正確に再生されるようになります。このオプションの選択を解除すると、開始位置上のトランジェントが欠けるか、またはフェードインのような状態になります。
「低レイテンシモニタリングモード」チェックボックス: 低レイテンシモニタリングモードをオンにすると、チャンネルストリップのシグナルパス上にあるすべてのプラグインによって引き起こされるプラグインレイテンシの合計が、「上限」スライダで設定された値より高くなることはありません。このため、「センド」はオフになり、レイテンシを発生させるプラグインはBypassされます。これは、レイテンシを引き起こすプラグインが挿入されているチャンネルストリップでトラックを録音するときに便利です。
注記: 「低レイテンシモニタリングモード」チェックボックスは、コントロールバーの「低レイテンシモニタリングモード」ボタンと連動しています。この設定は開いているすべてのプロジェクトに影響し、Logic Proを終了するまで保存されます。コントロールバーのコントロールを変更するを参照してください。
「上限」スライダ: 低レイテンシモニタリングモードをオンにすると、トラックで許容されるプラグイン遅延の最大量(最大30ミリ秒)が「上限」スライダで決定されるようになります。
低レイテンシモニタリングモードによってBypassされたプラグインのボタンは淡色表示になり、文字はオレンジ色で表示されます。センドボタンもオフになり(ボタンが淡色表示になり、文字はオレンジ色で表示される)、Controlキーを押しながらボタンをクリックすると、ショートカットメニューに「低レイテンシセーフ」という新しい項目が表示されます。これを選択すると、センドが自動的にオフになるのを防ぐことができます。プラグインレイテンシを操作するを参照してください。
重要: プロジェクトのバウンス時には低レイテンシモニタリングモードが無効になります。