Mac用Logic Proユーザガイド
- ようこそ
-
- アレンジの概要
-
- リージョンの概要
- リージョンを選択する
- リージョンの一部を選択する
- リージョンをカット、コピー、およびペーストする
- リージョンを移動する
- ギャップを追加する/取り除く
- リージョンの再生をディレイする
- リージョンをループさせる
- リージョンを繰り返す
- リージョンのサイズを変更する
- リージョンをミュートする/ソロにする
- リージョンをタイムストレッチする
- オーディオリージョンを逆方向にする
- リージョンを分割する
- MIDIリージョンをデミックスする
- リージョンを結合する
- トラック領域でリージョンを作成する
- トラック領域でオーディオリージョンのゲインを変更する
- トラック領域でオーディオリージョンをノーマライズする
- MIDIリージョンのエイリアスを作成する
- 繰り返しのMIDIリージョンをループに変換する
- リージョンの色を変更する
- Mac用Logic ProでMIDIリージョンをパターンリージョンに変換する
- Mac用Logic ProでMIDIリージョンをSession Playerリージョンで置き換える
- オーディオリージョンをサンプラー音源のサンプルに変換する
- リージョン名を変更する
- リージョンを削除する
- Stem Splitterを使ってボーカルや楽器のステムを抽出する
- グルーブテンプレートを作成する
-
- Smart Controlの概要
- マスターエフェクトのSmart Controlを表示する
- Smart Controlのレイアウトを選択する
- MIDIコントローラの自動割り当て
- スクリーンコントロールを自動的にマップする
- スクリーンコントロールをマップする
- マッピングパラメータを編集する
- パラメータマッピンググラフを使用する
- スクリーンコントロールのプラグインウインドウを開く
- スクリーンコントロールの名前を変更する
- アーティキュレーションIDを使ってアーティキュレーションを変更する
- ハードウェアコントロールをスクリーンコントロールにアサインする
- Smart Controlの編集内容と保存されている設定を比較する
- アルペジエータを使う
- スクリーンコントロールの動きを自動化する
-
- 概要
- ノートを追加する
- スコアエディタでオートメーションを使う
-
- 譜表スタイルの概要
- トラックに譜表スタイルを割り当てる
- 譜表スタイルウインドウ
- 譜表スタイルを作成する/複製する
- 譜表スタイルを編集する
- 譜表と声部を編集する/パラメータを割り当てる
- Mac用Logic Proの譜表スタイルウインドウで譜表または声部を追加する/削除する
- Mac用Logic Proの譜表スタイルウインドウで譜表または声部をコピーする
- プロジェクト間で譜表スタイルをコピーする
- 譜表スタイルを削除する
- 声部と譜表に音符を割り当てる
- 多声部のパートを別々の譜表に表示する
- スコア記号の割り当てを変更する
- 譜表をまたいで音符を連桁にする
- ドラム記譜用にマッピングされた譜表スタイルを使う
- 定義済みの譜表スタイル
- スコアを共有する
-
-
- キーコマンドの概要
- キーコマンドをブラウズする/読み込む/保存する
- キーコマンドを割り当てる
- キーコマンドをコピーする/プリントする
-
- グローバルコマンド
- グローバルコントロールサーフェスコマンド
- さまざまなウインドウ
- オーディオファイルを表示しているウインドウ
- メインウインドウのトラックとさまざまなエディタ
- さまざまなエディタ
- タイムルーラのある表示
- オートメーションのある表示
- メインウインドウのトラック
- Live Loopsグリッド
- ミキサー
- MIDIエンバイロメント
- ピアノロール
- スコアエディタ
- イベントエディタ
- ステップエディタ
- ステップシーケンサー
- プロジェクトオーディオ
- オーディオファイルエディタ
- スマートテンポエディタ
- ライブラリ
- Sampler
- Drum Machine Designer
- ステップインプットキーボード
- Smart Control
- ツールメニュー
- コントロールサーフェスのインストールウインドウ
- Touch Barのショートカット
-
-
- Studio Piano
- 用語集
- 著作権

Mac用Logic ProのDelay Designerのタップを作成する
ディレイタップを新規に作成するには3つの方法があります。タップパッドを使うか、認識バーで作成するか、既存のタップをコピーする方法です。
複数のタップを作成する場合、最も早いのはタップパッドを使う方法です。すでに思い描いているリズムがあれば、マウスまたはトラックパッドによるクリックではなく専用のハードウェアコントローラのボタンでそのリズムをタップした方が簡単な場合もあります。MIDIコントローラがある場合は、デバイスのボタンにタップパッドを割り当てることができます。コントローラの割り当ての詳細については、「コントロールサーフェスサポートヘルプ」を参照してください。
タップを作成したら、タップの位置を調整できます。なお、タップは削除できます。Delay Designerのタップを編集するを参照してください。
タップには、作成した順番に文字が割り当てられます。最初に作成されたタップは「タップA」、2番目のタップは「タップB」という具合です。一度文字が割り当てられると、時間軸上で移動しても(つまり順序を変更しても)、それぞれのタップは同じ文字で識別されます。例えば、最初に3つのタップを作成すると、それぞれタップA、タップB、タップCという名前になります。ここで、タップBがタップAより先に来るようにタップBのディレイタイムを変更しても、タップBはタップBという名前のままです。
認識バーには、表示中の各タップの文字が示されています。タップパラメータバーの「Tap Delay」フィールドには、現在選択しているタップの文字(複数のタップを選択している場合は、編集中のタップの文字)が表示されます(詳細については、Delay Designerのタップを編集するを参照してください)。
タップパッドでタップを作成する
Logic Proで、上部にあるパッド(「Start」)をクリックします。
注記: 「Start」パッドをクリックすると、既存のタップはすべて自動的に消去されます。この動作のため、あるタップを作成したあとで、それとは別にタップを作成する場合は、認識バーを使って作成してください。
上部のパッドラベルが「Tap」に変わり、赤いタップ録音バーが表示ボタンの下にあるストリップに表示されます。
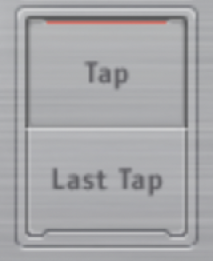
新しいタップの録音を始めるには、「Tap」ボタンをクリックします。
新しいタップを作成するには、「Tap」ボタンをクリックします。
クリックするたびにまったく同じタイミングで新しいタップが作成されるため、クリックのパターンに一致したリズムになります。
タップの作成を終了するには、「Last Tap」ボタンをクリックします。
最後のタップが追加されてタップの録音が終了し、最後のタップはフィードバックタップとなります(フィードバックタップの詳細については、Delay Designerのマスターパラメータを参照してください)。
注記: 「Last Tap」ボタンをクリックしないと、10秒後、または26番目のタップが作成されたときのいずれか早い方のタイミングで、自動的に終了します。
認識バーでタップを作成する
Logic Proで、タップを追加する位置をクリックします。
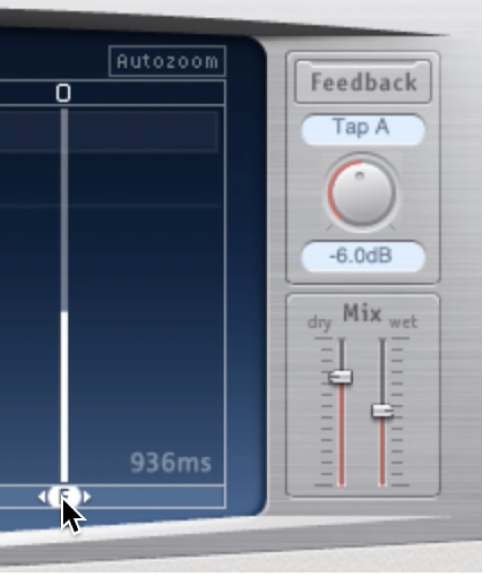
認識バーのタップをコピーする
Logic Proで、選択した1つまたは複数のタップを、Optionキーを押したまま、追加する位置にドラッグします。
コピーしたタップのディレイタイムが、ドラッグした位置に設定されます。