Mac用Logic Proユーザガイド
- ようこそ
-
- アレンジの概要
-
- リージョンの概要
- リージョンを選択する
- リージョンの一部を選択する
- リージョンをカット、コピー、およびペーストする
- リージョンを移動する
- ギャップを追加する/取り除く
- リージョンの再生をディレイする
- リージョンをループさせる
- リージョンを繰り返す
- リージョンのサイズを変更する
- リージョンをミュートする/ソロにする
- リージョンをタイムストレッチする
- オーディオリージョンを逆方向にする
- リージョンを分割する
- MIDIリージョンをデミックスする
- リージョンを結合する
- トラック領域でリージョンを作成する
- トラック領域でオーディオリージョンのゲインを変更する
- トラック領域でオーディオリージョンをノーマライズする
- MIDIリージョンのエイリアスを作成する
- 繰り返しのMIDIリージョンをループに変換する
- リージョンの色を変更する
- Mac用Logic ProでMIDIリージョンをパターンリージョンに変換する
- Mac用Logic ProでMIDIリージョンをSession Playerリージョンで置き換える
- オーディオリージョンをサンプラー音源のサンプルに変換する
- リージョン名を変更する
- リージョンを削除する
- Stem Splitterを使ってボーカルや楽器のステムを抽出する
- グルーブテンプレートを作成する
-
- Smart Controlの概要
- マスターエフェクトのSmart Controlを表示する
- Smart Controlのレイアウトを選択する
- MIDIコントローラの自動割り当て
- スクリーンコントロールを自動的にマップする
- スクリーンコントロールをマップする
- マッピングパラメータを編集する
- パラメータマッピンググラフを使用する
- スクリーンコントロールのプラグインウインドウを開く
- スクリーンコントロールの名前を変更する
- アーティキュレーションIDを使ってアーティキュレーションを変更する
- ハードウェアコントロールをスクリーンコントロールにアサインする
- Smart Controlの編集内容と保存されている設定を比較する
- アルペジエータを使う
- スクリーンコントロールの動きを自動化する
-
- 概要
- ノートを追加する
- スコアエディタでオートメーションを使う
-
- 譜表スタイルの概要
- トラックに譜表スタイルを割り当てる
- 譜表スタイルウインドウ
- 譜表スタイルを作成する/複製する
- 譜表スタイルを編集する
- 譜表と声部を編集する/パラメータを割り当てる
- Mac用Logic Proの譜表スタイルウインドウで譜表または声部を追加する/削除する
- Mac用Logic Proの譜表スタイルウインドウで譜表または声部をコピーする
- プロジェクト間で譜表スタイルをコピーする
- 譜表スタイルを削除する
- 声部と譜表に音符を割り当てる
- 多声部のパートを別々の譜表に表示する
- スコア記号の割り当てを変更する
- 譜表をまたいで音符を連桁にする
- ドラム記譜用にマッピングされた譜表スタイルを使う
- 定義済みの譜表スタイル
- スコアを共有する
-
-
- キーコマンドの概要
- キーコマンドをブラウズする/読み込む/保存する
- キーコマンドを割り当てる
- キーコマンドをコピーする/プリントする
-
- グローバルコマンド
- グローバルコントロールサーフェスコマンド
- さまざまなウインドウ
- オーディオファイルを表示しているウインドウ
- メインウインドウのトラックとさまざまなエディタ
- さまざまなエディタ
- タイムルーラのある表示
- オートメーションのある表示
- メインウインドウのトラック
- Live Loopsグリッド
- ミキサー
- MIDIエンバイロメント
- ピアノロール
- スコアエディタ
- イベントエディタ
- ステップエディタ
- ステップシーケンサー
- プロジェクトオーディオ
- オーディオファイルエディタ
- スマートテンポエディタ
- ライブラリ
- Sampler
- Drum Machine Designer
- ステップインプットキーボード
- Smart Control
- ツールメニュー
- コントロールサーフェスのインストールウインドウ
- Touch Barのショートカット
-
-
- Studio Piano
- 用語集
- 著作権

Mac用Logic ProのRemix FX
Remix FXには一連のボタン、スライダ、XYパッドがあり、それらを使ってエレクトロニックやダンスミュージックでよく使われる数々のリアルタイムエフェクトを制御できます。ターンテーブルを使うDJのようにプロジェクトをスクラッチミックスしたり、短いオーディオファイルを逆再生したり、曲を停止またはダウンサンプリングしたり、ほかにもさまざまなエフェクトを適用したりする操作が簡単にできます。Remix FXは主にステレオ出力バス用に設計されていますが、プロジェクト内の任意の種類の信号に挿入できます。
Remix FXの表示および操作はプラグインウインドウまたはSmart Control領域で行うことができます。チャンネルストリップにRemix FXを挿入すると、そのチャンネルのSmart Controlのメニューバーに「Remix FX」ボタンが追加されます。詳しくは、マスターエフェクトのSmart Controlを表示するのセクションを参照してください。
プロジェクトにRemix FXを追加するには、チャンネルストリップのオーディオエフェクトプラグインメニューで「Multi Effects」>「Remix FX」と選択します。Mac用Logic Proでプラグインを追加する/削除する/移動する/コピーするを参照してください。
Remix FXは完全に自動化できるので、自身のパラメータのあらゆる動きをオートメーションとして記録、編集、および再生できます。
XYパッドやその他のパラメータを、Smart Controlに割り当てたMIDIコントローラで制御することもできます。Smart Controlの概要を参照してください。
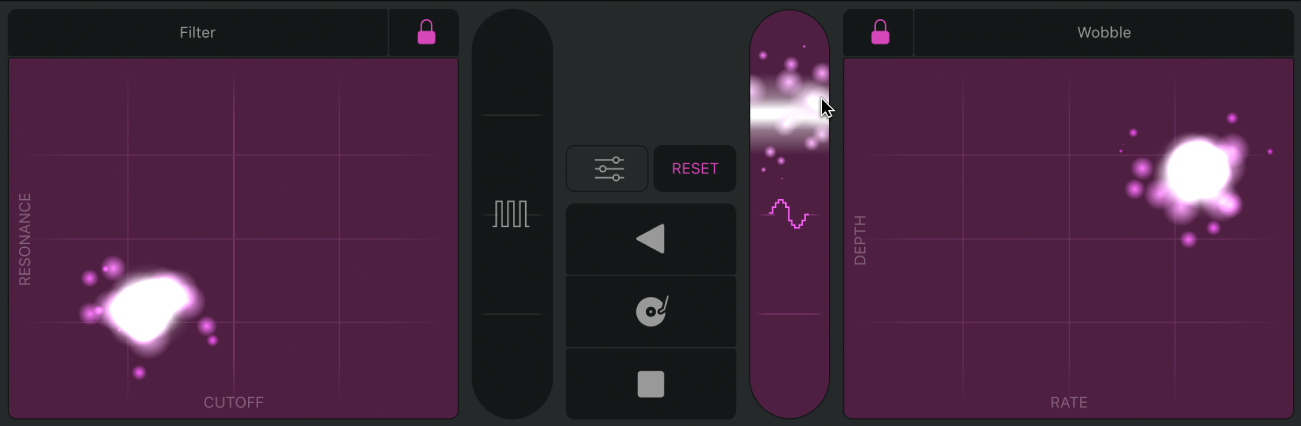
左右にあるXYパッドを使ってさまざまなタイムベースのエフェクトとモジュレーションエフェクトを制御します。横(X軸)方向または縦(Y軸)方向にポインタをドラッグして、各パッドの下部または左側に表示されているパラメータの値を設定します。
XYパッドのポップアップメニュー: XYパッドの上部のエフェクト名をクリックするとポップアップメニューが開きます。左または右のXYパッドのエフェクトタイプを選択します。
Filter: カットオフ周波数を上回る周波数を除去し、レゾナンス値の付近の周波数を強調します。「X」でカットオフ周波数、「Y」でレゾナンス値を設定します。「設定」ボタン
 をクリックすると以下の追加パラメータにアクセスできます:
をクリックすると以下の追加パラメータにアクセスできます:Mode: 「Phat」(24 dBローパス/ハイパスフィルタによる、温かみのあるサウンドが得られるフィルタ)と「Classic」(スロープが12 dB/オクターブの、クリーンな状態変数型フィルタ)のいずれかを選択します。
Wobble: ビンテージスタイルのフィルタエフェクトでオーディオ信号をモジュレートします。「X」でモジュレーションレート、「Y」でモジュレーションの深度を設定します。「設定」ボタン
 をクリックすると以下の追加パラメータにアクセスできます:
をクリックすると以下の追加パラメータにアクセスできます:Time: 音価のオプションを選択します。基本となる音価とその3連符が交互に現れるパターンと、3連符だけが現れるパターンのいずれかを選択します。
Orbit: フランジャーエフェクト、フェイザーエフェクト、またはこの両方のエフェクトでオーディオ信号をモジュレートします。「X」でモジュレーションレート、「Y」でモジュレーションの深度を設定します。「設定」ボタン
 をクリックすると以下の追加パラメータにアクセスできます:
をクリックすると以下の追加パラメータにアクセスできます:Mode: フェイザーエフェクト、フェイザーとフランジャーを混ぜ合わせたモジュレーションエフェクト、またはフランジャーエフェクトを選択します。
Repeater: スタッター効果を作成します。「X」でリピートレート、「Y」でミックスの量を設定します。「設定」ボタン
 をクリックすると以下の追加パラメータにアクセスできます:
をクリックすると以下の追加パラメータにアクセスできます:Time: 音価のオプションを選択します。基本となる音価とその3連符が交互に現れるパターンと、3連符だけが現れるパターンのいずれかを選択します。
Reverb: オーディオ信号に空間の特性が加わります。「X」でリバーブ時間、「Y」でミックスの量を設定します。「設定」ボタン
 をクリックすると以下の追加パラメータにアクセスできます:
をクリックすると以下の追加パラメータにアクセスできます:カラー: リバーブの特徴を選択します。「Dark」は高周波を減衰させます。「Medium」では、比較的くせのないサウンドになります。「Bright」は低周波を減衰させます。
Delay: オーディオ信号にエコーが加わります。「X」でモジュレーションレート、「Y」でフィードバックの深度を設定します。「設定」ボタン
 をクリックすると以下の追加パラメータにアクセスできます:
をクリックすると以下の追加パラメータにアクセスできます:Time: 音価のオプションを選択します。基本となる音価とその3連符が交互に現れるパターンと、3連符だけが現れるパターンのいずれかを選択します。
Remix FXのパラメータ
FXロックボタン:
 パッドからポインタを外すと、その時点のXおよびYの値をフリーズします。
パッドからポインタを外すと、その時点のXおよびYの値をフリーズします。リセットボタン: すべてのXYパッドのエフェクトを即座に停止します。すでにロックされているXYパッドのロックは引き続き有効です。
「Gater」スライダ:
 入力信号にゲートスタイルのエフェクトを適用します。「設定」ボタン
入力信号にゲートスタイルのエフェクトを適用します。「設定」ボタン  をクリックすると以下の追加パラメータにアクセスできます:
をクリックすると以下の追加パラメータにアクセスできます:Gater: 音価のオプションを選択します。基本となる音価とその3連符が交互に現れるパターンと、3連符だけが現れるパターンのいずれかを選択します。
Noise: ソフトで信号を損なわない少量のノイズを信号に注入します。オーディオ信号が一切ない場合でもゲーティング効果が聴き取れます。
「Downsampler」スライダ:
 入力オーディオの分解能を変更して、サウンドを薄くしたり、芯のあるものにしたり、尖らせたりできます。Bitcrusherディストーションと同様です。「設定」ボタン
入力オーディオの分解能を変更して、サウンドを薄くしたり、芯のあるものにしたり、尖らせたりできます。Bitcrusherディストーションと同様です。「設定」ボタン  をクリックすると以下の追加パラメータにアクセスできます:
をクリックすると以下の追加パラメータにアクセスできます:Downsampler: 「Extreme」は共鳴して響く周波数をオーディオ信号にもたらします。「Classic」はオーディオをダウンサンプリングして音のきめを粗くします。
「Reverse」ボタン:
 入力オーディオを逆再生します。ボタンの左右にはタッチセンシティブなエフェクトバリエーションがあります。「設定」ボタン
入力オーディオを逆再生します。ボタンの左右にはタッチセンシティブなエフェクトバリエーションがあります。「設定」ボタン  をクリックすると以下の追加パラメータにアクセスできます:
をクリックすると以下の追加パラメータにアクセスできます:Time: 逆再生効果の音価を選択します。
「Scratch」ボタン:
 入力信号にレコードスクラッチのシミュレーションを重ねます。左右にはタッチセンシティブなエフェクトバリエーションがあります。「設定」ボタン
入力信号にレコードスクラッチのシミュレーションを重ねます。左右にはタッチセンシティブなエフェクトバリエーションがあります。「設定」ボタン  をクリックすると以下の追加パラメータにアクセスできます:
をクリックすると以下の追加パラメータにアクセスできます:Time: スクラッチ効果の音価を選択します。
「Tape Stop」ボタン:
 入力信号の再生速度を落としたり再生を停止したりするシミュレーションを行います。ボタンの左右にはタッチセンシティブなエフェクトバリエーションがあります。「設定」ボタン
入力信号の再生速度を落としたり再生を停止したりするシミュレーションを行います。ボタンの左右にはタッチセンシティブなエフェクトバリエーションがあります。「設定」ボタン  をクリックすると以下の追加パラメータにアクセスできます:
をクリックすると以下の追加パラメータにアクセスできます:Time: テープを停止する効果の音価を選択します。
「設定」ボタン:
 現在選択されているエフェクトの追加のエフェクトパラメータを表示します。
現在選択されているエフェクトの追加のエフェクトパラメータを表示します。
XYパッドのロック効果
XYパッドをロックしておくと、パッドからポインタを外しても現在の値が維持されます。XYパッドをロックしたあと、同じパッドに別のXYエフェクトを選択して、ロックされているエフェクトと一緒に使うことができます。ロックされているXYパッドでは、XYパッド上の別の場所にポインタを置いてクリックするとパラメータ値を即座に変更できます。
XYパッドの上部にあるFXロックボタン
 をクリックします。
をクリックします。以下のいずれかの操作を行います:
ロックされているXYパッドに別のエフェクトを組み合わせる: XYパッドの上部のエフェクト名をクリックし、ポップアップメニューから別のエフェクトを選択します。
すべてのXYパッドのエフェクトをリセットする: 「Reset」ボタンをクリックします。すでにロックされているXYパッドのロックは引き続き有効です。
FXロックボタンをもう一度クリックするとXYパッドのロックが解除されます。
Remix FXを記録する
Remix FXのパラメータの変化をオートメーションカーブとして記録できます。
Remix FXがマスタートラックまたはAuxチャンネルストリップに挿入されている場合は、以下のいずれかの操作を行って挿入先のチャンネルストリップのトラックがトラック領域に表示されるようにしてください:
マスタートラックを表示する: 「トラック」>「出力トラックを表示」と選択します。
Auxチャンネルストリップにトラックを作成する: Controlキーを押したままインスペクタまたはミキサー内のチャンネルストリップをクリックし、ショートカットメニューから「トラックを作成」を選択します。
オートメーションカーブを表示するには、以下のいずれかの操作を行います:
「ミックス」>「オートメーションを表示」と選択します(またはAキーを押します)。
トラック領域のメニューバーにある「オートメーションを表示/非表示」ボタン
 をクリックします。
をクリックします。
Remix FXが挿入されているトラックで、オートメーションモードを選択します。ほとんどの場合に適しているのはTouchモードです。このモードにした場合、既存のオートメーションカーブが上書きされるのはRemix FXのパラメータを変更したときだけです。それ以外のときは、パラメータはトラックに記録されている既存のオートメーションに従います。
オートメーションの記録を開始する位置まで再生ヘッドを移動し、再生を始めます。
Remix FXプラグインのパラメータを変更します。
パラメータの変更内容がオートメーションカーブとしてトラックに書き込まれます。
操作を終えたら再生を停止します。
完了後は、手動でオートメーションカーブを編集できます。今後の再生時にオートメーションカーブに不要な変更が加えられないようにするため、オートメーションモードを「Read」に戻しておきます。