Mac用Logic Proユーザガイド
- ようこそ
-
- アレンジの概要
-
- リージョンの概要
- リージョンを選択する
- リージョンの一部を選択する
- リージョンをカット、コピー、およびペーストする
- リージョンを移動する
- ギャップを追加する/取り除く
- リージョンの再生をディレイする
- リージョンをループさせる
- リージョンを繰り返す
- リージョンのサイズを変更する
- リージョンをミュートする/ソロにする
- リージョンをタイムストレッチする
- オーディオリージョンを逆方向にする
- リージョンを分割する
- MIDIリージョンをデミックスする
- リージョンを結合する
- トラック領域でリージョンを作成する
- トラック領域でオーディオリージョンのゲインを変更する
- トラック領域でオーディオリージョンをノーマライズする
- MIDIリージョンのエイリアスを作成する
- 繰り返しのMIDIリージョンをループに変換する
- リージョンの色を変更する
- Mac用Logic ProでMIDIリージョンをパターンリージョンに変換する
- Mac用Logic ProでMIDIリージョンをSession Playerリージョンで置き換える
- オーディオリージョンをサンプラー音源のサンプルに変換する
- リージョン名を変更する
- リージョンを削除する
- Stem Splitterを使ってボーカルや楽器のステムを抽出する
- グルーブテンプレートを作成する
-
- Smart Controlの概要
- マスターエフェクトのSmart Controlを表示する
- Smart Controlのレイアウトを選択する
- MIDIコントローラの自動割り当て
- スクリーンコントロールを自動的にマップする
- スクリーンコントロールをマップする
- マッピングパラメータを編集する
- パラメータマッピンググラフを使用する
- スクリーンコントロールのプラグインウインドウを開く
- スクリーンコントロールの名前を変更する
- アーティキュレーションIDを使ってアーティキュレーションを変更する
- ハードウェアコントロールをスクリーンコントロールにアサインする
- Smart Controlの編集内容と保存されている設定を比較する
- アルペジエータを使う
- スクリーンコントロールの動きを自動化する
-
- 概要
- ノートを追加する
- スコアエディタでオートメーションを使う
-
- 譜表スタイルの概要
- トラックに譜表スタイルを割り当てる
- 譜表スタイルウインドウ
- 譜表スタイルを作成する/複製する
- 譜表スタイルを編集する
- 譜表と声部を編集する/パラメータを割り当てる
- Mac用Logic Proの譜表スタイルウインドウで譜表または声部を追加する/削除する
- Mac用Logic Proの譜表スタイルウインドウで譜表または声部をコピーする
- プロジェクト間で譜表スタイルをコピーする
- 譜表スタイルを削除する
- 声部と譜表に音符を割り当てる
- 多声部のパートを別々の譜表に表示する
- スコア記号の割り当てを変更する
- 譜表をまたいで音符を連桁にする
- ドラム記譜用にマッピングされた譜表スタイルを使う
- 定義済みの譜表スタイル
- スコアを共有する
-
-
- キーコマンドの概要
- キーコマンドをブラウズする/読み込む/保存する
- キーコマンドを割り当てる
- キーコマンドをコピーする/プリントする
-
- グローバルコマンド
- グローバルコントロールサーフェスコマンド
- さまざまなウインドウ
- オーディオファイルを表示しているウインドウ
- メインウインドウのトラックとさまざまなエディタ
- さまざまなエディタ
- タイムルーラのある表示
- オートメーションのある表示
- メインウインドウのトラック
- Live Loopsグリッド
- ミキサー
- MIDIエンバイロメント
- ピアノロール
- スコアエディタ
- イベントエディタ
- ステップエディタ
- ステップシーケンサー
- プロジェクトオーディオ
- オーディオファイルエディタ
- スマートテンポエディタ
- ライブラリ
- Sampler
- Drum Machine Designer
- ステップインプットキーボード
- Smart Control
- ツールメニュー
- コントロールサーフェスのインストールウインドウ
- Touch Barのショートカット
-
-
- Studio Piano
- 用語集
- 著作権

Mac用Logic Proで選択範囲の処理を使用する
トラック領域で作業中に、1つまたは複数のオーディオエフェクトプラグインを、選択したオーディオリージョンやオーディオリージョンのマーキー選択に適用できます。変更を選択範囲に適用する前に、結果をプレビューしてさらに調整を加えることができます。エフェクトにはLogic Pro内蔵のプラグインとAudio Unitsエフェクトプラグインの両方を含めることができ、トラックで使用されるプラグインとの間に依存関係はありません。
エフェクトを選択範囲に適用したり、処理したファイルで新しいテイクを作成したりできます。マーキーの選択範囲を処理する際には、元のリージョンの境界を維持することも、処理後のマーキーの選択範囲が含まれる新しいリージョンを作成することもできます。「マーキー境界で分割」と「新規テイクを作成」の両方が選択されている(かつ、マーキーの選択範囲がテイクフォルダではなくリージョン上にある)場合は、作成されるテイクフォルダにはマーキーの選択範囲のみが含まれます。「マーキー境界で分割」が選択されていない場合や、リージョンではなくテイクフォルダがマーキー選択されている場合、新しいテイクは元のリージョン全体に対して作成されます。
選択範囲の処理ウインドウには、2つのプラグインセット「A」と「B」が含まれています。これらのセットを切り替えることができます。セットごとに、チャンネルストリップ設定全体を選択したり、プラグインを個別に追加してその設定を変更したりできます。その後、セットAとセットBを比較して、どちらを使用するか選択できます。
![]() 「Logic Pro」>「設定」>「詳細」で「すべての機能を有効にする」が選択されているときは、「選択範囲の処理」ウインドウを表示して使用できます。
「Logic Pro」>「設定」>「詳細」で「すべての機能を有効にする」が選択されているときは、「選択範囲の処理」ウインドウを表示して使用できます。
オーディオトラックエディタを使用しているときは、選択範囲の処理を適用することもできます。
エフェクトプラグインの使いかたについて詳しくは、Mac用Logic Proのプラグインの概要を参照してください。
エフェクトプラグインをリージョンまたはマーキー選択に適用する
Logic Proで、以下のいずれかの操作を行います:
トラック領域またはオーディオトラックエディタで1つ以上のオーディオリージョンを選択します。
トラック領域またはオーディオトラックエディタでマーキー選択を行います。
以下のいずれかの操作を行います:
トラック領域またはオーディオトラックエディタのメニューバーから「機能」>「選択範囲の処理」と選択します(または「選択範囲の処理を表示/非表示」キーコマンドを使います)。
選択したリージョンをControlキーを押しながらクリックし、ショートカットメニューから「処理中」>「選択範囲の処理を再度適用」と選択します。
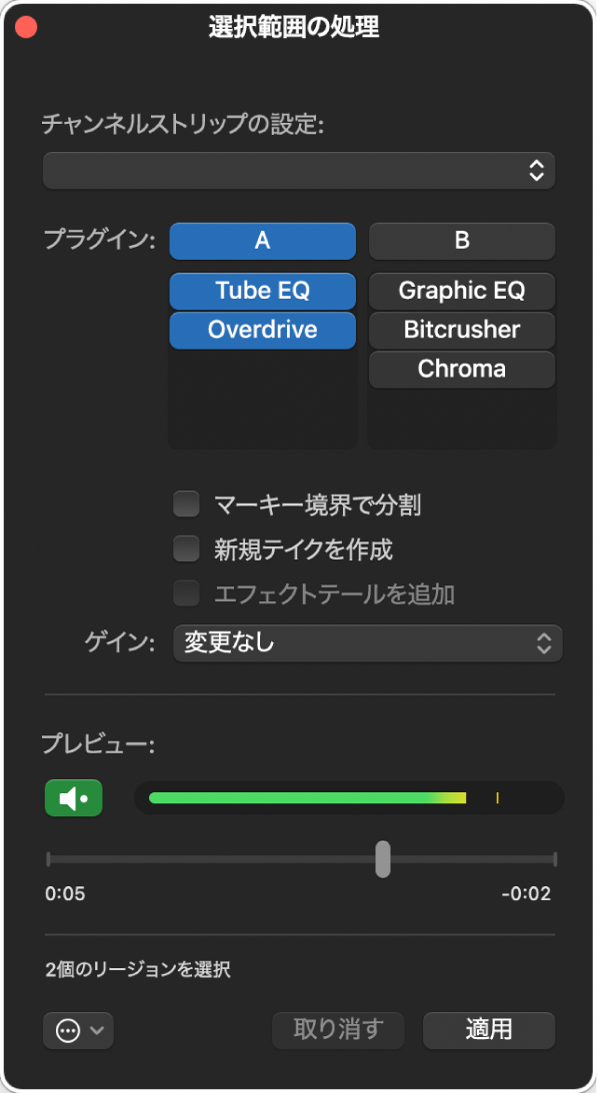
選択範囲の処理ウインドウで、必要に応じて以下の操作を行います:
アクティブなプロセスを選択するには: セットAまたはセットBのオン/オフスイッチをクリックします。
一方のプロセスをオンにすると他方のプロセスがオフになります。再生中にプロセスを自由に切り替えることができます。
チャンネルストリップ設定全体を選択範囲に適用するには: 「チャンネルストリップの設定」ポップアップメニューから設定を選択します。
チャンネルストリップ設定を選択した後に、プラグインを個別に追加したり、削除したり、変更したりできます。
プラグインを追加するには: アクティブなプロセス(セットAまたはセットB)内で空のスロットをクリックし、ポップアップメニューからプラグインを選択します。
プラグインを追加すると、プラグインウインドウが開いてその設定を調整できます。
マーキー選択範囲から選択した部分が含まれる新しいオーディオリージョンを作成するには: 「マーキー境界で分割」チェックボックスを選択します。
変更が適用されたオーディオファイルを含む新しいテイクを作成するには: 「新規テイクを作成」チェックボックスを選択します。
作成されるファイルの長さを延長して音源のリリースやエフェクトのテールを取り込むには: 「エフェクトテールを追加」チェックボックスを選択します。
選択範囲にゲイン補正を設定するには: 「ゲイン」ポップアップメニューから設定を選択します。
変更なし: 信号にゲインの変更は適用されません。
ラウドネス補正: 処理を加えた信号のレベルを変更して、未処理の信号の知覚される音の大きさに一致させます。
オーバーロード保護: オーバーロード(レベルが0dBを上回る状態)の場合に、処理を加えた信号のレベルを下げてクリッピングを除去します。0 dB未満のレベルは変更されません。
ノーマライズ: 処理を加えた信号のレベルを、クリッピング(歪み)が生じない最大レベルまで増減します。
変更をプレビューするには: 「プレビュー」ボタンをクリックします。プレビューのボリュームは「プレビュー」スライダで調整できます。
デフォルトでは、プレビューはソロになります。プロジェクトとプレビューを同時再生するには、アクションポップアップメニュー
 から「プレビューではソロが有効になります」を選択し、この選択を解除します。
から「プレビューではソロが有効になります」を選択し、この選択を解除します。プレビュー中にサイクル範囲をオンにするには、アクションポップアップメニュー
 から「プレビューではサイクルが有効になります」を選択します。
から「プレビューではサイクルが有効になります」を選択します。
変更を適用するには、「適用」をクリックします。
現在の選択範囲の処理を再び適用する
Logic Proで、以下のいずれかの操作を行います:
トラック領域またはオーディオトラックエディタのローカルメニューバーから「機能」>「選択範囲の処理を再度適用」と選択します。
Controlキーを押しながらリージョンをクリックし、ショートカットメニューから「選択範囲の処理を再度適用」を選択します。
このコマンドを使用すると、新しい選択範囲を指定し、この選択範囲に現在の選択範囲の処理を素早く適用できます。