
Mac पर Keynote में दो दिशा वाले टेक्स्ट का उपयोग करें
Keynote दो दिशा वाले टेक्स्ट को समर्थित करता है, ताकि आप एक ही प्रस्तुतीकरण में बाएँ से दाएँ (जैसे अँग्रेजी या चीनी) और दाएँ से बाएँ (जैसे अरबी या हिब्रू) में लिखा जाने वाला टेक्स्ट दर्ज और संपादित कर सकते हैं। दो दिशा वाले टेक्स्ट का उपयोग करने के लिए आपके डिवाइस की प्राथमिक भाषा सूची में कम से कम एक दाएँ-से-बाएँ लिखी जाने वाली भाषा होनी ही चाहिए। अधिक जानने के लिए अन्य भाषा के लिए कीबोर्ड या अन्य इनपुट सोर्स सेटअप करें।देखें।
हालाँकि आप दो दिशा वाले टेक्स्ट का उपयोग करने वाला प्रस्तुतीकरण बनाने के लिए Keynote टेम्पलेट उपयोग कर सकते हैं, आप दूसरी भाषा के लिए ख़ास तौर पर डिज़ाइन की गईं थीम उपयोग कर सकते हैं। ये थीम देखने के लिए, आपको अपने Mac की मुख्य भाषा के रूप में वह भाषा चुननी चाहिए। Apple मेनू 
अनुच्छेद टेक्स्ट दिशा बदलें
अपने Mac पर Keynote ऐप
 पर जाएँ।
पर जाएँ।प्रस्तुतीकरण खोलें, फिर टेक्स्ट चुनें।
“फ़ॉर्मैट करें”
 साइडबार में “टेक्स्ट” टैब पर क्लिक करें।
साइडबार में “टेक्स्ट” टैब पर क्लिक करें।“अलाइनमेंट” सेक्शन में
 पर क्लिक करें।
पर क्लिक करें।सम्मिलन बिंदु ऑब्जेक्ट के दूसरी ओर चला जाता है और अनुच्छेद की दिशा बदलती है।
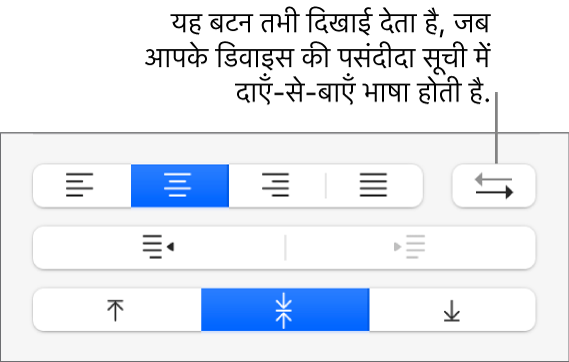
टेक्स्ट दर्ज करें, फिर अनुच्छेद के अंत में स्थित “रिटर्न” दबाएँ।
अगला अनुच्छेद उसी दिशा में जारी रहता है। उसकी दिशा बदलने के लिए
 पर क्लिक करें।
पर क्लिक करें।
यदि आप अलग टेक्स्ट दिशाओं वाले एकाधिक अनुच्छेद चुनते हैं और फिर ![]() पर क्लिक करते हैं, तो चुनने के पहले अनुच्छेद से मिलान करने के लिए अनुच्छेद फ़ॉर्मैट किए जाते हैं।
पर क्लिक करते हैं, तो चुनने के पहले अनुच्छेद से मिलान करने के लिए अनुच्छेद फ़ॉर्मैट किए जाते हैं।
यदि आपको ![]() दिखाई नहीं देता है, तो हो सकता है कि आपके कंप्यूटर की प्राथमिक भाषा सूची में दाएँ-से-बाएँ लिखी जाने वाली कोई भाषा न हो। किसी भाषा को अपनी पसंदीदा भाषा सूची में जोड़ने के लिए Apple मेनू
दिखाई नहीं देता है, तो हो सकता है कि आपके कंप्यूटर की प्राथमिक भाषा सूची में दाएँ-से-बाएँ लिखी जाने वाली कोई भाषा न हो। किसी भाषा को अपनी पसंदीदा भाषा सूची में जोड़ने के लिए Apple मेनू 
![]() पर क्लिक करें, फिर कोई भाषा चुनें।
पर क्लिक करें, फिर कोई भाषा चुनें।