
Mac पर Keynote में अलग डिस्प्ले पर प्रस्तुतीकरण चलाएँ
आप प्रस्तुतीकरण को प्रस्तुतकर्ता डिस्प्ले का उपयोग करके अपने Mac पर नियंत्रित करने के दौरान एक या अधिक अलग-अलग डिस्प्ले को अपने Mac से कनेक्ट कर सकते हैं और उनमें से एक कनेक्टेड डिस्प्ले पर अपना प्रस्तुतीकरण चला सकते हैं। स्लाइड, प्रस्तुतकर्ता नोट, घड़ी, और टाइमर के किसी भी संयोजन को दिखाकर अपनी प्रस्तुति में अधिक सहायक सामग्री शामिल करने के लिए आप प्रस्तुतकर्ता डिस्प्ले सेट कर सकते हैं। आप यह भी चुन सकते हैं कि स्लाइडशो किस डिस्प्ले पर चलाया जाए।
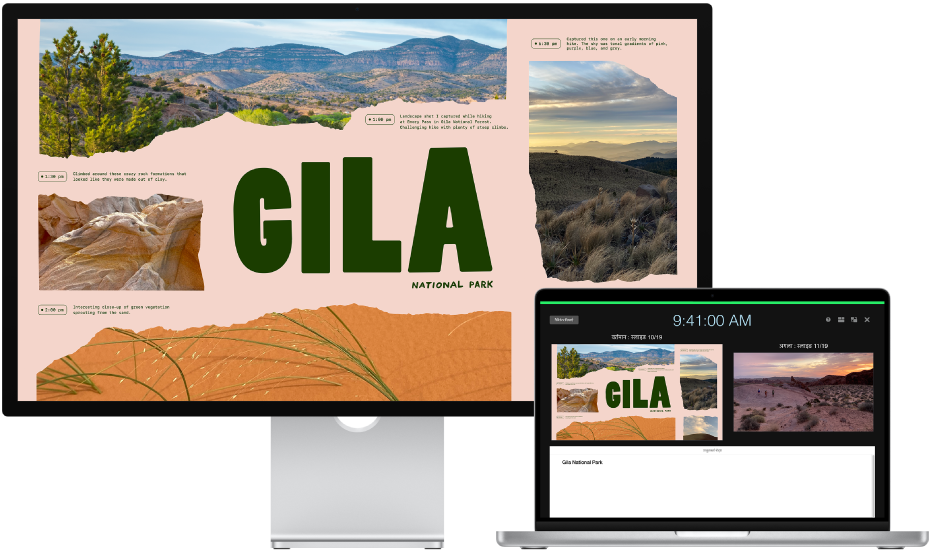
एक या अधिक बाहरी डिस्प्ले के साथ प्रस्तुत करें
अपने Mac पर Keynote ऐप
 पर जाएँ।
पर जाएँ।अपने कंप्यूटर से एक या अधिक बाहरी डिस्प्ले कनेक्ट करें।
अपने डिस्प्ले के साथ आए दस्तावेज़ देखें ताकि आपको पता चल सके कि आपको कौन-से केबल या अडैप्टर की ज़रूरत पड़ेगी।
दर्शकों को कनेक्टेड डिस्प्ले पर प्रस्तुतकर्ता डिस्प्ले देखने से रोकने के लिए मिररिंग बंद करें। निम्नलिखित में से कोई भी एक कार्य करें :
Mac पर : Apple मेनू

Windows कंप्यूटर पर : डेस्कटॉप पर दायाँ-क्लिक करें, स्क्रीन रिज़ोल्यूशन चुनें, एकाधिक डिस्प्ले मेनू पर क्लिक करें, फिर “इस डिस्प्ले तक डेस्कटॉप को विस्तारित करें” चुनें।
Keynote में वह प्रस्तुतीकरण खोलें जिसे आप चलाना चाहते हैं, फिर स्लाइड नैविगेटर में उस स्लाइड पर क्लिक करें जिसे आप सबसे पहले चलाना चाहते हैं।
“चलाएँ” > “फ़ुल स्क्रीन में” (अपनी स्क्रीन के शीर्ष पर स्थित “चलाएँ” मेनू से) चुनें, फिर टूलबार में
 पर क्लिक करें।
पर क्लिक करें।डिफ़ॉल्ट रूप से, स्लाइडशो किसी एक बाहरी डिस्प्ले पर दिखाई देता है और प्रस्तुतकर्ता डिस्प्ले आपके Mac और अन्य किसी भी कनेक्टेड डिस्प्ले पर दिखाई देता है।
नुस्ख़ा : स्लाइडशो और प्रस्तुतकर्ता डिस्प्ले किस डिस्प्ले पर दिखाई दें, इसे तेज़ी से बदलने के लिए कीबोर्ड पर X को तब तक दबाए रखें जब तक वे आपकी मनचाही स्क्रीन पर दिखाई न दें।
स्लाइड नैविगेटर, कीबोर्ड शॉर्टकट, लाइव वीडियो सोर्स या बहु-प्रस्तुतकर्ता स्लाइडशो के नियंत्रणों को दिखाने के लिए टूलबार को सामने लाने हेतु पॉइंटर को प्रस्तुतकर्ता डिस्प्ले पर कहीं भी मूव करें, फिर स्क्रीन के शीर्ष पर बटन पर क्लिक करें।
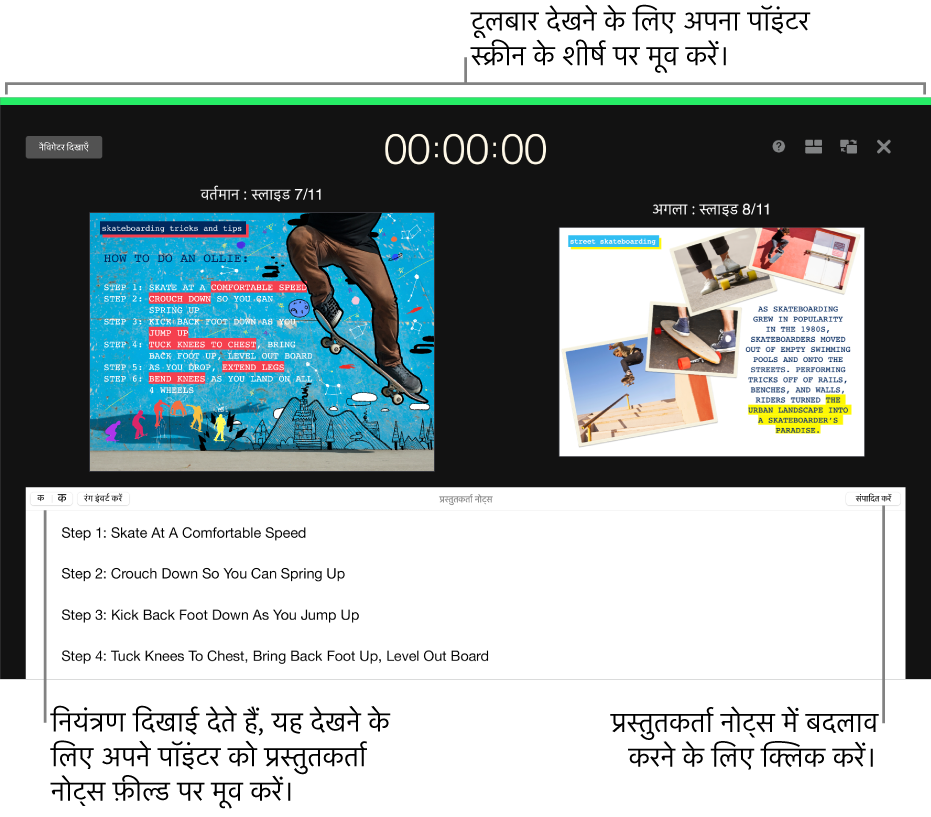
प्रस्तुतीकरण शुरू करने के लिए स्पेस बार या दाईं तीर की दबाएँ।
प्रस्तुतकर्ता डिस्प्ले के शीर्ष पर स्थित टाइमर शुरू होता है, और प्रस्तुतकर्ता डिस्प्ले के शीर्ष पर लाल या हरी बार स्लाइडशो के स्टेटस का संकेत देता है। लाल लाइट ट्रांज़िशन या ऐनिमेशन चलाए जाने का संकेत देता है; यह पूरा होने पर लाइट का रंग हरा हो जाता है।
नोट : पास-पास-स्थित लेआउट में, जब अगली स्लाइड तुरंत नहीं दिखाई देती तो, इसका मतलब है कि वर्तमान स्लाइड पर स्लाइड परिवर्तन या बिल्ड अभी भी चल रहा है। अगली स्लाइड तभी दिखाई देती है जब प्रस्तुतीकरण आगे बढ़ने के लिए तैयार हो।
निम्नलिखित में से कोई भी कार्य करें :
अगली स्लाइड या बिल्ड पर जाएँ : स्पेस बार या दाईँ तीर की दबाएँ।
पिछली स्लाइड पर जाएँ या पिछले बिल्ड को रीसेट करें : बाईं तीर की दबाएँ।
अलग स्लाइड पर जाएँ : प्रस्तुतकर्ता डिस्प्ले के शीर्ष-बाएँ कोने में “नैविगेटर दिखाएँ” पर क्लिक करें, फिर स्लाइड नैविगेटर में स्लाइड पर क्लिक करें।
सीधे किसी विशिष्ट स्लाइड संख्या पर जाएँ। कोई भी संख्या की दबाएँ, फिर रिटर्न दबाएँ।
प्रस्तुतकर्ता डिस्प्ले से बाहर आने और प्रस्तुतीकरण को चलाना रोकने के लिए, Esc दबाएँ।
एक कनेक्टेड डिस्प्ले से प्रस्तुतकर्ता डिस्प्ले कस्टमाइज़ करें
जब आप प्रस्तुतीकरण को अलग डिस्प्ले पर प्रस्तुत कर रहे होते हैं, आप चुन सकते हैं कि कौन-से आइटम प्रस्तुतकर्ता डिस्प्ले पर दिखाई दें और उसके लेआउट को संशोधित कर सकते हैं।
अपने Mac पर Keynote ऐप
 पर जाएँ।
पर जाएँ।प्रस्तुतीकरण को फ़ुल-स्क्रीन मोड में चलाएँ।
पॉइंटर को प्रस्तुतकर्ता डिस्प्ले पर मूव करें, स्क्रीन के शीर्ष-दाएँ कोने में
 पर क्लिक करें, फिर आइटम के आगे के चेकबॉक्स को दिखाने या छिपाने के लिए उसे चुनें या उसका चयन हटाएँ।
पर क्लिक करें, फिर आइटम के आगे के चेकबॉक्स को दिखाने या छिपाने के लिए उसे चुनें या उसका चयन हटाएँ।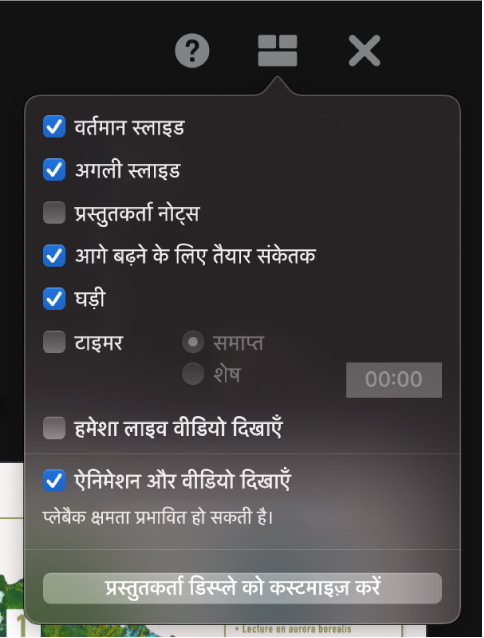
प्रस्तुतकर्ता डिस्प्ले पर आइटम का लेआउट बदलने के लिए, डायलॉग के सबसे नीचे स्थित “प्रस्तुतकर्ता डिस्प्ले कस्टमाइज़ करें” बटन पर क्लिक करें, फिर निम्नलिखित में से कोई एक कार्य करें :
प्रस्तुतकर्ता डिस्प्ले पर आइटम मूव करें : उसे ड्रैग करें।
जब आप स्लाइड को ड्रैग करते हैं, तो स्लाइड के साथ उसका लेबल भी हमेशा मूव होता है। स्लाइड से स्वतंत्र रूप से लेबल स्थित करने के लिए, केवल लेबल को ड्रैग करें। एकाधिक आइटम को एक साथ ड्रैग करने के लिए कमांड-क्लिक या शिफ़्ट दबाकर क्लिक करें करके उन्हें चुनें, फिर ड्रैग करें।
प्रस्तुतकर्ता डिस्प्ले पर आइटम का आकार बदलें : आइटम पर क्लिक करें, फिर किसीभी चयन हैंडल को ड्रैग करें।
घड़ी, टाइमर, और लेबलों का आकार हमेशा उनके केंद्रों से अनुपात के अनुसार बदला जाता है।
स्लाइड, “प्रस्तुतकर्ता नोट्स” फ़ील्ड या “आगे बढ़ने के लिए तैयार” संकेतक का आकार बदलते समय उसके अनुपातों को बनाए रखने के लिए, ड्रैग करते समय “शिफ़्ट” को दबाए रखें। केंद्र से आकार बदलने के लिए, ड्रैग करते समय “ऑप्शन” को दबाएँ रखें। केंद्र से अनुपात के अनुसार आकार बदलने के लिए, ड्रैग करते समय “शिफ़्ट” और “ऑप्शन” दबाए रखें।
प्रस्तुतकर्ता डिस्प्ले पर आइटम को ऑटोमैटिकली स्थित करें : “ऑटो लेआउट का उपयोग करें” बटन पर क्लिक करें। प्रस्तुतकर्ता डिस्प्ले का ऑप्टिमल उपयोग करने के लिए Keynote आइटम को स्थित करता है।
प्रस्तुतकर्ता नोट का स्वरूप बदलें : जब प्रस्तुतकर्ता नोट्स दिखाई दे रहे हों, पॉइंटर को प्रस्तुतकर्ता नोट्स फ़ील्ड पर मूव करें, फिर फ़ॉन्ट को छोटा या बड़ा करने के लिए शीर्ष-बाएँ कोने में स्थित फ़ॉन्ट बटन पर क्लिक करें। काले बैकग्राउंड पर सफ़ेद टेक्स्ट या सफ़ेद बैकग्राउंड पर काला टेक्स्ट दिखाने के लिए (अन्य टेक्स्ट रंग प्रभावित नहीं होते हैं) “रंग इंवर्ट करें” बटन पर क्लिक करें।
प्रस्तुतीकरण पर लौटने के लिए Esc पर क्लिक करें।
आप प्रस्तुतकर्ता डिस्प्ले को कस्टमाइज़ करने के लिए स्लाइडशो पूर्वाभ्यास मोड का उपयोग कर सकते हैं और बाहरी डिस्प्ले से कनेक्ट हुए बिना अपने प्रस्तुतीकरण का पूर्वाभ्यास कर सकते हैं। अधिक जानने के लिए Keynote प्रस्तुतीकरण का पूर्वाभ्यास करें देखें।
दो या अधिक कनेक्टेड डिस्प्ले से प्रस्तुतकर्ता डिस्प्ले कस्टमाइज़ करें
यदि आपके Mac से दो या अधिक बाहरी डिस्प्ले कनेक्टेड हैं, तो आप यह चुन सकते हैं कि प्रत्येक डिस्प्ले पर क्या दिखाई दे।
अपने Mac पर Keynote ऐप
 पर जाएँ।
पर जाएँ।प्रस्तुतीकरण को फ़ुल-स्क्रीन मोड में चलाएँ।
पॉइंटर को प्राथमिक प्रस्तुतकर्ता डिस्प्ले पर मूव करें, फिर स्क्रीन के शीर्ष पर
 पर क्लिक करें।
पर क्लिक करें।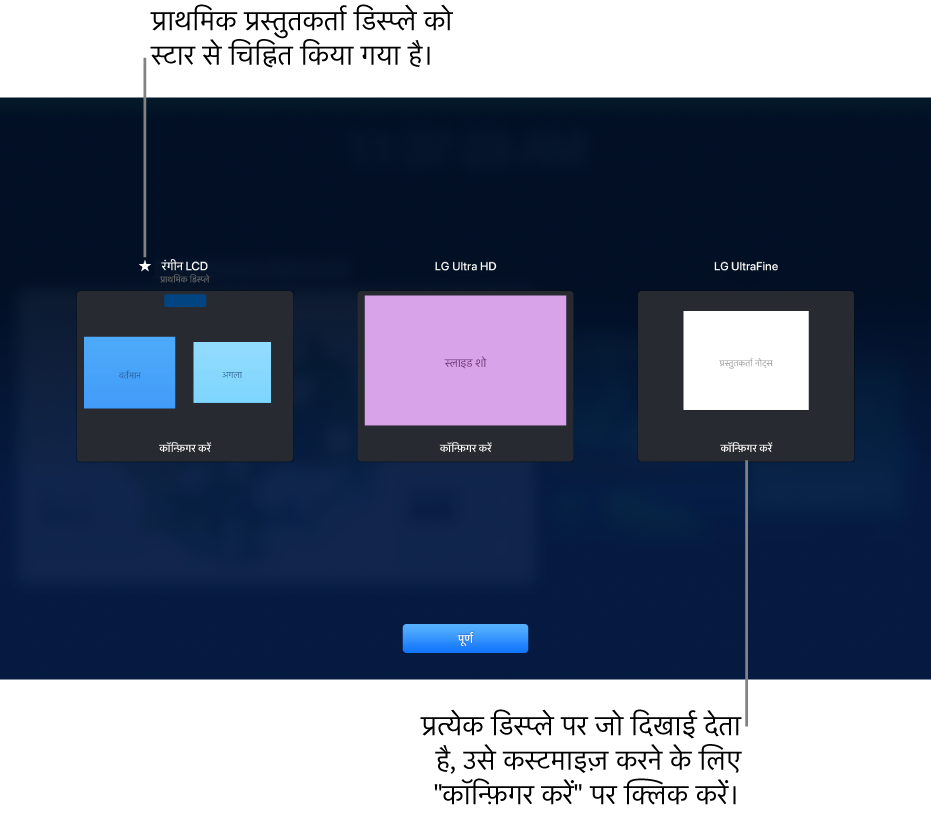
कनेक्ट किए गए छः डिस्प्ले तक की थंबनेल इमेज दिखाई गई हैं। प्राथमिक प्रस्तुतकर्ता डिस्प्ले को प्राथमिक डिस्प्ले का लेबल दिया जाता है और उसके आगे स्टार होता है।
थंबनेल में सबसे नीचे “कॉन्फ़िगर करें” पर क्लिक करें, फिर निम्नलिखित में से कोई भी कार्य करें :
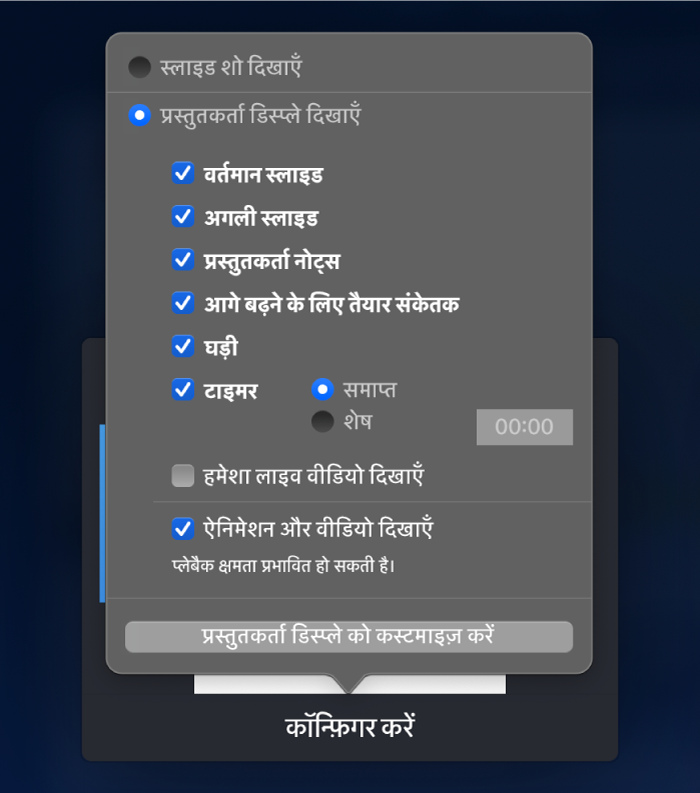
वर्तमान स्लाइड दिखाएँ : “स्लाइडशो दिखाएँ” पर क्लिक करें।
प्रस्तुतकर्ता डिस्प्ले दिखाएँ : “प्रस्तुतकर्ता डिस्प्ले दिखाएँ” पर क्लिक करें।
प्रस्तुतकर्ता डिस्प्ले पर दिखाई देने वाले आइटम बदलें : “प्रस्तुतकर्ता डिस्प्ले दिखाएँ” पर क्लिक करें, फिर सूची में से विकल्पों का कोई भी संयोजन चुनें। उदाहरण के लिए, आप प्राथमिक डिस्प्ले पर दिखाने के लिए अपने प्रस्तुतकर्ता नोट्स सेट कर सकते हैं और एक अलग डिस्प्ले पर दिखाने के लिए वर्तमान और अगली स्लाइड सेट कर सकते हैं।
प्रस्तुतकर्ता डिस्प्ले पर आइटम का लेआउट बदलें : “प्रस्तुतकर्ता डिस्प्ले दिखाएँ” पर क्लिक करें, “प्रस्तुतकर्ता डिस्प्ले कस्टमाइज़ करें” पर क्लिक करें, फिर बदलाव करें। अधिक जानने के लिए ऊपर “एक कनेक्टेड डिस्प्ले से प्रस्तुतकर्ता डिस्प्ले कस्टमाइज़ करें” देखें।
“पूर्ण” पर क्लिक करें।
नुस्ख़ा : आपके प्रस्तुतीकरण के दौरान आप अपनी स्क्रीन पर सूचनाएँ प्रकट होने से रोक सकते हैं। अपने Mac पर Apple मेनू 