
Mac पर Keynote में ऑब्जेक्ट को स्लाइड पर और इससे दूर ऐनिमेट करें
अपनी प्रस्तुति अधिक डायनामिक बनाने के लिए आप स्लाइड पर टेक्स्ट और ऑब्जेक्ट एनिमेट कर सकते हैं, ताकि वे दिखें, न दिखें या दोनों हों। उदाहरण के लिए, आप किसी टेक्स्ट को स्लाइड पर एक समय पर एक बुलेट पॉइंट के साथ दिखाई देने का प्रभाव दे सकते हैं या गेंद की इमेज को स्लाइड पर उछाल का प्रभाव दे सकते हैं।
ऑब्जेक्ट एनिमेशन को बिल्ड प्रभाव कहा जाता है। विभिन्न बिल्ड प्रभाव इस आधार पर लागू किए जा सकते हैं कि ऑब्जेक्ट टेक्स्ट बॉक्स, चार्ट, टेबल, आकृति या मीडिया प्रकार (तस्वीर,ऑडियो या वीडियो) है या नहीं।
किसी ऑब्जेक्ट को स्लाइड पर मूव करना बिल्ड इन करना कहलाता है। किसी ऑब्जेक्ट को स्लाइड से मूव करना बिल्ड आउट करना कहलाता है।
ऑब्जेक्ट को स्लाइड पर या स्लाइड से दूर ले जाने के लिए एनिमेट करें।
अपने Mac पर Keynote ऐप
 पर जाएँ।
पर जाएँ।उस ऑब्जेक्ट वाला प्रस्तुतीकरण खोलें जिसे आप ऐनिमेट करना चाहते हैं, फिर ऑब्जेक्ट को क्लिक करके चुनें।
“एनिमेट करें”
 साइडबार में, निम्न में से कोई एक कार्य करें :
साइडबार में, निम्न में से कोई एक कार्य करें :ऑब्जेक्ट को स्लाइड पर एनिमेट करें : बिल्ड इन टैब पर क्लिक करें।
ऑब्जेक्ट को स्लाइड से दूर ले जाने के लिए एनिमेट करें : बिल्ड आउट टैब पर क्लिक करें।
“प्रभाव जोड़ें” पर क्लिक करें, फिर एनिमेशन चुनें।
ऐनिमेशन का प्रीव्यू चलाया जाता है। एनिमेशन बदलने के लिए, “बदलें” बटन पर क्लिक करें।
एनिमेशन की अवधि या दिशा जैसे एनिमेशन विकल्प सेट करने के लिए साइडबार के नियंत्रणों का उपयोग करें।
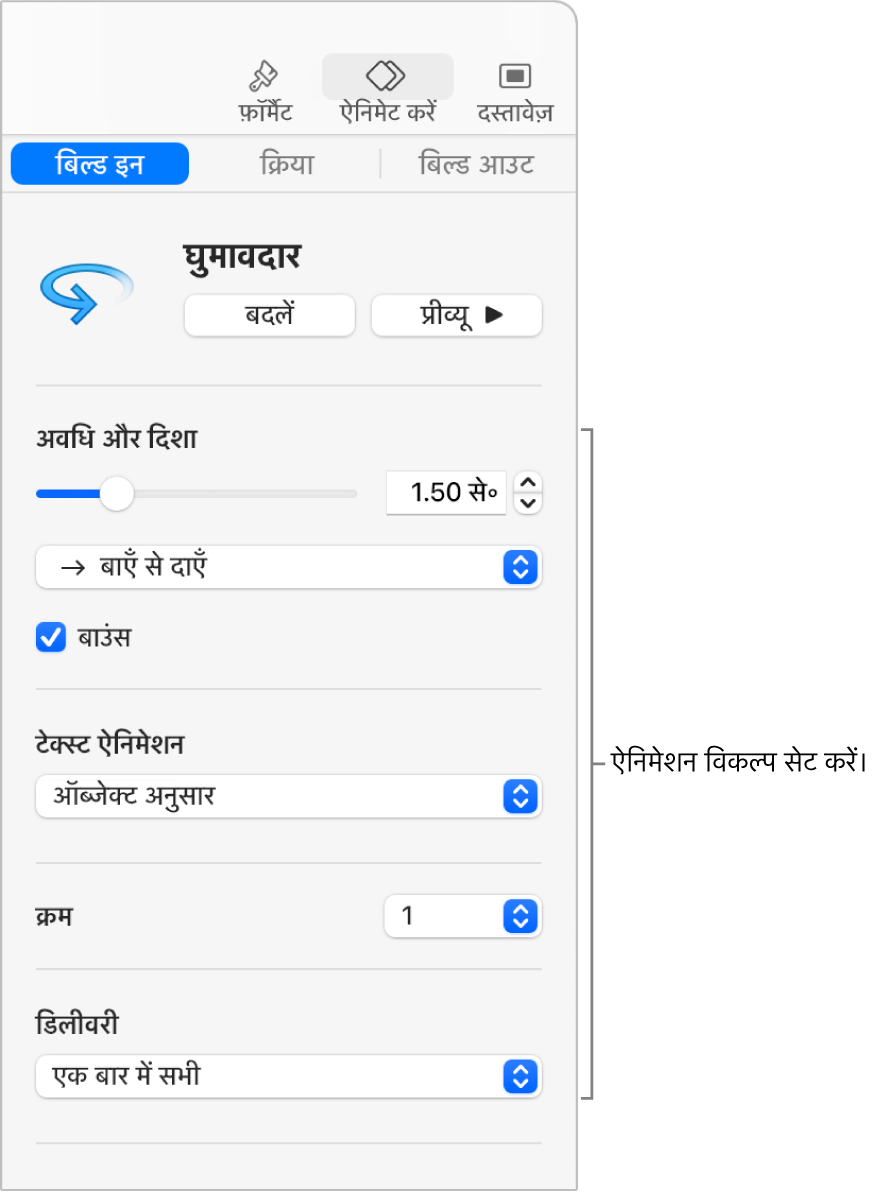
एनिमेशन के आधार पर आपको विकल्प दिखाई देते हैं। एक से अधिक बिल्ड इन या बिल्ड आउट एनिमेशन होने पर आप उनके चलने का क्रम सेट कर सकते हैं।
एक बार में ऑब्जेक्ट का एक हिस्सा बनाएँ
आप टेबल, चार्ट, सूचियों या टेक्स्ट ब्लॉक को स्लाइड पर एक बार में या हर एक भाग को अलग-अलग बना सकते हैं। उदाहरण के लिए, आप पाई चार्ट को इस प्रकार बना सकते हैं कि एक समय पर एक वेज या किसी सूची के मुख्यबिंदु एक समय पर एक ही दिखाई दें। आप इन आइटम को स्लाइड पर से एक साथ या एक-एक भाग करके बाहर निकाल सकते हैं।
अपने Mac पर Keynote ऐप
 पर जाएँ।
पर जाएँ।उस टेबल, चार्ट या टेक्स्ट के ब्लॉक वाला प्रस्तुतीकरण खोलें जिसे आप ऐनिमेट करना चाहते हैं।
आप जिस ऑब्जेक्ट को ऐनिमेट करना चाहते हैं, उसे क्लिक करके चुनें।
टूलबार में “ऐनिमेट करें”
 पर क्लिक करें।
पर क्लिक करें।“प्रभाव जोड़ें” पर क्लिक करें, फिर एनिमेशन चुनें।
“डिलीवरी” पॉप-अप मेनू पर क्लिक करें, फिर ऑब्जेक्ट के लिए वांछित बिल्ड चुनें।
उदाहरण के लिए, यदि आप बुलेट की सूची एक बार दिखाना चाहते हैं, लेकिन उनके शीर्ष-स्तर बुलेट के रूप में इंडेंट किए गए बुलेट समान समय में दिखते हैं, तो आप बुलेट समूह द्वारा चुन सकते थे।
बुलेट या अनुच्छेद का क्रम बदलने के लिए, “बिल्ड फ़्रॉम” के बाद स्थित पॉप-अप मेनू पर क्लिक करें, फिर वह बुलेट या अनुच्छेद चुनें जिससे आरंभ और अंत करना है।
ऐनिमेशन का प्रीव्यू देखने के लिए प्रीव्यू पर क्लिक करें।
डिफ़ॉल्ट रूप से, प्रत्येक बिल्ड क्लिक किए जाने पर प्रदर्शित होने के लिए सेट है। यानी यदि किसी पाई चार्ट के पाँच वेज हैं, तो स्लाइड पर पूरे चार्ट को प्रदर्शित करने के लिए आपको पाँच बार क्लिक करना होगा। इन बिल्ड का समय बदलने के लिए बिल्ड का क्रम और समय बदलें।
एनिमेशन को हटाएँ
अपने Mac पर Keynote ऐप
 पर जाएँ।
पर जाएँ।वह प्रस्तुतीकरण खोलें जिसके ऑब्जेक्ट से आप ऐनिमेशन को मूव करना चाहते हैं।
ऑब्जेट को चुनने के लिए उस पर क्लिक करें।
“एनिमेट करें”
 साइडबार में, निम्न में से कोई एक कार्य करें :
साइडबार में, निम्न में से कोई एक कार्य करें :ऑब्जेक्ट से सभी बिल्ड इन, बिल्ड आउट या क्रिया ऐनिमेशन हटाएँ : साइडबार के शीर्ष पर “बिल्ड इन”, “बिल्ड आउट” या “कार्रवाई” टैब पर क्लिक करें। “परिवर्तित करें” पर टैप करें , फिर “कोई नहीं” चुनें।
ऑब्जेक्ट से विशिष्ट ऐनिमेशन हटाएँ : साइडबार के सबसे निचले हिस्से पर स्थित “बिल्ड क्रम” पर क्लिक करें। “बिल्ड क्रम” विंडो में उस बिल्ड को चुनें, जिसे आप निकालना चाहते हैं और फिर अपने कीबोर्ड पर “डिलीट” दबाएँ।
यह जानने के लिए कि ऑब्जेक्ट स्लाइड पर रहते हुए उसे ऐनिमेट कैसे करें, स्लाइड पर ऑब्जेक्ट ऐनिमेट करें देखें।