
Mac पर Keynote में लाइव वीडियो जोड़ें
आप अपने Mac के आंतरिक कैमरे से लाइव वीडियो को स्लाइड पर जोड़ सकते हैं। आप iPad, iPhone या अन्य बाहरी कैमरे का उपयोग लाइव वीडियो सोर्स को रूप में भी कर सकते हैं। प्रस्तुतीकरण के दौरान लाइव वीडियो केवल तभी चलता है जब वह स्लाइड दिखाई देती है जिस पर वह लाइव वीडियो मौजूद है। आप लाइव वीडियो सोर्स को किसी भी समय चालू और बंद कर सकते हैं।
महत्वपूर्ण : लाइव वीडियो रिकॉर्ड करने के लिए बाहरी कैमरे या डिवाइस केबल की मदद से आपके Mac से कनेक्टेड होने चाहिए। बहु-प्रस्तुतकर्ता स्लाइड शो के दौरान, केवल होस्ट के कंप्यूटर से कनेक्टेड कैमरों या डिवाइस का उपयोग लाइव वीडियो सोर्स के रूप में किया जा सकता है। बहु-प्रस्तुतकर्ता स्लाइडशो के बारे में अधिक जानने के लिए एकाधिक प्रस्तुतकर्ताओं के साथ स्लाइडशो चलाएँ देखें।
लाइव वीडियो जोड़ें
आप अपने प्रस्तुतीकरण में एकाधिक लाइव वीडियो सोर्स का उपयोग कर सकते हैं। Keynote आपके Mac के कैमरे का उपयोग डिफ़ॉल्ट सोर्स के रूप में करता है, लेकिन आप iPhone या iPad को अपने कंप्यूटर से भी कनेक्ट कर सकते हैं ताकि इसकी स्क्रीन को स्लाइड पर शेयर किया जाए। आप लाइव वीडियो शूट करने के लिए बाहरी डिजिटल कैमरे का उपयोग भी कर सकते हैं।
अपने Mac पर Keynote ऐप
 पर जाएँ।
पर जाएँ।प्रस्तुतीकरण खोलें।
यदि आप iPhone, iPad या डिजिटल कैमरे का उपयोग लाइव वीडियो सोर्स के रूप में करना चाहते हैं, तो उसे केबल की मदद से अपने Mac से कनेक्ट करें।
अपने Mac पर Keynote में टूलबार में
 पर क्लिक करें, फिर लाइव वीडियो चुनें।
पर क्लिक करें, फिर लाइव वीडियो चुनें।आपके Mac के आंतरिक कैमरे पर मौजूद लाइव वीडियो स्लाइड पर दिखाई देता है।
बाहरी कैमरे या डिवाइस को लाइव वीडियो सोर्स के रूप में सेटअप करने के लिए फ़ॉर्मैट
 साइडबार में लाइव वीडियो टैब पर क्लिक करें, सोर्स बटन पर क्लिक करें, फिर
साइडबार में लाइव वीडियो टैब पर क्लिक करें, सोर्स बटन पर क्लिक करें, फिर  पर क्लिक करें।
पर क्लिक करें।“लाइव वीडियो सोर्स जोड़ें” विंडो में सबसे निचले हिस्से के पास स्थित मेनू में वह सोर्स चुनें जो आप चाहते हैं। आप सोर्स के नाम और थंबनेल को भी बदल सकते हैं। “जोड़ें” बटन पर क्लिक करें।
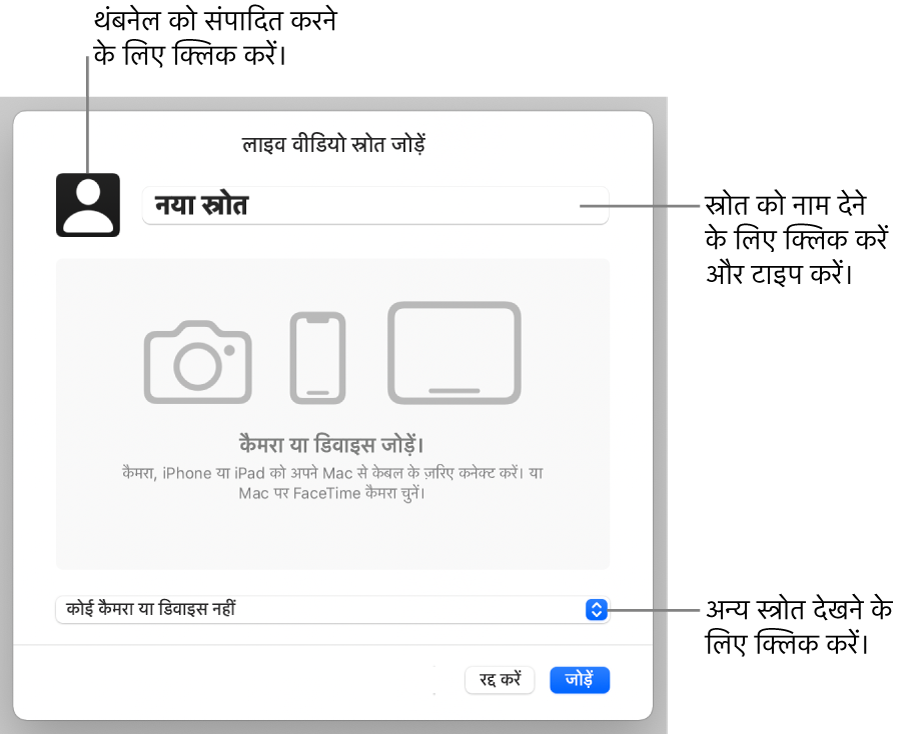
लाइव वीडियो का रूप संपादित करें
अपने Mac पर Keynote ऐप
 पर जाएँ।
पर जाएँ।लाइव वीडियो वाला प्रस्तुतीकरण खोलें, फिर स्लाइड पर लाइव वीडियो को चुनने के लिए उस पर क्लिक करें।
फ़ॉर्मैट
 साइडबार में लाइव वीडियो टैब पर क्लिक करें, फिर निम्नलिखित में से कोई भी कार्य करें :
साइडबार में लाइव वीडियो टैब पर क्लिक करें, फिर निम्नलिखित में से कोई भी कार्य करें :कैमरे को ज़ूम इन या ज़ूम आउट करें : ज़ूम इन करने के लिए स्केल स्लाइडर को दाएँ ड्रैग करें और ज़ूम आउट करने के लिए बाएँ ड्रैग करें।
लाइव वीडियो की आकृति बदलें : मास्क के आगे स्थित मेनू पर क्लिक करें, फिर वह आकार और आकृति चुनें जो आप चाहते हैं।
लाइव वीडियो के कोनों की आकृति बदलें : कोनों को अधिक गोलाकार करने के लिए “कोने की त्रिज्या” बॉक्स में संख्या बढ़ाएँ या कोनों को नुकीला बनाने के लिए संख्या घटाएँ।
लाइव वीडियो की बैकग्राउंड हटाएँ या बदलें
अपने Mac पर Keynote ऐप
 पर जाएँ।
पर जाएँ।लाइव वीडियो वाला प्रस्तुतीकरण खोलें, फिर स्लाइड पर लाइव वीडियो को चुनने के लिए उस पर क्लिक करें।
फ़ॉर्मैट
 साइडबार में लाइव वीडियो टैब पर क्लिक करें, फिर बैकग्राउंड चुनें।
साइडबार में लाइव वीडियो टैब पर क्लिक करें, फिर बैकग्राउंड चुनें।बैकग्राउंड को कस्टमाइज़ करने के लिए निम्नलिखित में से कोई भी बैकग्राउंड शैली जोड़ें :
एक पारदर्शी बैकग्राउंड : बैकग्राउंड को लाइव वीडियो से हटाने के लिए पॉप-अप मेनू पर क्लिक करे, फिर “कोई भरण नहीं” चुनें।
आपकी थीम से मेल खाने के लिए डिज़ाइन किया गया एक रंग : बैकग्राउंड चेकबॉक्स के आगे रंग वेल पर क्लिक करें, फिर कोई रंग चुनें।
कोई भी रंग : पॉप-अप मेनू पर क्लिक करें और रंग चुनें, फिर रंग विंडो खोलने के लिए रंग चक्र पर क्लिक करें जहाँ आप कोई भी रंग चुन सकते हैं।
दो रंगों का ग्रेडिएंट : पॉप-अप मेनू पर क्लिक करें और ग्रेडिएंट चुनें, फिर रंगों को चुनने के लिए रंग नियंत्रणों का उपयोग करें। थीम से मेल खाने वाले रंगों के पैलेट को खोलने के लिए प्रत्येक रंग के बाईं ओर क्लिक करें, रंग विंडो को खोलने के लिए दाईं ओर मौजूद रंग चक्र पर क्लिक करें, जहाँ आप कोई भी रंग चुन सकते हैं। ग्रेडिएंट का कोण और दिशा बदलने के लिए रंग चक्र के दाईं ओर मौजूद नियंत्रणों का उपयोग करें।
एक कस्टम ग्रेडिएंट: पॉप-अप मेनू पर क्लिक करें और एडवांस ग्रेडिएंट चुनें, फिर रंगों को चुनने के लिए भरण बार के नीचे के रंग स्टॉप पर क्लिक करें। ग्रेडिएंट का मिश्रण, कोण, और दिशा बदलने के लिए आप “रंग स्टॉप” को ड्रैग कर सकते हैं और अन्य नियंत्रणों का उपयोग कर सकते हैं।
एक इमेज : यदि आप इमेज में टिंट जोड़ना चाहते हैं तो पॉपअप मेनू पर क्लिक करें या “इमेज” चुनें या “एडवांस इमेज” चुनें। “चुनें” पर क्लिक करें, इमेज पर नैविगेट करें, उसे चुनें, फिर “डालें” पर क्लिक करें। इमेज बैकग्राउंड को कैसे भरती है, यह बदलने के लिए, “चुनें” बटन के ऊपर पॉपअप मेनू पर क्लिक करें, फिर विकल्प चुनें :
मूल आकार : इमेज के मूल आयाम में बदलाव किए बिना इमेज को रखता है। इमेज का आकार बदलने के लिए स्केल स्लाइडर को ड्रैग करें।
खींचें : लाइव वीडियो के आयाम में फ़िट होने के लिए इमेज का आकार बदलता है, जिससे इमेज का अनुपात बदल सकता है।
टाइल : इमेज को लाइव वीडियो के बैकग्राउंड में दोहराता है। इमेज का आकार बदलने के लिए स्केल स्लाइडर को ड्रैग करें।
“भरण” के लिए स्केल करें : इमेज के आस-पास कोई जगह नहीं छूटे, इसलिए इमेज को छोटा या बड़ा बनाता है।
फ़िट करने के लिए स्केल करें : लाइव वीडियो के आयाम में फ़िट होने के लिए इमेज का आकार बदलता है, लेकिन इमेज के अनुपात को बनाए रखता है।
यदि आप एडवांस इमेज चुनते हैं, तो टिंट रंग चुनने के लिए रंग वेल या रंग चक्र का उपयोग करें। टिंट जोड़ने पर इमेज अधिक पारदर्शी बन जाती है।
भिन्न लाइव वीडियो सोर्स का उपयोग करें
यदि आपके प्रस्तुतीकरण में एक से अधिक सेटअप हैं, तो आप अपनी स्लाइड पर लाइव वीडियो ऑब्जेक्ट से कनेक्टेड सोर्स को बदल सकते हैं।
अपने Mac पर Keynote ऐप
 पर जाएँ।
पर जाएँ।लाइव वीडियो वाला प्रस्तुतीकरण खोलें, फिर स्लाइड पर लाइव वीडियो को चुनने के लिए उस पर क्लिक करें।
 पर क्लिक करें, फिर लाइव वीडियो पर क्लिक करें।
पर क्लिक करें, फिर लाइव वीडियो पर क्लिक करें।सोर्स बटन पर क्लिक करें, फिर मेनू से नया सोर्स चुनें।
मेनू को ख़ारिज करने के लिए, उसके बाहर कहीं भी टैप करें।
लाइव वीडियो सोर्स को संपादित करें या डिलीट करें
अपने Mac पर Keynote ऐप
 पर जाएँ।
पर जाएँ।लाइव वीडियो वाला प्रस्तुतीकरण खोलें, फिर स्लाइड पर लाइव वीडियो को चुनने के लिए उस पर क्लिक करें।
फ़ॉर्मैट
 साइडबार में लाइव वीडियो पर क्लिक करें, फिर सोर्स बटन पर क्लिक करें।
साइडबार में लाइव वीडियो पर क्लिक करें, फिर सोर्स बटन पर क्लिक करें।मेनू में सोर्स के ऊपर पॉइंटर को मूव करें, फिर दिखाई देने वाले प्रकटीकरण तीर पर क्लिक करें।
निम्नलिखित में से कोई भी एक कार्य करें :
लाइव वीडियो सोर्स को संपादित करें : “सोर्स को संपादित करें” चुनें, विंडो में अपने वांछित परिवर्तन करें, फिर “सहेजें” पर क्लिक करें।
लाइव वीडियो सोर्स को डिलीट करें : “सोर्स को डिलीट करें” चुनें, फिर “डिलीट करें” पर क्लिक करें।
लाइव वीडियो चलाएँ या उसे पॉज़ करें
अपने Mac पर Keynote ऐप
 पर जाएँ।
पर जाएँ।लाइव वीडियो वाला प्रस्तुतीकरण खोलें।
लाइव वीडियो सोर्स को चालू या बंद करने के लिए निम्नलिखित में से कोई भी कार्य करें :
जब स्लाइडशो को चलाया नहीं जा रहा हो : अपनी स्क्रीन के शीर्ष पर स्थित मेनू में दृश्य > “लाइव वीडियो प्रीव्यू दिखाएँ” चुनें। लाइव वीडियो को चालू या बंद करने के लिए नियंत्रणों का उपयोग करें।
या स्लाइड पर मौजूद लाइव वीडियो चुनने के लिए उस पर क्लिक करें, फिर उसे बंद करने के लिए
 पर क्लिक करें।
पर क्लिक करें।जब स्लाइडशो को फ़ुल स्क्रीन में चलाया जा रहा हो : टूलबार दिखाई देने तक स्क्रीन के सबसे निचले हिस्से पर कर्सर को मूव करें, फिर
 पर क्लिक करें। लाइव वीडियो को चालू या बंद करने के लिए नियंत्रणों का उपयोग करें। उसे ख़ारिज करने के लिए
पर क्लिक करें। लाइव वीडियो को चालू या बंद करने के लिए नियंत्रणों का उपयोग करें। उसे ख़ारिज करने के लिए  पर क्लिक करें।
पर क्लिक करें।जब स्लाइडशो को विंडो में चलाया जा रहा हो : प्रस्तुतकर्ता डिस्प्ले के शीर्ष पर या स्लाइडशो विंडो में
 पर क्लिक करें। लाइव वीडियो को चालू या बंद करने के लिए मेनू में मौजूद नियंत्रणों का उपयोग करें। मेनू को ख़ारिज करने के लिए उसके बाहर कहीं भी क्लिक करें।
पर क्लिक करें। लाइव वीडियो को चालू या बंद करने के लिए मेनू में मौजूद नियंत्रणों का उपयोग करें। मेनू को ख़ारिज करने के लिए उसके बाहर कहीं भी क्लिक करें। जब स्लाइडशो को एक अलग स्क्रीन पर चलाया जा रहा हो : प्रस्तुतकर्ता डिस्प्ले में
 पर क्लिक करें। लाइव वीडियो को चालू या बंद करने के लिए लाइव वीडियो सोर्स मेनू में मौजूद नियंत्रणों का उपयोग करें। मेनू को ख़ारिज करने के लिए उसके बाहर कहीं भी क्लिक करें।
पर क्लिक करें। लाइव वीडियो को चालू या बंद करने के लिए लाइव वीडियो सोर्स मेनू में मौजूद नियंत्रणों का उपयोग करें। मेनू को ख़ारिज करने के लिए उसके बाहर कहीं भी क्लिक करें।