
Mac पर Keynote में अलाइनमेंट गाइड का उपयोग करें
ऑब्जेक्ट को अच्छी तरह से रखने के लिए अलाइनमेंट और रिक्ति गाइड का उपयोग करें। गाइड चालू करने पर, वे ऐसे दिखाई देते हैं जैसे कि स्लाइड पर एक ऑब्जेक्ट को दूसरे ऑब्जेक्ट के साथ अलाइनमेंट में या समान दूरी पर ड्रैग किया जा रहा है। आवश्यकता अनुसार गाइड को चालू और बंद किया जा सकता है।
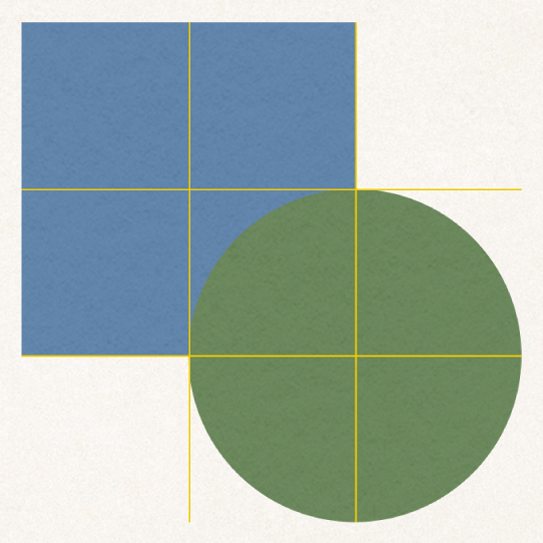
आपके द्वारा आपकी अपनी क्षैतिज या लंबवत अलाइनमेंट गाइड को भी जोड़ा जा सकता है और उन्हें स्लाइड पर कहीं भी रखा जा सकता है। ऑब्जेक्ट को ड्रैग करने पर ये निरंतर अलाइनमेंट गाइड न ही दिखाई देती है न ही अदृश्य रहती है, लेकिन जब तक आप काम कर रहे हैं यह दृश्यमान रहती है।
अलाइनमेंट गाइडों को चालू करें
अपने Mac पर Keynote ऐप
 पर जाएँ।
पर जाएँ।प्रस्तुतीकरण खोलें, Keynote > सेटिंग्ज़ (अपनी स्क्रीन के शीर्ष पर स्थित Keynote मेनू से) चुनें, फिर सेटिंग्ज़ विंडो के शीर्ष पर स्थित रूलर पर क्लिक करें।
इन विकल्पों में से कोई एक चुनें :
ऑब्जेक्ट केंद्र पर गाइड दिखाएँ: एक ऑब्जेक्ट का केंद्र दूसरे ऑब्जेक्ट के केंद्र या स्लाइड के केंद्र के साथ अलाइन होने पर गाइड दिखाई देते हैं।
ऑब्जेक्ट के किनारों पर गाइड दिखाएँ : एक ऑब्जेक्ट के किनारों के दूसरे ऑब्जेक्ट के किनारों या स्लाइड के किनारों के साथ अलाइन होने पर गाइड दिखाई देते हैं।
तुलनात्मक रूप से आकार बदलने के लिए गाइड दिखाएँ : किसी विशिष्ट आयाम (उदाहरण के लिए, ऊँचाई) में एक ऑब्जेक्ट का आकार दूसरे ऑब्जेक्ट के आकार से मेल खाने पर गाइड प्रदर्शित होते हैं।
तुलनात्मक रूप से स्पेस देने के लिए गाइड दिखाएँ : तीन या तीन से अधिक ऑब्जेक्ट एक ही रेखा पर समान दूरी पर होने पर गाइड प्रदर्शित होते हैं।
आप अलाइनमेंट गाइड का रंग भी बदल सकते हैं। रूलर सेटिंग्ज़ में अलाइनमेंट गाइड के आगे स्थित रंग वेल पर क्लिक करें, फिर कोई रंग चुनें।
स्थायी अलाइनमेंट गाइड जोड़ें
आपके काम करने के दौरान, भले ही आप स्लाइड छोड़कर बाद में वापस उसी पर लौटें तब भी, स्लाइड पर दृश्यमान रहने वाली अलाइनमेंट गाइड आप जोड़ सकते हैं। आप जितनी चाहे गाइड जोड़ सकते हैं और अपनी आवश्यकतानुसार उन्हें स्थित कर सकते हैं। प्रस्तुतीकरण की हर स्लाइड के लिए अलाइनमेंट गाइड अनन्य होती हैं।
अपने Mac पर Keynote ऐप
 पर जाएँ।
पर जाएँ।प्रस्तुतीकरण खोलें।
यदि आपको रूलर नहीं दिखाई दे तो, टूलबार में
 पर क्लिक करें, फिर “रूलर दिखाएँ” चुनें।
पर क्लिक करें, फिर “रूलर दिखाएँ” चुनें।लंबवत या क्षैतिज रूलर पर पॉइंटर मूव करें, फिर स्लाइड पर ड्रैग करें।
अलाइनमेंट गाइड का स्थान बदलने के लिए उसे ड्रैग करें।
स्थायी अलाइनमेंट गाइड हटाएँ, छिपाएँ या साफ़ करें
अपने Mac पर Keynote ऐप
 पर जाएँ।
पर जाएँ।ऐसा प्रस्तुतीकरण खोलें जिसमें अलाइनमेंट गाइड को चालू किया गया हो, फिर निम्नलिखित में से एक कार्य करें :
क्षैतिज गाइड हटाएँ : उसे शीट पर और शीट से बाहर ड्रैग करें।
लंबवत गाइड हटाएँ : उसे शीट के बाईं ओर और शीट से बाहर ड्रैग करें।
सभी गाइड छिपाएँ : (आपकी स्क्रीन के शीर्ष पर स्थित “दृश्य” मेनू से, न कि टूलबार के “दृश्य” बटन से) दृश्य > गाइड > “गाइड छिपाएँ” चुनें।
सभी गाइड फिर से दिखाने के लिए दृश्य > गाइड > “गाइड दिखाएँ” चुनें।
सभी गाइड साफ़ करें : दृश्य > गाइड > “स्लाइड पर सभी गाइड साफ़ करें” चुनें।
अलाइनमेंट गाइड का रंग बदलें
अपने Mac पर Keynote ऐप
 पर जाएँ।
पर जाएँ।ऐसा प्रस्तुतीकरण खोलें जिसमें अलाइनमेंट गाइड को चालू किया गया हो।
Keynote > सेटिंग्ज़ (अपनी स्क्रीन के शीर्ष पर स्थित Keynote मेनू से) चुनें, फिर रूलर पर क्लिक करें।
अलाइनमेंट गाइड के आगे रंग वेल पर क्लिक करें और फिर रंग चुनें।
नुस्ख़ा : आपके द्वारा गाइड दिखाने और छिपाने के लिए टूलबार में बटन जोड़ा जा सकता है।