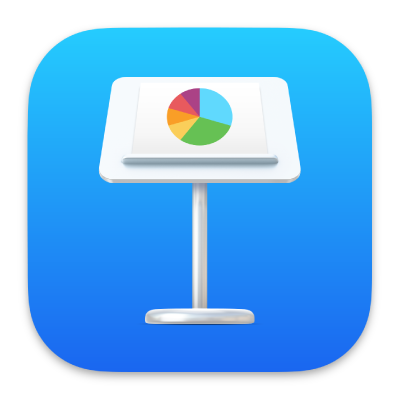
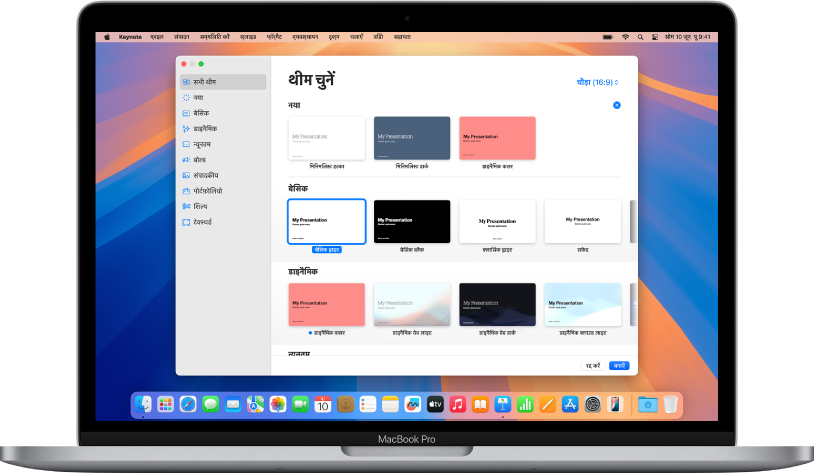
थीम से आरंभ करें
प्रस्तुतीकरण थीम के साथ शुरू होते हैं—जो पूर्व रूप से डिज़ाइन किए गए स्लाइड लेआउट का एक ऐसा समूह है, जिसका उपयोग आप शुरुआत करने के लिए कर सकते हैं। आप ख़ुद ही थीम की इमेज और टेक्स्ट का स्थान बदल सकते हैं, फिर आवश्यकता के अनुसार और स्लाइड जोड़ सकते हैं।
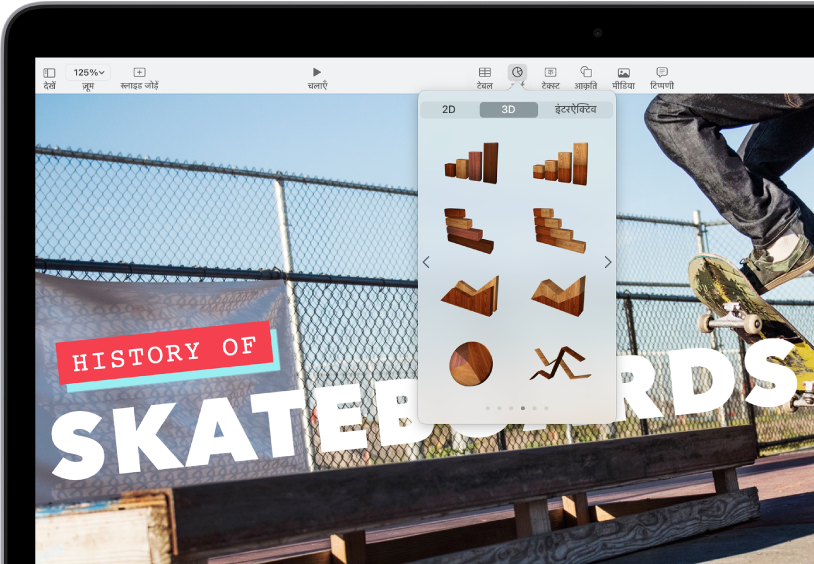
टेक्स्ट, तस्वीरें, चार्ट इत्यादि जोड़ें
किसी भी स्लाइड में टेक्स्ट बॉक्स, टेबल, चार्ट, आकृतियाँ और मीडिया (इमेज, ऑडियो, और वीडियो) जैसे ऑब्जेक्ट जोड़ें। आप ऑब्जेक्ट को लेयर कर सकते हैं, उनका आकार बदल सकते हैं, और उन्हें अपने प्रस्तुतीकरण में वेबपृष्ठों या अन्य स्लाइड से लिंक कर सकते हैं।

लाइट्स, कैमरा, ऐक्शन
फ़िल्मों, लाइव वीडियो, रिकॉर्ड किए गए आख्यान, संगीत इत्यादि के साथ अपने प्रस्तुतीकरण को जीवंत बनाएँ।
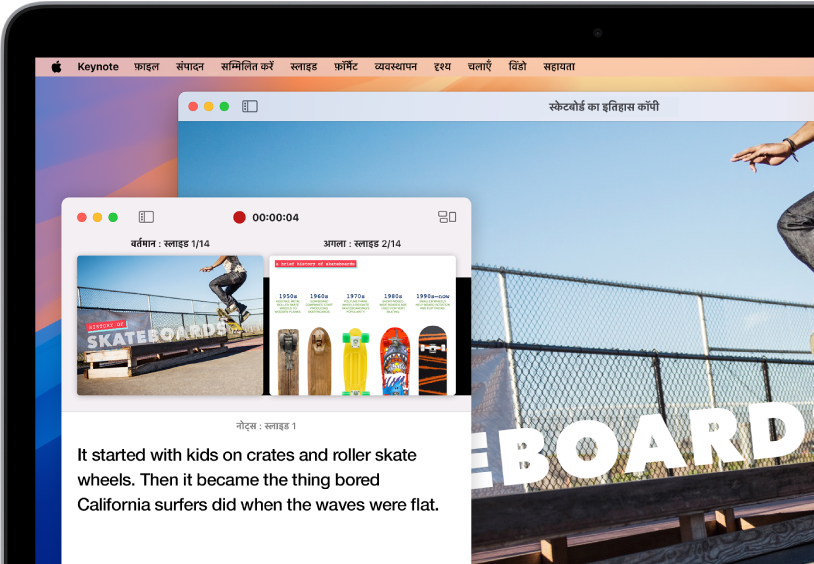
किसी भी स्थिति में प्रस्तुत करें
वीडियो कॉन्फ़्रेंस के दौरान, रिकॉर्ड किए गए आख्यान वाली फ़िल्म आदि के रूप में बहु-प्रस्तुतकर्ताओं के साथ वर्चुअल तरीक़े से प्रस्तुतीकरण चलाएँ।
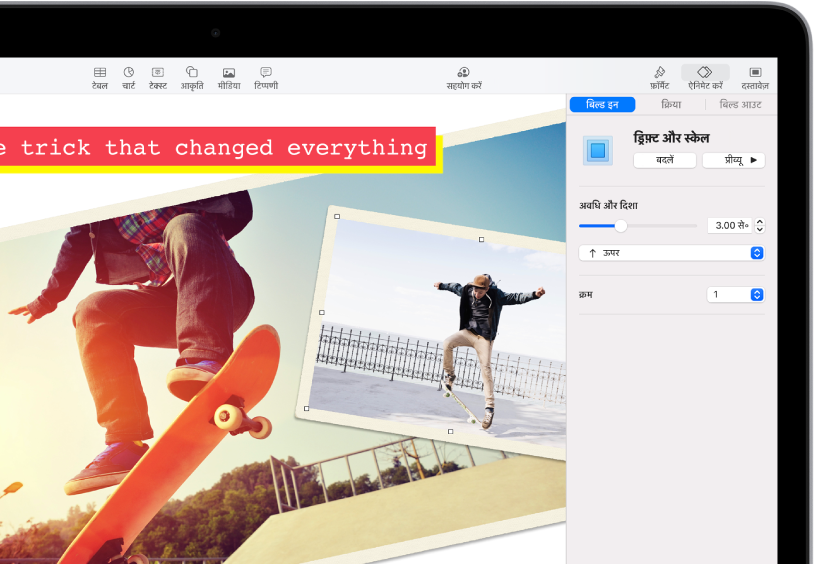
उन्हें एनिमेशन से उम्दा बनाएँ
अपने दर्शकों को आकर्षित करने के लिए विज़ुअल प्रभाव या एनिमेशन जोड़ें। उदाहरण के लिए, ट्रांज़िशन जोड़ें ताकि प्रत्येक स्लाइड अगली स्लाइड में विलीन हो जाए या स्लाइड पर प्रत्येक शब्द को टाइटल बाउंस में बनाएँ।
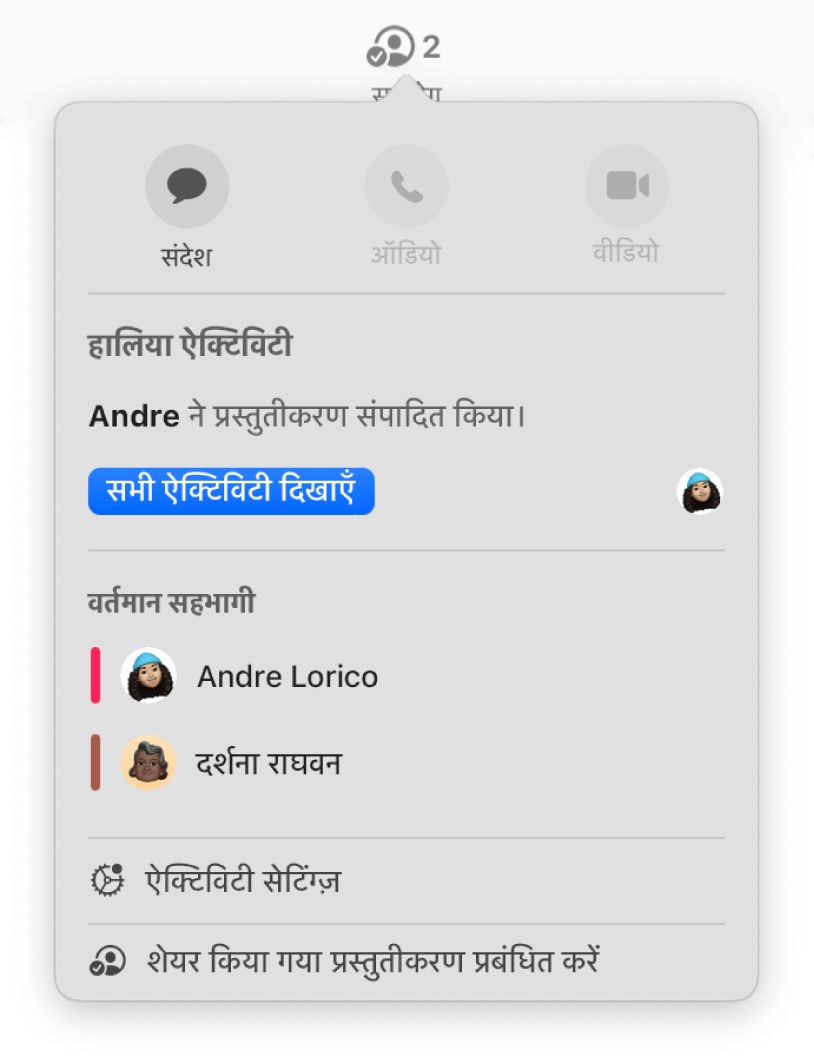
वास्तविक समय में सहयोग करें
दूसरों को अपने प्रस्तुतिकरण पर आपके साथ काम करने के लिए आमंत्रित करें। आपके द्वारा आमंत्रित किए जाने वाले प्रत्येक व्यक्ति को परिवर्तन किए जाते ही दिखाई देते हैं, लेकिन आप यह नियंत्रित कर सकते हैं कि प्रस्तुतिकरण कौन संपादित कर सकता है या कौन केवल देख सकता है।
यह गाइड आपको अपने Mac पर Keynote 14.4 का उपयोग शुरू करने में मदद करती है। (यह देखने के लिए आपके पास Keynote का कौन-सा संस्करण है, अपनी स्क्रीन के शीर्ष पर स्थित Keynote मेनू से Keynote > Keynote का परिचय चुनें।) Keynote यूज़र गाइड को एक्सप्लोर करने के लिए, पृष्ठ के शीर्ष पर स्थित कॉन्टेंट टेबल पर क्लिक करें या खोज फ़ील्ड में शब्द या वाक्यांश दर्ज करें।
यदि आपको अधिक सहायता चाहिए, तो Keynote सहायता वेबसाइट पर जाएँ।
Mac के लिए Keynote यूज़र गाइड
- आपका स्वागत है
- नया क्या है
-
- Keynote का उपयोग शुरू करें
- इमेज, चार्ट और अन्य ऑब्जेक्ट का परिचय
- प्रस्तुतीकरण बनाएँ
- अपने प्रस्तुतीकरण में नैविगेट करने का तरीक़ा चुनें
- प्रस्तुति खोलें या बंद करें
- प्रस्तुतीकरण सहेजें और उसे नाम दें
- प्रस्तुति ढूँढें
- प्रस्तुति प्रिंट करें
- Keynote के लिए Touch Bar
- VoiceOver का उपयोग करके प्रस्तुतीकरण बनाएँ
-
- ऑब्जेक्ट की पारदर्शिता बदलें
- आकृति और टेक्स्ट बॉक्स को रंग या इमेज से भरें
- ऑब्जेक्ट में बॉर्डर जोड़ें
- कैप्शन या शीर्षक जोड़ें
- प्रतिबिंब या छाया जोड़ें
- ऑब्जेक्ट शैलियों का उपयोग करें
- ऑब्जेक्ट का आकार बदलें, घुमाएँ या फ़्लिप करें
- ऑब्जेक्ट सूची का उपयोग करके ऑब्जेक्ट को मूव करें और संपादित करें
- अपने प्रस्तुतीकरण को इंटरएक्टिव बनाने के लिए लिंक किए गए ऑब्जेक्ट जोड़ें
-
- प्रस्तुतीकरण भेजें
- सहयोग का परिचय
- अन्य लोगों को सहयोग के लिए आमंत्रित करें
- शेयर किए गए प्रस्तुतीकरण पर सहयोग करें
- शेयर किए गए प्रस्तुतीकरण में नवीनतम ऐक्टिविटी देखें
- शेयर किए गए प्रस्तुतीकरण की सेटिंग्ज़ बदलें
- प्रस्तुतीकरण की शेयरिंग रोकें
- शेयर्ड फ़ोल्डर और सहयोग
- सहयोग करने के लिए Box का उपयोग करें
- ऐनिमेटेड GIF बनाएँ
- किसी ब्लॉग में अपना प्रस्तुतीकरण को पोस्ट करें
-
- Keynote के साथ iCloud Drive का उपयोग करें
- PowerPoint या किसी दूसरे फ़ाइल फ़ॉर्मैट में एक्सपोर्ट करें
- प्रस्तुतीकरण फ़ाइल आकार घटाएँ
- बड़े प्रस्तुतीकरण को पैकेज फ़ाइल के रूप में सहेजें
- प्रस्तुतीकरण का कोई पूर्व संस्करण रीस्टोर करें
- प्रस्तुतीकरण को एक स्थान से दूसरे स्थान पर मूव करें
- प्रस्तुतीकरण डिलीट करें
- प्रस्तुतीकरण को पासवर्ड से संरक्षित करें
- प्रस्तुतीकरण को लॉक करें
- कस्टम थीम बनाएँ और प्रबंधित करें
- कॉपीराइट