הצגה והוספה של נקודות ציון ב״מצפן״ ב-Apple Watch
יצירה והצגה של ״נקודות ציון מ׳מצפן׳״
באמצעות היישום ״מצפן״ ניתן ליצור נקודות ציון. לאחר מכן אפשר לראות את המרחק, הכיוון והגובה היחסי אל כל נקודת ציון שיצרת מ״מצפן״.
לעבור אל היישום ״מצפן״
 ב‑Apple Watch.
ב‑Apple Watch.הקש/י על
 כדי להוסיף נקודת ציון.
כדי להוסיף נקודת ציון.יש לבצע אחת מהפעולות הבאות:
יצירה של נקודת ציון עבור מיקומך הנוכחי: יש להזין את פרטי נקודת הציון, כגון תווית, צבע או סמל (מכונית או בית, למשל) ואז להקיש על
 .
.יצירה של נקודת ציון עבור מיקום כלשהו: יש לסובב את ה‑Digital Crown כדי לגלול לתחתית המסך ואז להקיש על ״קואורדינטות״. כעת, יש להקיש על ״קו אורך״ או ״קו גובה״, להזין את הקואורדינטות ולהקיש על ״סיום״ לסיום. כעת יש להקיש על
 ואז על
ואז על 
להצגת נקודת ציון מ״מצפן״, מקישים על נקודת ציון באחד משלושת מסכי היישום ״מצפן״, מסובבים את ה‑Digital Crown כדי לבחור נקודת ציון ואז מקישים על ״בחירה״.
המרחק, הכיוון והגובה היחסי של נקודת הציון מופיעים על המסך. לדוגמה, ״4.3 מייל שמאלה, 415 רגל כלפי מטה״.
יש להקיש על
 כדי לערוך את המידע על נקודת ציון שנבחרה ולהציג את נקודת הציון במפה, יחד עם הקואורדינטות שלה.
כדי לערוך את המידע על נקודת ציון שנבחרה ולהציג את נקודת הציון במפה, יחד עם הקואורדינטות שלה.
קביעת נקודת ציון כיעד
ניתן לקבוע נקודת ציון כיעד כדי להציג את המרחק, הכיוון והגובה היחסי שלה.
לעבור אל היישום ״מצפן״
 ב‑Apple Watch.
ב‑Apple Watch.יש לבצע אחת מהפעולות הבאות:
מהסיכום של המצפן: יש להקיש על
 , להקיש על ״נקודות ציון״, על ״נקודות ציון מ׳מצפן׳״ או על קבוצה, ואז להקיש על נקודת ציון. יש לגולל מטה, ולהקיש על ״נקודת הציון של היעד״.
, להקיש על ״נקודות ציון״, על ״נקודות ציון מ׳מצפן׳״ או על קבוצה, ואז להקיש על נקודת ציון. יש לגולל מטה, ולהקיש על ״נקודת הציון של היעד״.מהחוגה של המצפן: יש להקיש על נקודת ציון בחוגה של המצפן, לסובב את ה‑Digital Crown כדי לבחור נקודת ציון ואז להקיש על ״בחירה״.
המרחק, הכיוון והגובה היחסי של נקודת הציון מופיעים על המסך.
שימוש בחוגת הגובה
ניתן להציג את הגובה של נקודות ציון ביחס לגובה הנוכחי שלך.
לעבור אל היישום ״מצפן״
 ב‑Apple Watch.
ב‑Apple Watch.במסך המצפן, יש להקיש על
 בתחתית המסך.
בתחתית המסך.
נקודות ציון שמופיעות בכיוון שאליו מצביע השעון מוצגים עם עמוד המציג את הגובה שלהן ביחס למיקום הנוכחי שלך. נקודות ציון עם עמודים נמוכים יותר נמצאות בגבהים נמוכים יותר. ככל שהעמוד גבוה יותר, כך הגובה רב יותר. שינוי הכיוון יציג את הגבהים היחסיים של נקודות הציון האחרות בחוגה.
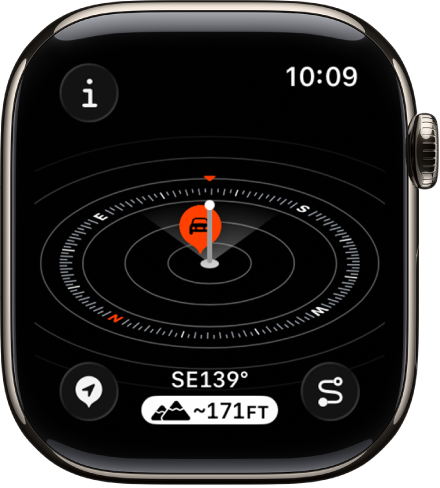
הדבקת נקודת ציון מ״מצפן״ באמצעות הכפתור ״פעולה״
בדגמי Apple Watch Ultra ניתן להדביק במהירות נקודת ציון מ״מצפן״ באמצעות לחיצה על הכפתור ״פעולה״.
יש לעבור אל היישום ״הגדרות״
 ב-Apple Watch Ultra שלך.
ב-Apple Watch Ultra שלך.להקיש על הכפתור ״פעולה״, להקיש על ״פעולה״, להקיש על נקודת ציון ואז להקיש על
 כדי לחזור לרשימת הפעולות.
כדי לחזור לרשימת הפעולות.יש ללחוץ על הכפתור ״פעולה״ כדי להדביק נקודת ציון מותאמת אישית מ״מצפן״ ולהציג את מסך העריכה.
הוספת תצוגת נקודות ציון מ״מצפן״ לעיצוב השעון
תצוגת ״נקודת ציון מ׳מצפן׳״ יכולה לעזור לך לנווט במהירות אל נקודות ציון שיצרת, אל נקודת הציון האחרונה שהצגת ביישום ״מצפן״ או אל הרכב שהחנית.
כאשר עיצוב השעון מוצג, יש ללחוץ על הצג ולהחזיק ולאחר מכן להקיש על ״עריכה״.
החלק/י עד הסוף ימינה.
אם עיצוב מסוים מציג תצוגות, הן יופיעו במסך האחרון.
יש להקיש על תצוגה כדי לבחור בה, להקיש על ״מצפן״, לגלול אל ״נקודת ציון מ׳מצפן׳״, ולהקיש עליה.
ללחוץ על ה‑Digital Crown כדי לשמור את השינויים ולאחר מכן להקיש על העיצוב כדי לעבור אליו.
הקש/י על התצוגה כדי לראות את נקודת הציון ביישום ״מצפן״.
מידע על נקודות ציון של שיחות חירום ועל נקודות ציון סלולריות
כשהן זמינות, נקודות ציון סלולריות מציינות את המיקום האחרון או הקרוב ביותר המשוער שבו ה-Apple Watch או ה-iPhone שלך התחברו לרשת הסלולרית של המפעיל הסלולרי שלך. כשהן זמינות, נקודות ציון של שיחות חירום מציינות את המיקום האחרון או הקרוב ביותר המשוער שבו ה-Apple Watch או ה-iPhone זיהו כי שירות של המפעיל הסלולרי עשוי להיות זמין לביצוע שיחת חירום. תנאי הסביבה, מזג האוויר וגורמים נוספים עשויים להשפיע על קישוריות השיחות או זמינות נקודות ציון. בהתאם לתנאים אלו, ייתכן כי לא תהיה אפשרות להתחבר מחדש ליד נקודות הציון הללו.
המאפיין ״נקודות ציון סלולריות״ מחייבת שימוש ב-iPhone עם iOS 17 ומעלה וב-Apple Watch עם תוכנית סלולרית.
הערה: המאפיין ״נקודות ציון של שיחות חירום״ זמין רק בארה״ב, בקנדה ובאוסטרליה.