iPhone યૂઝર ગાઇડ
- સ્વાગત છે
-
-
- iOS 26 સાથે સુસંગત iPhoneનાં મૉડલ
- iPhone 11
- iPhone 11 Pro
- iPhone 11 Pro Max
- iPhone SE (બીજી જનરેશન)
- iPhone 12 mini
- iPhone 12
- iPhone 12 Pro
- iPhone 12 Pro Max
- iPhone 13 mini
- iPhone 13
- iPhone 13 Pro
- iPhone 13 Pro Max
- iPhone SE (ત્રીજી જનરેશન)
- iPhone 14
- iPhone 14 Plus
- iPhone 14 Pro
- iPhone 14 Pro Max
- iPhone 15
- iPhone 15 Plus
- iPhone 15 Pro
- iPhone 15 Pro Max
- iPhone 16
- iPhone 16 Plus
- iPhone 16 Pro
- iPhone 16 Pro Max
- iPhone 16e
- iPhone 17
- iPhone 17 Pro
- iPhone 17 Pro Max
- iPhone Air
- સેટઅપની પાયાની બાબતો
- તમારી રીતે તમારો iPhone તૈયાર કરો
- સરસ ફોટો અને વીડિયો લો
- મિત્રો અને પરિવાર સાથે સંપર્કમાં રહો
- તમારા પરિવાર સાથે ફીચર શેર કરવા માટે
- તમારી દૈનિક દિનચર્યા માટે iPhoneનો ઉપયોગ કરો
- Apple સપોર્ટના એક્સપર્ટની સલાહ
-
- iOS 26માં નવું શું છે
-
- સાઉંડ અને વાઇબ્રેશન બદલો
- ઍક્શન બટનનો ઉપયોગ કરો અને કસ્ટમાઇઝ કરો
- કસ્ટમ લૉક સ્ક્રીન બનાવો
- વૉલપેપર બદલો
- કંટ્રોલ સેંટરનો ઉપયોગ અને કસ્ટમાઇઝ કરો
- ઑડિઓ અને વીડિયો રેકોર્ડ કરો
- સ્ક્રીનની બ્રાઇટનેસ અને રંગ બૅલેંસ ઍડજસ્ટ કરો
- iPhone ડિસ્પ્લે લાંબા સમય સુધી ચાલુ રાખો
- સ્ટૅન્ડબાયનો ઉપયોગ કરવા માટે
- ટેક્સ્ટ સાઇઝ અને ઝૂમ સેટિંગને કસ્ટમાઇઝ કરો
- તમારા iPhoneનું નામ બદલો
- તારીખ અને સમય બદલો
- ભાષા અને ક્ષેત્ર બદલો
- ડિફૉલ્ટ ઍપ્સ બદલો
- તમારું ડિફૉલ્ટ સર્ચ એંજિન બદલો
- તમારા iPhoneની સ્ક્રીનને ફેરવો
- શેરિંગ વિકલ્પ કસ્ટમાઇઝ કરો
-
- કૅમેરા કંટ્રોલનો ઉપયોગ કરો
- બીજી ઍપ ખોલવા માટે કૅમેરા કંટ્રોલનો ઉપયોગ કરો
- શટરનો વૉલ્યૂમ ઍડજસ્ટ કરો
- HDR કૅમેરા સેટિંગ્સ ઍડજસ્ટ કરવા
- વીડિયો રેકોર્ડ કરો
- Apple Vision Pro માટે સ્પેશિયલ ફોટો લો અને સ્પેશિયલ વીડિયો રેકોર્ડ કરો
- સાઉંડ રેકોર્ડિંગ વિકલ્પ બદલો
- ProRes વીડિયો રેકોર્ડ કરો
- સિનેમૅટિક મોડમાં વીડિયો રેકોર્ડ કરો
- વીડિયો રેકોર્ડિંગ સેટિંગ્સ બદલો
- કૅમેરા સેટિંગ્સ સેવ કરો
- મુખ્ય કૅમેરા લેંસ કસ્ટમાઇઝ કરો
- ઍડવાંસ કૅમેરા સેટિંગ્સ બદલો
- ફોટો જુઓ, શેર કરો અને પ્રિંટ કરો
- લાઇવ ટેક્સ્ટનો ઉપયોગ કરો
- QR કોડ સ્કૅન કરો
-
-
- કૅલેંડરમાં ઇવેંટ બનાવો અને સંપાદિત કરો
- આમંત્રણ મોકલો
- આમંત્રણનો જવાબ આપો
- તમને ઇવેંટ દેખાવાની રીત બદલો
- ઇવેંટ સર્ચ કરો
- કૅલેંડર સેટિંગ્સને બદલવા માટે
- અલગ ટાઇમઝોનમાં ઇવેંટ શેડ્યૂલ અથવા ડિસ્પ્લે કરો
- ઇવેંટનો ટ્રૅક રાખો
- ઘણાં કૅલેંડરનો ઉપયોગ કરો
- રિમાઇંડરનો ઉપયોગ કરો
- હોલિડે કૅલેંડરનો ઉપયોગ કરો
- iCloud કૅલેંડર શેર કરો
- હોકાયંત્ર
-
- સંપર્કની માહિતી ઉમેરો અને તેનો ઉપયોગ કરો
- સંપર્ક સંપાદિત કરો
- તમારા સંપર્કની માહિતી ઉમેરો
- અકાઉંટ ઉમેરો અથવા કાઢી નાખો
- તમારી સંપર્કની માહિતી શેર કરવા માટે iPhone પર NameDropનો ઉપયોગ કરો
- ફોન ઍપમાંથી સંપર્કનો ઉપયોગ કરો
- ડ્યૂપ્લિકેટ સંપર્કને મર્જ કરો અથવા છુપાવો
- તમામ ડિવાઇસમાં સંપર્ક સિંક કરો
- સંપર્ક ઇંપોર્ટ કરો
- સંપર્ક એક્સપોર્ટ કરો
-
- FaceTime સાથે શરૂ કરો
- FaceTime લિંક બનાવો
- FaceTime ઑડિઓ કૉલ ટૂલનો ઉપયોગ કરો
- Live Photo લો
- લાઇવ કૅપ્શનનો ઉપયોગ કરો
- કૉલ દરમિયાન અન્ય ઍપ્સનો ઉપયોગ કરો
- ગ્રૂપ FaceTime કૉલ કરો
- સાથે મળીને જોવા, સાંભળવા અને પ્લે કરવા માટે SharePlayનો ઉપયોગ કરો
- FaceTime કૉલમાં તમારી સ્ક્રીન શેર કરો
- FaceTime કૉલમાં રિમોટ કંટ્રોલની વિનંતી કરો અથવા આપો
- FaceTimeમાં ડૉક્યુમૅન્ટ પર કોલૅબરેટ કરો
- વીડિયો કૉન્ફરંસિંગ ફીચરનો ઉપયોગ કરો
- FaceTime કૉલને અન્ય Apple ડિવાઇસમાં ટ્રાંસફર કરો
- FaceTime વીડિયો સેટિંગ્સ બદલો
- FaceTime ઑડિઓ સેટિંગ્સ બદલો
- કૉલ મૂકી દો અથવા મેસેજ પર સ્વિચ કરો
- FaceTime કૉલ બ્લૉક કરો અને તેને સ્પૅમ તરીકે રિપોર્ટ કરો
- કૉલને સ્ક્રીન અને ફિલ્ટર કરો
-
- Freeform સાથે શરૂ કરો
- Freeform બોર્ડ બનાવો
- દોરો અથવા હસ્તલેખન કરો
- ગણિતના હસ્તલિખિત પ્રશ્નોને ઉકેલો
- સ્ટિકી નોટ, આકાર અને ટેક્સ્ટ બૉક્સમાં ટેક્સ્ટ ઉમેરો
- આકાર, લાઇન અને તીર ઉમેરો
- આકૃતિ ઉમેરો
- ઇમેજ, સ્કૅન, લિંક અને અન્ય ફાઇલ ઉમેરો
- સુસંગત શૈલી લાગુ કરો
- બોર્ડ પર આઇટમની પોઝિશન ગોઠવો
- સીનને નૅવિગેટ અને રજૂ કરો
- કૉપિ અથવા PDF મોકલો
- બોર્ડ પ્રિંટ કરો
- બોર્ડ શેર કરો અને કોલૅબરેટ કરો
- Freeform બોર્ડ સર્ચ કરો
- બોર્ડ ડિલીટ કરો અને રિકવર કરો
- Freeformનાં સેટિંગ્સ બદલો
-
- Apple Games ઍપ સાથે શરૂ કરો
- તમારી Game Center પ્રોફાઇલ સેટ અપ કરો
- ગેમ શોધો અને ડાઉનલોડ કરો
- Apple Arcadeને સબ્સ્ક્રાઇબ કરો
- મિત્રો સાથે Apple Games ઍપમાં કનેક્ટ થાઓ
- મિત્રો સાથે Apple Games ઍપમાં ગેમ રમો
- તમારી ગેમ લાઇબ્રેરી મૅનેજ કરો
- ગેમ કંટ્રોલર કનેક્ટ કરો
- ગેમ સંબંધિત સેટિંગ્સ બદલવા માટે
- ગેમની સમસ્યાની જાણ કરો
-
- હોમ ઍપનો પરિચય
- Apple Homeના નવા વર્ઝનમાં અપગ્રેડ કરો
- ઍક્સેસરિ સેટ અપ કરો
- કંટ્રોલ ઍક્સેસરિ
- તમારા ઊર્જા વપરાશ માટે પ્લાન બનાવવા માટે ગ્રિડ ફૉર્કાસ્ટનો ઉપયોગ કરો
- વીજળીનો વપરાશ અને દર જુઓ
- અડૅપ્ટિવ તાપમાન અને સ્વચ્છ ઊર્જા ગાઇડંસ
- HomePod સેટ અપ કરો
- તમારા ઘરને રિમોટલી કંટ્રોલ કરો
- દૃશ્ય બનાવો અને તેનો ઉપયોગ કરો
- ઑટોમૅશનનો ઉપયોગ કરો
- સિક્યુરિટી કૅમેરા સેટ અપ કરો
- ફેસ રેકગ્નિશનનો ઉપયોગ કરવા માટે
- iPhone અથવા Apple Watch પર હોમ કી દ્વારા તમારો દરવાજો અનલૉક કરો
- રાઉટર કંફિગર કરો
- ઍક્સેસરિને કંટ્રોલ કરવા માટે અન્ય લોકોને આમંત્રિત કરો
- વધુ ઘર ઉમેરો
-
- નકશો સાથે શરૂ કરો
- તમારું લોકેશન અને નકશાનું વ્યૂ સેટ કરો
-
- તમારું ઘર, કાર્યસ્થળ અથવા સ્કૂલનું સરનામું સેટ કરવા માટે
- નકશાનો ઉપયોગ કરો
- ડ્રાઇવિંગનાં દિશા નિર્દેશનો મેળવો
- ઇલેક્ટ્રિક વાહન રૂટિંગ સેટ અપ કરો
- રૂટ ઓવરવ્યૂ અથવા વળાંકોની યાદી જુઓ
- તમારા રૂટમાં સ્ટૉપ બદલો અથવા ઉમેરો
- તમારી પાર્ક કરેલી કાર માટે દિશા નિર્દેશનો મેળવો
- વૉકિંગનાં દિશા નિર્દેશન મેળવો
- વૉક અથવા હાઇક સેવ કરો
- ટ્રાંઝિટના દિશા નિર્દેશનો મેળવો
- સાયક્લિંગનાં દિશા નિર્દેશનો મેળવો
- રાઇડ બુક કરો
- ઑફલાઇન નકશા ડાઉનલોડ કરો
-
- સ્થળ સર્ચ કરો
- નજીકનાં આકર્ષણો, રેસ્ટૉરંટ અને સેવાઓ શોધો
- એરપોર્ટ અથવા મૉલ એક્સપ્લોર કરો
- સ્થળો વિષે માહિતી મેળવો
- વિઝિટ કરેલ સ્થળ જુઓ અને મૅનેજ કરો
- તમારા “સ્થળ”માં સ્થળ અને નોટ ઉમેરો
- સ્થળ શેર કરો
- લોકેશનને પિનથી અંકિત કરો
- સ્થળોને રેટ કરો અને ફોટો ઉમેરો
- ગાઇડ સાથે સ્થળો એક્સપ્લોર કરો
- કસ્ટમ ગાઇડથી સ્થળોને ઑર્ગનાઇઝ કરો
- લોકેશન હિસ્ટરી ક્લિઅર કરો
- તાજેતરનાં દિશા નિર્દેશનો ડિલીટ કરો
- નકશો ઍપમાં આવતી સમસ્યા રિપોર્ટ કરો
-
- મેસેજ સાથે શરૂ કરો
- મેસેજ સેટ અપ કરો
- iMessage વિષે
- મેસેજ મોકલો અને જવાબ આપો
- સૅટલાઇટ દ્વારા ટેક્સ્ટ મોકલો
- ટેક્સ્ટ મેસેજ પછીથી મોકલવા માટે શેડ્યૂલ કરો
- મેસેજ અનસેંડ કરો અને સંપાદિત કરો
- મેસેજનો ટ્રૅક રાખો
- સર્ચ કરો
- મેસેજ ફૉરવર્ડ અને શેર કરો
- ગ્રૂપ વાર્તાલાપ
- સ્ક્રીન શેર કરો
- પ્રોજેક્ટ પર કોલૅબરેટ કરો
- બૅકગ્રાઉંડ ઉમેરો
- iMessage ઍપ્સનો ઉપયોગ કરો
- વાર્તાલાપમાં લોકોને પોલ મોકલવા માટે
- ફોટો અથવા વીડિયો લો અને સંપાદિત કરો
- ફોટો, લિંક વગેરે શેર કરો
- સ્ટિકર મોકલો
- Memoji બનાવો અને મોકલો
- Tapback દ્વારા પ્રતિક્રિયા આપો
- ટેક્સ્ટ ફૉર્મેટ કરો અને મેસેજ ઍનિમેટ કરો
- મેસેજ દોરો અને હાથથી લખો
- GIF મોકલો અને સેવ કરો
- ઑડિઓ મેસેજ મોકલો અને પ્રાપ્ત કરો
- તમારું લોકેશન શેર કરો
- વાંચન રસીદ ચાલુ અથવા બંધ કરો
- સૂચનાઓ બંધ કરો, મ્યૂટ કરો અને બદલો
- ટેક્સ્ટને સ્ક્રીન, ફિલ્ટર, રિપોર્ટ અને બ્લૉક કરો
- મેસેજ અને અટૅચમેંટ ડિલીટ કરો
- ડિલીટ કરેલા મેસેજ રિકવર કરો
-
- સંગીત સાથે શરૂ કરો
- સંગીત મેળવો
-
-
- સંગીત પ્લે કરો
- સંગીત પ્લેયર કંટ્રોલનો ઉપયોગ કરો
- Lossless ઑડિઓ પ્લે કરો
- સ્પેશિયલ ઑડિઓ પ્લે કરો
- રેડિઓ સાંભળો
- SharePlayનો ઉપયોગ કરીને એકસાથે સંગીત પ્લે કરો
- કારમાં એકસાથે સંગીત પ્લે કરો
- તમારું સંગીત કતારમાં કરવા
- ટ્રાંઝિશન ગીત
- ગીત શફલ અથવા રિપીટ કરો
- Apple Music સાથે ગાઓ
- ગીતની ક્રેડિટ અને ગીતના બોલ બતાવો
- તમને શું ગમે છે તે Apple Musicને જણાવો
- સાઉંડ ક્વૉલિટી ઍડજસ્ટ કરવા માટે
-
- News સાથે શરૂ કરો
- Newsની સૂચનાઓ અને ન્યૂઝલેટર મેળવો
- News વિજેટનો ઉપયોગ કરો
- ફક્ત તમારા માટે પસંદ કરેલા સમાચાર જુઓ
- સ્ટોરી વાંચો અને શેર કરો
- “મારી રમતો” દ્વારા તમારી મનપસંદ ટીમને ફૉલો કરો
- Apple News Today સાંભળો
- ચૅનલ, વિષય, સ્ટોરી અથવા રૅસિપી શોધવા માટે
- સ્ટોરી સેવ કરવા માટે
- તમારી વાંચન હિસ્ટરી ક્લિઅર કરવા માટે
- વ્યક્તિગત સમાચારની ચૅનલ સબ્સ્ક્રાઇબ કરો
-
- નોટ્સ સાથે પ્રારંભ કરો
- નોટ બનાવો અને ફૉર્મેટ કરો
- ક્વિક નોટ્સનો ઉપયોગ કરો
- ડ્રૉઇંગ અને હસ્તલેખન ઉમેરો
- સૂત્ર અને સમીકરણ એંટર કરો
- ફોટો, વીડિયો વગેરે ઉમેરો
- ઑડિઓ રેકોર્ડ અને ટ્રાંસક્રાઇબ કરો
- ટેક્સ્ટ અને ડૉક્યુમૅન્ટ સ્કૅન કરો
- PDFમાં કામ કરો
- લિંક ઉમેરો
- નોટ સર્ચ કરો
- ફોલ્ડરમાં ઑર્ગનાઇઝ કરો
- ટૅગથી ઑર્ગનાઇઝ કરો
- સ્માર્ટ ફોલ્ડરનો ઉપયોગ કરો
- શેર કરો અને કોલૅબરેટ કરો
- નોટ એક્સપોર્ટ કરો અથવા પ્રિંટ કરો
- નોટ લૉક કરો
- અકાઉંટ ઉમેરો અથવા કાઢી નાખો
- નોટ્સ વ્યૂ બદલો
- નોટ્સનાં સેટિંગ્સ બદલો
-
- પાસવર્ડનો ઉપયોગ કરો
- વેબસાઇટ અથવા ઍપ માટે તમારો પાસવર્ડ શોધો
- વેબસાઇટ અથવા ઍપ માટે પાસવર્ડ બદલો
- પાસવર્ડ કાઢી નાખો
- ડિલીટ કરેલો પાસવર્ડ રિકવર કરો
- વેબસાઇટ અથવા ઍપ માટે પાસવર્ડ બનાવો
- પાસવર્ડ મોટી ટેક્સ્ટમાં બતાવો
- વેબસાઇટ અને ઍપ્સમાં સાઇન ઇન કરવા માટે પાસકીનો ઉપયોગ કરો
- Apple દ્વારા સાઇન ઇન કરો
- પાસવર્ડ શેર કરો
- ઑટોમૅટિક રીતે મજબૂત પાસવર્ડ ભરો
- ઑટોફિલમાંથી બાકાત રાખવામાં આવેલી વેબસાઇટ જુઓ
- નબળા અથવા લીક થયેલા પાસવર્ડ બદલો
- તમારા પાસવર્ડ અને સંબંધિત માહિતી જુઓ
- પાસવર્ડ હિસ્ટરી જુઓ
- તમારો Wi-Fi પાસવર્ડ શોધો અને શેર કરો
- AirDrop દ્વારા સુરક્ષિત રીતે પાસવર્ડ શેર કરો
- તમારાં તમામ ડિવાઇસ પર તમારા પાસવર્ડ ઉપલબ્ધ કરાવો
- વેરિફિકેશન કોડ ઑટોમૅટિક રીતે ભરો
- SMS પાસકોડ ઑટોમૅટિક રીતે ભરો
- ઓછા CAPTCHA ચૅલેંજ સાથે સાઇન ઇન કરવું
- બે ફૅક્ટર ઑથેંટિકેશનનો ઉપયોગ કરો
- સિક્યુરિટી કીનો ઉપયોગ કરો
- તમારા Mac માટે FileVault રિકવરી કી જુઓ
-
- કૉલ કરો
- કૉલ રેકોર્ડ અને ટ્રાંસક્રાઇબ કરો
- તમારા ફોનનાં સેટિંગ્સ બદલો
- કૉલ હિસ્ટરી જુઓ અને ડિલીટ કરો
- ઇનકમિંગ કૉલનો જવાબ આપો અથવા નકારો
- કૉલ પર હોવ ત્યારે
- ફોન કૉલ દરમિયાન સ્ક્રીન શેર કરો
- ફોન કૉલમાં રિમોટ કંટ્રોલની વિનંતી કરો અથવા આપો
- કૉન્ફરંસ અથવા થ્રી-વે કૉલ શરૂ કરો
- વૉઇસમેલ સેટ અપ કરવા માટે
- વૉઇસમેલ તપાસો
- વૉઇસમેલ શુભેચ્છા અને સેટિંગ્સ બદલો
- રિંગટોન અને વાઇબ્રેશન સિલેક્ટ કરો
- Wi-Fiનો ઉપયોગ કરીને કૉલ કરો
- કૉલ ફૉરવર્ડિંગ સેટ અપ કરો
- કૉલ વેટિંગ સેટ અપ કરો
- કૉલ સ્ક્રીન કરો અને બ્લૉક કરો
-
- ફોટોસ ઍપ સાથે શરૂ કરો
- તમારી ફોટો લાઇબ્રેરી બ્રાઉઝ કરો
- તમારાં ફોટો કલેક્શન બ્રાઉઝ કરવા માટે
- ફોટો અને વીડિયો જુઓ
- ફોટો અને વીડિયોની માહિતી જુઓ
-
- તારીખ મુજબ ફોટો અને વીડિયો શોધો
- લોકો અને પાળતું પ્રાણીઓને શોધો અને નામ આપો
- ગ્રૂપ ફોટો અને વીડિયો શોધો
- લોકેશન મુજબ ફોટો અને વીડિયો બ્રાઉઝ કરો
- તાજેતરમાં સેવ કરેલા ફોટો અને વીડિયો શોધો
- તમારા પ્રવાસના ફોટો અને વીડિયો શોધો
- તાજેતરની રસીદો, QR કોડ, તાજેતરમાં સંપાદિત કરેલા ફોટો વગેરે શોધો
- મીડિયાના પ્રકાર મુજબ ફોટો અને વીડિયો લોકેટ કરો
- ફોટો લાઇબ્રેરીને સૉર્ટ અને ફિલ્ટર કરો
- તમારા ફોટો અને વીડિયોનો iCloud વડે બૅક અપ લો અને તેની સાથે સિંક કરો
- ફોટો અને વીડિયો ડિલીટ કરો અથવા છુપાવો
- ફોટો અને વીડિયો સર્ચ કરો
- વૉલપેપર સૂચનો મેળવો
-
- ફોટો અને વીડિયો શેર કરો
- લાંબા વીડિયો શેર કરો
- શેર કરેલા ઍલ્બમ બનાવો
- શેર કરેલા ઍલ્બમમાં લોકોને ઉમેરવા અને દૂર કરવા
- શેર કરેલા ઍલ્બમમાં ફોટો અને વીડિયો ઉમેરવા અને ડિલીટ કરવા
- iCloud શેર કરેલી ફોટો લાઇબ્રેરીને સેટ અપ કરો અથવા તેમાં જોડાઓ
- iCloud શેર કરેલી ફોટો લાઇબ્રેરીનો ઉપયોગ કરો
- iCloud શેર કરેલી ફોટો લાઇબ્રેરીમાં કૉન્ટેંટ ઉમેરવા
- લોકો, યાદગીરી અને રજાઓ છુપાવો
- તમારા ફોટોમાંથી સ્ટિકર બનાવવા
- ફોટો અને વીડિયોને ડ્યૂપ્લિકેટ કરો અને કૉપિ કરવા
- ડ્યૂપ્લિકેટ ફોટો અને વીડિયો મર્જર કરવા
- ફોટો અને વીડિયો ઇંપોર્ટ અને એક્સપોર્ટ કરો
- ફોટો પ્રિંટ કરો
-
- iPhoneમાં પૉડકાસ્ટ સાથે શરૂ કરો
- પૉડકાસ્ટ શોધો
- પૉડકાસ્ટને સાંભળો
- પૉડકાસ્ટ ટ્રાંસક્રિપ્ટ જુઓ
- તમારા મનપસંદ પૉડકાસ્ટને ફૉલો કરો
- પૉડકાસ્ટને રેટિંગ આપો અથવા રિવ્યૂ કરો
- પૉડકાસ્ટ વિજેટનો ઉપયોગ કરો
- તમારી મનપસંદ પૉડકાસ્ટ શ્રેણી અને ચૅનલ સિલેક્ટ કરો
- તમારી પૉડકાસ્ટ લાઇબ્રેરી ઑર્ગનાઇઝ કરો
- પૉડકાસ્ટ ડાઉનલોડ કરો, સેવ કરો, કાઢી નાખો અને શેર કરો
- પૉડકાસ્ટને સબ્સ્ક્રાઇબ કરો
- સબ્સ્ક્રાઇબર માટેનું જ કૉન્ટેંટ સાંભળો
- ડાઉનલોડ સેટિંગ્સ બદલો
-
- રિમાઇંડર સાથે શરૂ કરો
- રિમાઇંડર બનાવો
- કરિયાણાની સૂચી બનાવો
- વિગતો ઉમેરો
- આઇટમ પૂરી કરો અને કાઢી નાખો
- સૂચી સંપાદિત કરો અને ગોઠવો
- તમારી સૂચીમાં સર્ચ કરો
- મલ્ટિપલ લિસ્ટને ગોઠવો
- આઇટમને ટૅગ કરો
- સ્માર્ટ લિસ્ટનો ઉપયોગ કરો
- શેર કરો અને કોલૅબરેટ કરો
- લિસ્ટ પ્રિંટ કરો
- ટેંપ્લેટમાં કામ કરો
- અકાઉંટ ઉમેરો અથવા કાઢી નાખો
- રિમાઇંડર સેટિંગ્સ બદલો
-
- Safari સાથે શરૂ કરો
- વેબ બ્રાઉઝ કરો
- વેબસાઇટ સર્ચ કરો
- હાઇલાઇટ જુઓ
- તમારા Safari સેટિંગ્સને કસ્ટમાઇઝ કરો
- લેઆઉટ બદલો
- મલ્ટિપલ Safari પ્રોફાઇલ બનાવો
- વેબપેજ સાંભળો
- વેબસાઇટને બુકમાર્ક કરો
- વેબ ઍપ તરીકે ખોલો
- વાંચન યાદીમાં પેજ સેવ કરો
- તમારી સાથે શેર કરેલી લિંક શોધો
- PDF ડાઉનલોડ કરો
- વેબપેજને ઍનોટેટ કરો અને PDF તરીકે સેવ કરો
- ફૉર્મ ભરો
- એક્સટેંશન મેળવો
- તમારી કૅશ અને કુકિ સાફ કરો
- કુકિઝ સક્ષમ કરો
- શૉર્ટકટ
- ટિપ્સ
-
- Apple વૉલેટ ઍપ વિષે
- Apple Pay સેટ અપ કરો
- સંપર્કરહિત ચુકવણી માટે Apple Payનો ઉપયોગ કરો
- ઍપ્સમાં અને વેબ પર Apple Payનો ઉપયોગ કરો
- Apple Cashનો ઉપયોગ કરો
- Apple Cardનો ઉપયોગ કરો
- તમારું ID ઉમેરો
- ટ્રાંઝિટ માટે ચૂકવણી કરો
- ડિજિટલ કીનો ઉપયોગ કરો
- પાસ, લૉયલ્ટી કાર્ડ, ટિકિટ વગેરેનો ઉપયોગ કરો
- તમારું Apple અકાઉંટ બૅલેંસ તપાસો
- વૉલેટ ઑર્ગનાઇઝ અને સર્ચ કરો
- કાર્ડ અને પાસ કાઢી નાખો
- ચુકવણીની માહિતી ભરો
- વૉલેટ & Apple Pay સેટિંગ્સ બદલો
-
- Apple Intelligenceનો પરિચય
- મેસેજ, કૉલ અને વાર્તાલાપનો અનુવાદ કરો
- વિઝ્યુઅલ ઇંટેલિજંસનો ઉપયોગ કરો
- Image Playground દ્વારા મૂળ ઇમેજ બનાવો
- Genmoji દ્વારા તમારું પોતાનું ઇમોજી બનાવો
- Apple Intelligence દ્વારા ઇમેજ વૉન્ડનો ઉપયોગ કરો
- Siri દ્વારા Apple Intelligenceનો ઉપયોગ કરો
- લેખનશિલ્પી દ્વારા યોગ્ય શબ્દો શોધો
- Apple Intelligence દ્વારા ChatGPTનો ઉપયોગ કરો
- સૂચનાઓનો સારાંશ મેળવો અને વિક્ષેપો ઘટાડો
-
- Mailમાં Apple Intelligenceનો ઉપયોગ કરો
- મેસેજમાં Apple Intelligenceનો ઉપયોગ કરો
- નોટ્સમાં Apple Intelligenceનો ઉપયોગ કરો
- ફોનમાં Apple Intelligenceનો ઉપયોગ કરો
- ફોટોસમાં Apple Intelligenceનો ઉપયોગ કરો
- રિમાઇંડરમાં Apple Intelligenceનો ઉપયોગ કરો
- Safariમાં Apple Intelligenceનો ઉપયોગ કરો
- શૉર્ટકટમાં Apple Intelligenceનો ઉપયોગ કરો
- Apple Intelligence અને પ્રાઇવસિ
- Apple Intelligence ફીચરનો ઍક્સેસ બ્લૉક કરો
-
- ફેમિલી શેરિંગ સેટ અપ કરો
- ફેમિલી શેરિંગના સભ્યોને ઉમેરો
- ફેમિલી શેરિંગના સભ્યોને કાઢી નાખો
- સબ્સ્ક્રિપ્શન શેર કરો
- ખરીદી શેર કરો
- પરિવાર સાથે લોકેશન શેર કરો અને ગુમ થયેલાં ડિવાઇસ લોકેટ કરો
- Apple Cash પરિવાર અને Apple Card પરિવાર સેટ અપ કરો
- વાલી નિયંત્રણ સેટ અપ કરો
- બાળકનું ડિવાઇસ સેટ અપ કરો
- ઍપ સાથે બાળકની ઉંમરની રેંજ શેર કરો
-
- સ્ક્રીન ટાઇમ સાથે શરૂ કરો
- સ્ક્રીન અંતરથી તમારા દૃષ્ટિ સંબંધિત આરોગ્યને સુરક્ષિત રાખો
- સ્ક્રીન ટાઇમ પાસકોડ બનાવો, મૅનેજ કરો અને ટ્રૅક રાખો
- સ્ક્રીન ટાઇમ દ્વારા શેડ્યૂલ સેટ કરવા
- ઍપ્સ, ઍપ ડાઉનલોડ, વેબસાઇટ અને ખરીદી બ્લૉક કરો
- સ્ક્રીન ટાઇમ દ્વારા કૉલ અને મેસેજ બ્લૉક કરો
- સંવેદનશીલ ઇમેજ અને વીડિયો તપાસો
- પરિવારના સભ્ય માટે સ્ક્રીન ટાઇમ સેટ અપ કરો
- સ્ક્રીન ટાઇમની વિનંતીનો જવાબ આપવા માટે
-
- કંટિન્યૂટિનો પરિચય
- નજીકનાં ડિવાઇસ પર આઇટમ મોકલવા માટે AirDropનો ઉપયોગ કરો
- ડિવાઇસ વચ્ચે ટાસ્કને Handoff કરો
- તમારા Macમાંથી તમારા iPhoneને કંટ્રોલ કરો
- ડિવાઇસ વચ્ચે કૉપિ અને પેસ્ટ કરો
- તમારા iPhone પરથી વીડિયો અને ઑડિઓ સ્ટ્રીમ કરો
- તમારા iPad અને Mac પર ફોન કૉલ અને ટેક્સ્ટ મેસેજની અનુમતિ આપો
- તમારું ઇંટરનેટ કનેક્શન શેર કરો
- iPhoneનો ઉપયોગ વેબકૅમ તરીકે કરો
- Mac પર સ્કેચ, ફોટો અને સ્કૅન ઇંસર્ટ કરો
- SharePlay તરત શરૂ કરવા માટે
- iPhone અને તમારા કંપ્યૂટરને કેબલ સાથે કનેક્ટ કરો
- ડિવાઇસ વચ્ચે ફાઇલ ટ્રાંસફર કરો
-
- CarPlayનો પરિચય
- CarPlay સાથે કનેક્ટ કરો
- તમારા વાહનના બિલ્ટ-ઇન કંટ્રોલનો ઉપયોગ કરો
- વળાંક-દર-વળાંક દિશા નિર્દેશન મેળવો
- ટ્રૅફિક ઘટનાઓ રિપોર્ટ કરવી
- નકશાનું વ્યૂ બદલો
- લાઇવ ઍક્ટિવિટી જુઓ
- વિજેટ કસ્ટમાઇઝ કરવા માટે
- ફોન કૉલ કરો
- સંગીત પ્લે કરો
- તમારું કૅલેંડર જોવું
- ટેક્સ્ટ મેસેજ મોકલવા અને પ્રાપ્ત કરવા
- ઇનકમિંગ ટેક્સ્ટ મેસેજ બોલીને જણાવો
- પૉડકાસ્ટ પ્લે કરો
- ઑડિઓબુક પ્લે કરો
- સમાચાર સ્ટોરી સાંભળવા
- તમારું ઘર કંટ્રોલ કરો
- CarPlay સાથે અન્ય ઍપ્સનો ઉપયોગ કરવો
- CarPlay હોમ પર આઇકનને ફરીથી ગોઠવો
- CarPlayમાં સેટિંગ્સ બદલવા
-
- ઍક્સેસિબિલિટી ફીચર સાથે શરૂ કરો
- સેટઅપ દરમિયાન ઍક્સેસિબિલિટી ફીચરનો ઉપયોગ કરો
- Siri ઍક્સેસિબિલિટી સેટિંગ્સ બદલો
- ઍક્સેસિબિલિટી ફીચર ઝડપથી ચાલુ અથવા બંધ કરો
- અન્ય ડિવાઇસ સાથે તમારા ઍક્સેસિબિલિટી સેટિંગ્સ શેર કરો
-
- વિઝન માટે ઍક્સેસિબિલિટી ફીચરનું ઓવરવ્યૂ
- ઍક્સેસિબિલિટી રીડર સાથેની ઍપ્સમાં ટેક્સ્ટ વાંચો અથવા સાંભળો
- ઝૂમ ઇન કરો
- તમે જે ટેક્સ્ટ વાંચી રહ્યાં છો અથવા ટાઇપ કરી રહ્યાં છો તેનું મોટું વર્ઝન જુઓ
- ડિસ્પ્લે રંગ બદલો
- વાંચવા માટે ટેક્સ્ટને સરળ કરો
- ઑનસ્ક્રીન મોશન કસ્ટમાઇઝ કરો
- વાહનમાં સવારી કરતી વખતે iPhoneનો વધુ આરામથી ઉપયોગ કરો
- ઍપ દીઠ વિઝ્યુઅલ સેટિંગ્સ કસ્ટમાઇઝ કરો
- સ્ક્રીન પર જે હોય તે અથવા જે ટાઇપ કરવામાં આવે તે સાંભળો
- ઑડિઓ વર્ણન સાંભળો
- CarPlay સેટિંગ્સ ઍડજસ્ટ કરો
-
- ચાલુ કરો અને VoiceOverની પ્રૅક્ટિસ કરો
- તમારાં VoiceOver સેટિંગ્સ બદલો
- VoiceOver જેસ્ચરનો ઉપયોગ કરો
- VoiceOver ચાલુ હોય ત્યારે iPhone ઑપરેટ કરો
- રોટરનો ઉપયોગ કરીને VoiceOver કંટ્રોલ કરો
- ઑનસ્ક્રીન કીબોર્ડનો ઉપયોગ કરો
- તમારી આંગળીથી લખો
- સ્ક્રીન બંધ રાખો
- એક્સટર્નલ કીબોર્ડથી VoiceOverનો ઉપયોગ કરો
- બ્રેલ ડિસ્પ્લેનો ઉપયોગ કરો
- સ્ક્રીન પર બ્રેલ ટાઇપ કરો
- બ્રેલ ડિસ્પ્લે સાથે બ્રેલ ઍક્સેસનો ઉપયોગ કરો
- જેસ્ચર અને કીબોર્ડ શૉર્ટકટ કસ્ટમાઇઝ કરો
- પૉઇંટર ડિવાઇસથી VoiceOverનો ઉપયોગ કરો
- તમારી આસપાસનાં લાઇવ વર્ણન મેળવો
- ઍપ્સમાં VoiceOverનો ઉપયોગ કરો
-
- ગતિશીલતા માટે ઍક્સેસિબિલિટી ફીચરનું ઓવરવ્યૂ
- AssistiveTouchનો ઉપયોગ કરો
- તમે ટચ કરો ત્યારે iPhoneની પ્રતિક્રિયા આપવાની રીત ઍડજસ્ટ કરો
- બૅક ટૅપ
- રીચેબિલિટીનો ઉપયોગ કરો
- કૉલનો ઑટોમૅટિક રીતે-જવાબ આપો
- વાઇબ્રેશન બંધ કરો
- Face ID અને અટેંશન સેટિંગ્સ બદલો
- વૉઇસ કંટ્રોલનો ઉપયોગ કરો
- CarPlay દ્વારા વૉઇસ કંટ્રોલ કમાંડનો ઉપયોગ કરો
- સાઇડ અથવા હોમ બટન ઍડજસ્ટ કરો
- કૅમેરા કંટ્રોલ સેટિંગ્સ ઍડજસ્ટ કરો
- Apple TV Remote બટનનો ઉપયોગ કરો
- પૉઇંટર સેટિંગ્સ ઍડજસ્ટ કરો
- કીબોર્ડ સેટિંગ્સ ઍડજસ્ટ કરો
- એક્સટર્નલ કીબોર્ડથી iPhone કંટ્રોલ કરો
- AirPods સેટિંગ્સ ઍડજસ્ટ કરો
- Apple Watch મિરરિંગ ચાલુ કરો
- નજીકના Apple ડિવાઇસને કંટ્રોલ કરો
- તમારી આંખની મુવમેંટથી iPhone કંટ્રોલ કરો
- તમારી માથાની મુવમેંટથી iPhone કંટ્રોલ કરો
-
- હિયરિંગ માટે ઍક્સેસિબિલિટી ફીચરનું ઓવરવ્યૂ
- હિયરિંગ ડિવાઇસનો ઉપયોગ કરો
- લાઇવ સાંભળોનો ઉપયોગ કરો
- ધ્વનિની ઓળખનો ઉપયોગ કરો
- નામની ઓળખનો ઉપયોગ કરવા માટે
- RTT અને TTY સેટ અપ કરો અને તેનો ઉપયોગ કરો
- સૂચનાઓ માટે ઇંડિકેટર લાઇટ ફ્લૅશ કરો
- ઑડિઓ સેટિંગ્સ ઍડજસ્ટ કરો
- બૅકગ્રાઉંડ સાઉંડ પ્લે કરો
- સબટાઇટલ અને કૅપ્શન ડિસપ્લે કરો
- ઇંટરકૉમ મેસેજ માટે ટ્રાંસક્રિપ્શન બતાવો
- બોલાયેલા ઑડિઓનાં લાઇવ કૅપ્શન મેળવો
- સંગીતને ટૅપ, ટેક્સચર તરીકે વગેરે તરીકે પ્લે કરો
- CarPlayમાં સાઉંડ વિષે સૂચના મેળવો
-
- તમે જે શેર કરો છો તેને કંટ્રોલ કરો
- લૉક સ્ક્રીન ફીચર ચાલુ કરો
- સંપર્ક બ્લૉક કરવા માટે
- તમારું Apple અકાઉંટ સુરક્ષિત રાખો
- “મારાં ઇમેલ અડ્રેસ છુપાવો” બનાવો અને મૅનેજ કરો
- તમારા વેબ બ્રાઉઝિંગને iCloud પ્રાઇવેટ રિલે વડે સુરક્ષિત રાખો
- પ્રાઇવેટ નેટવર્ક અડ્રેસનો ઉપયોગ કરો
- ઍડવાંસ ડેટા પ્રોટેક્શનનો ઉપયોગ કરો
- લૉકડાઉન મોડનો ઉપયોગ કરવા માટે
- “ચોરાયેલા ડિવાઇસની સુરક્ષા”નો ઉપયોગ કરવા માટે
- સંવેદનશીલ કૉન્ટેંટ વિષે ચેતવણીઓ પ્રાપ્ત કરો
- સંપર્ક કી વેરિફિકેશનનો ઉપયોગ કરો
-
- iPhone ચાલુ અથવા બંધ કરો
- iPhoneને ફોર્સ રીસ્ટાર્ટ કરો
- iOS અપડેટ કરો
- iPhoneનો બૅક અપ લો
- iPhone સેટિંગ્સ રીસેટ કરો
- iPhoneનો ડેટા મિટાવી દો
- બૅકઅપમાંથી તમામ કૉન્ટેંટ રિસ્ટોર કરો
- ખરીદેલી અને ડિલીટ કરેલી આઇટમ રિસ્ટોર કરો
- તમારા iPhoneને વેચો, આપી દો અથવા તેમાં એક્સચેંજ કરો
- કંફિગરેશન પ્રોફાઇલ ઇંસ્ટૉલ કરો અથવા કાઢી નાખો
- કૉપિરાઇટ અને ટ્રેડમાર્ક
iPhoneની સ્ક્રીન પર ઝૂમ ઇન કરો
ઘણી ઍપ્સમાં તમે ચોક્કસ આઇટમને ઝૂમ ઇન અથવા ઝૂમ આઉટ કરી શકો છો. ઉદાહરણ તરીકે, તમે ફોટોસમાં નજીકથી જોવા માટે અથવા Safariમાં વેબપેજ કૉલમ એક્સપૅન્ડ કરવા માટે ડબલ-ટૅપ અથવા પિંચ કરી શકો છો. તમે ગમે તે કરી રહ્યાં હોવ તો પણ સ્ક્રીનને મૅગ્નિફાઈ કરવા માટે પણ ઝૂમ ફીચરનો ઉપયોગ કરી શકો છો. તમે આખી સ્ક્રીન (ફુલ સ્ક્રીન ઝૂમ)ને મૅગ્નિફાઈ કરી શકો છો અથવા રીસાઇઝ કરી શકાય તેવા લેંસ (વિંડો ઝૂમ)થી સ્ક્રીનના માત્ર એક ભાગને મૅગ્નિફાઈ કરી શકો છો. અને તમે VoiceOver સાથે “ઝૂમ”નો ઉપયોગ કરી શકો છો.
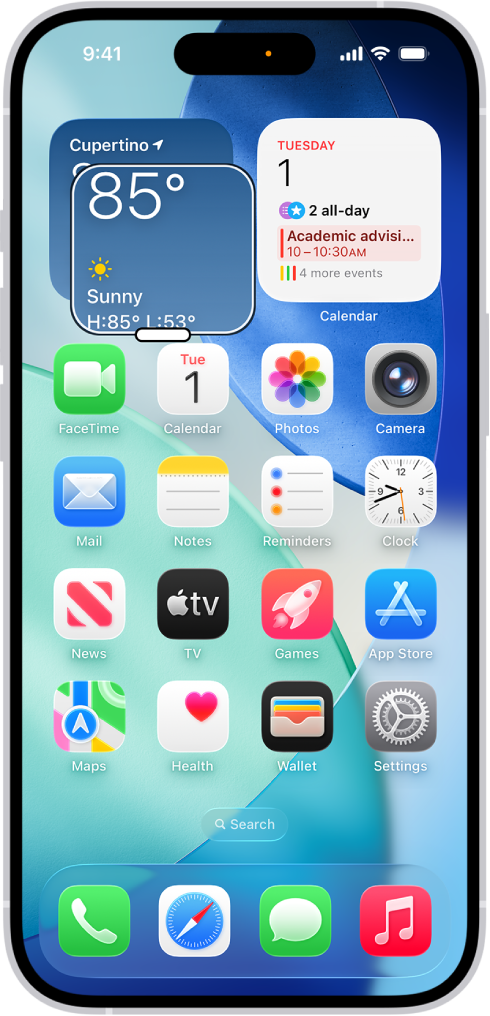
ઝૂમ સેટ અપ કરવા માટે
સેટિંગ્સ
 > ઍક્સેસિબિલિટી >ઝૂમ પર જાઓ અને પછી ઝૂમ ચાલુ કરો.
> ઍક્સેસિબિલિટી >ઝૂમ પર જાઓ અને પછી ઝૂમ ચાલુ કરો.નીચેનામાંથી કોઈ પણ એક ઍડજસ્ટ કરો :
ફોકસને અનુસરવા માટે : તમારાં સિલેક્શન, ટેક્સ્ટ ઇંસર્શન પૉઇંટ અને તમારું ટાઇપિંગ ટ્રૅક કરો.
સ્માર્ટ ટાઇપિંગ : કીબોર્ડ દેખાય ત્યારે વિંડો ઝૂમ પર સ્વિચ કરો.
કીબોર્ડ શૉર્ટકટ : એક્સટર્નલ કીબોર્ડ પર શૉર્ટકટનો ઉપયોગ કરીને ઝૂમ કંટ્રોલ કરો.
ઝૂમ કંટ્રોલર : કંટ્રોલર ચાલુ કરો, કંટ્રોલર ઍક્શન સેટ કરો અને રંગ અને અપારદર્શકતા ઍડજસ્ટ કરો.
વિસ્તાર ઝૂમ કરવા માટે : ફુલ સ્ક્રીન ઝૂમ અથવા વિંડો ઝૂમ પસંદ કરો.
ઝૂમ ફિલ્ટર : “એકે નહિ”, “ઇંવર્ટેs”, “ગ્રેસ્કેલ”, “ગ્રેસ્કેલ ઇંવર્ટેડ” અથવા “લો લાઇટ” પસંદ કરો.
મહત્તમ ઝૂમ લેવલ : લેવલ ઍડજસ્ટ કરવા માટે સ્લાઇડરને ડ્રૅગ કરો.
જો તમે પૉઇંટર ડિવાઇસ સાથે iPhoneનો ઉપયોગ કરો છો તો તમે નીચે આપેલા પૉઇંટર કંટ્રોલને પણ સેટ કરી શકો છો :
ઝૂમ પૅન : પૉઇંટર સાથે સ્ક્રીન ઇમેજ મુવ થવાની રીત સેટ કરવા માટે સતત, મધ્યવર્તી અથવા ધાર પર પસંદ કરો.
ઝૂમથી સાઇઝ ઍડજસ્ટ કરવા માટે : પૉઇંટરને ઝૂમ સાથે સ્કેલ કરવાની અનુમતિ આપો.
ઍક્સેસિબિલિટી શૉર્ટકટમાં ઝૂમ ઉમેરવા માટે સેટિંગ્સ > ઍક્સેસિબિલિટી > ઍક્સેસિબિલિટી શૉર્ટકટ પર જાઓ અને પછી ઝૂમ પર ટૅપ કરો.
ઝૂમનો ઉપયોગ કરવા માટે
ઝૂમ ચાલુ કરવા માટે ત્રણ આંગળીથી સ્ક્રીન પર ડબલ-ટૅપ કરો અથવા ઍક્સેસિબિલિટી શૉર્ટકટનો ઉપયોગ કરો.
સ્ક્રીનનો વધુ ભાગ જોવા માટે નીચેનામાંથી કોઈ પણ એક કરો :
મૅગ્નિફિકેશન ઍડજસ્ટ કરવા માટે : ત્રણ આંગળીથી સ્ક્રીન પર ડબલ-ટૅપ કરો (બીજી વાર ટૅપ કર્યા બાદ તમારી આંગળીને ઉંચક્યા વગર) પછી ઉપર અથવા નીચે ડ્રૅગ કરો. અથવા ત્રણ આંગળીથી ટ્રિપલ ટૅપ કરો અને પછી ઝૂમ લેવલ સ્લાઇડરને ડ્રૅગ કરો.
ઝૂમ લેંસ મુવ કરવા માટે : (વિંડો ઝૂમ) ઝૂમ લેંસના નીચેના ભાગે હૅન્ડલને ડ્રૅગ કરો.
બીજા વિસ્તારમાં પૅન કરવા માટે : (ફુલ સ્ક્રીન ઝૂમ) ત્રણ આંગળીથી સ્ક્રીનને ડ્રૅગ કરો.
ઝૂમ મેન્યૂથી સેટિંગ્સ ઍડજસ્ટ કરવા માટે ત્રણ આંગળીથી ટ્રિપલ-ટૅપ કરો અને પછી નીચેનામાંથી કોઈ પણ એક ઍડજસ્ટ કરો :
વિસ્તાર પસંદ કરવા માટે : ફુલ સ્ક્રીન ઝૂમ અથવા વિંડો ઝૂમ પસંદ કરો.
લેંસનો આકાર બદલો : (વિંડો ઝૂમ) “લેંસનો આકાર બદલો” પર ટૅપ કરો પછી દેખાતા કોઈ પણ ગોળાકાર હૅન્ડલને ડ્રૅગ કરો.
ફિલ્ટર પસંદ કરવા માટે : “ઇંવર્ટેડ”, “ગ્રેસ્કેલ”, “ગ્રેસ્કેલ ઇંવર્ટેડ” અથવા “લો લાઇટ” પસંદ કરો.
કંટ્રોલર બતાવવા માટે : ઝૂમ કંટ્રોલર બતાવો.
ઝૂમ કંટ્રોલરનો ઉપયોગ કરવા માટે નીચેનામાંથી કોઈ પણ એક કરો :
ઝૂમ મેન્યૂ બતાવવા માટે : કંટ્રોલર પર ટૅપ કરો.
ઝૂમ ઇન અથવા આઉટ કરવા માટે : કંટ્રોલર પર ડબલ-ટૅપ કરો.
પૅન : જ્યારે ઝૂમ ઇન કરો ત્યારે કંટ્રોલરને ડ્રૅગ કરો.
Magic Keyboardથી ઝૂમનો ઉપયોગ કરતી વખતે સ્ક્રીનમાં ઇંસર્શન પૉઇંટને મધ્યમાં રાખીને ઝૂમ ક્ષેત્ર તેને ફૉલો કરે છે. જુઓ : iPhone સાથે Magic Keyboard પેર કરો.
ઝૂમ બંધ કરવા માટે સ્ક્રીન પર ત્રણ આંગળીથી ડબલ ટૅપ કરો અથવા ઍક્સેસિબિલિટી શૉર્ટકટનો ઉપયોગ કરો.