整理 Apple Watch 上的 App
你可以在主畫面上可以看到所有 App。你可以重新排列主畫面上的 App、將 App 以字母順序列出,或者刪除不使用的 App。
重新排列主畫面上的 App
如果你在主畫面上使用列表顯示方式檢視,App 會按字母順序排列。要在格狀顯示方式中重新排列 App,請執行下列操作:
在 Apple Watch 上按下數位錶冠來前往主畫面。
按住 App 然後拖移到新的位置。

完成時請按下數位錶冠。
你也可前往 iPhone 上的 Apple Watch App,點一下「我的手錶」,點一下「App 顯示方式」,然後點一下「排列」。按住 App 圖像,然後將 App 拖移到新的位置。
在主畫面上以格狀或列表顯示你的 App
主畫面能以格狀或列表顯示方式顯示 App。第一次設定 Apple Watch,時,需選擇你想用的顯示方式。若要稍後更改,請依照下列步驟操作:
在 Apple Watch 上按下數位錶冠來前往主畫面。
轉動數位錶冠來捲動至螢幕底部,然後選擇以下其中一個顯示方式:
格狀顯示方式

列表顯示方式
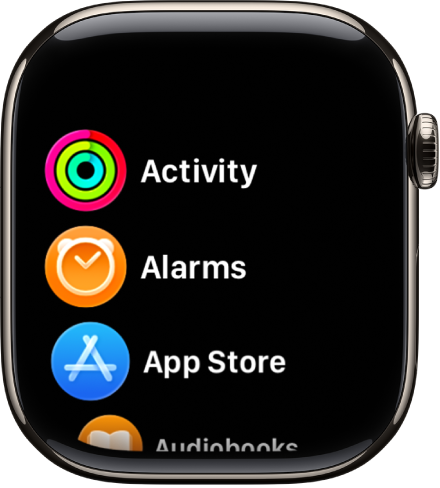
你也可以前往「設定」App ![]() ,點一下「App 顯示方式」,然後選擇「格狀顯示方式」或「列表顯示方式」。
,點一下「App 顯示方式」,然後選擇「格狀顯示方式」或「列表顯示方式」。
移除 Apple Watch 上的 App
若你移除你 iPhone 中的 App,該 App 也會從你的 Apple Watch 中刪除。若只要在 Apple Watch 上移除 App,請執行下列操作:
在 Apple Watch 上按下數位錶冠來前往主畫面。
執行下列其中一項操作:
格狀顯示方式:按住 App,然後點一下
 。完成時請按下數位錶冠。
。完成時請按下數位錶冠。列表顯示方式:在 App 上向左滑動,然後點一下
 。
。
【注意】並非所有 App 都可以從 Apple Watch 上移除。
刪除的 App 仍會保留在你配對的 iPhone 上,直到你在 iPhone 上也刪除該 App。若要回復 App,包含內建的 Apple App,請在 iPhone 或 Apple Watch 上從 App Store 下載。