iPhone 使用手冊
- 歡迎
-
-
- 與 iOS 26 相容的 iPhone 型號
- iPhone 11
- iPhone 11 Pro
- iPhone 11 Pro Max
- iPhone SE(第 2 代)
- iPhone 12 mini
- iPhone 12
- iPhone 12 Pro
- iPhone 12 Pro Max
- iPhone 13 mini
- iPhone 13
- iPhone 13 Pro
- iPhone 13 Pro Max
- iPhone SE(第 3 代)
- iPhone 14
- iPhone 14 Plus
- iPhone 14 Pro
- iPhone 14 Pro Max
- iPhone 15
- iPhone 15 Plus
- iPhone 15 Pro
- iPhone 15 Pro Max
- iPhone 16
- iPhone 16 Plus
- iPhone 16 Pro
- iPhone 16 Pro Max
- iPhone 16e
- iPhone 17
- iPhone 17 Pro
- iPhone 17 Pro Max
- iPhone Air
- 設定基本項目
- 按個人風格自訂 iPhone
- 拍攝絕佳的相片和影片
- 與朋友和家人保持聯絡
- 與家人共享功能
- 使用 iPhone 處理日常大小事
- 「Apple 支援」提供的專家建議
-
- iOS 26 的新功能
-
- 指南針
- 捷徑
- 貼士
-
- 開始使用輔助使用功能
- 在設定期間使用輔助使用功能
- 變更 Siri 輔助使用設定
- 快速開啟或關閉輔助使用功能
- 與其他裝置共享「輔助使用」設定
- 版權和商標
在 iPhone 上開始使用「螢幕使用時間」
你可以取得有關你和你的家庭成員花在裝置上的時間的資料,包括你們使用的 App 和網站,以及你們拿起裝置的頻率。「螢幕使用時間」也可讓你編排暫離螢幕的時間和設定使用 App 的時間限制。
開啟「螢幕使用時間」
前往 iPhone 上的「設定」App
 。
。點一下「螢幕使用時間」,點一下「App 與網站活動」,然後點一下「開啟 App 與網站活動」。
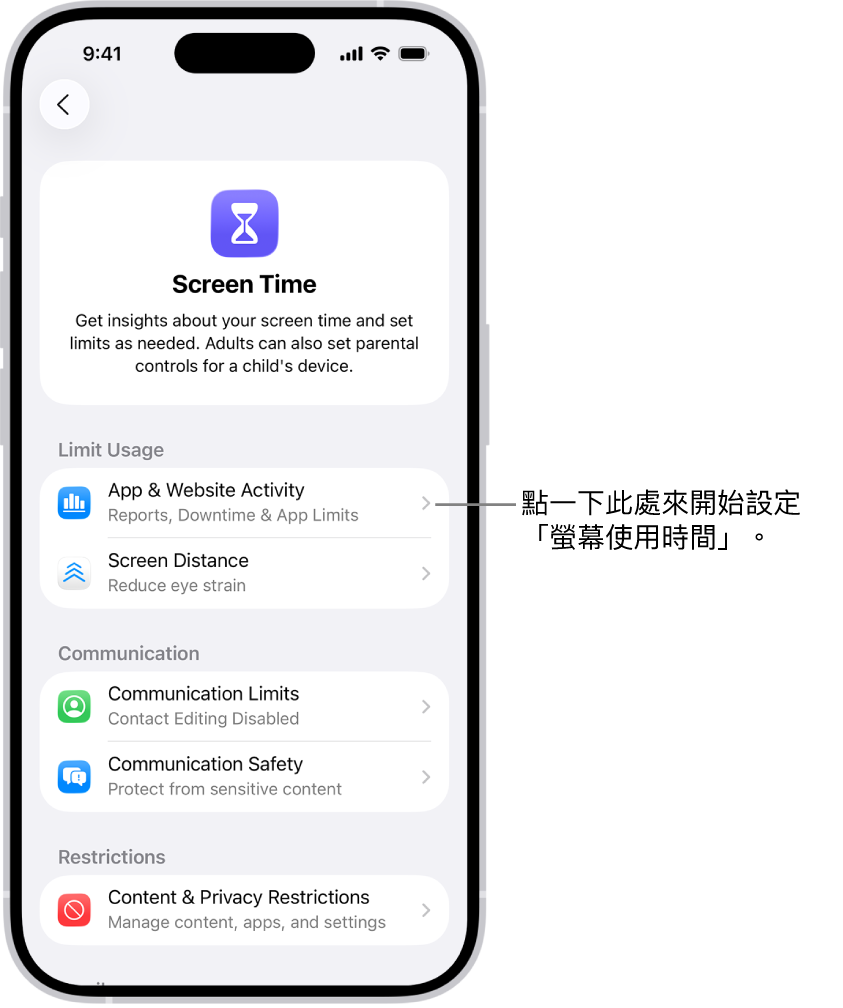
在所有裝置上使用「螢幕使用時間」
你可以在已登入相同 Apple 帳户的所有裝置上共享「螢幕使用時間」設定和報告。
前往 iPhone 上的「設定」App
 。
。點一下「螢幕使用時間」,然後開啟「在裝置之間共享」。(你可能需要向下捲動。)
檢視「螢幕使用時間」摘要
在你開啟「螢幕使用時間」後,你可以隨時檢視裝置使用狀況報告,報告中會包括你使用特定類型 App 的時間、你拿起 iPhone 和其他裝置的頻率、哪些 App 向你傳送的通知最多等等。
前往 iPhone 上的「設定」App
 。
。點一下「螢幕使用時間」,點一下「查看所有 App 與網站活動」,然後點一下「裝置」來選擇你要哪部裝置的使用狀況。
點一下「週」來查看每週使用狀況的摘要,或點一下「日」來查看每日使用狀況的摘要。
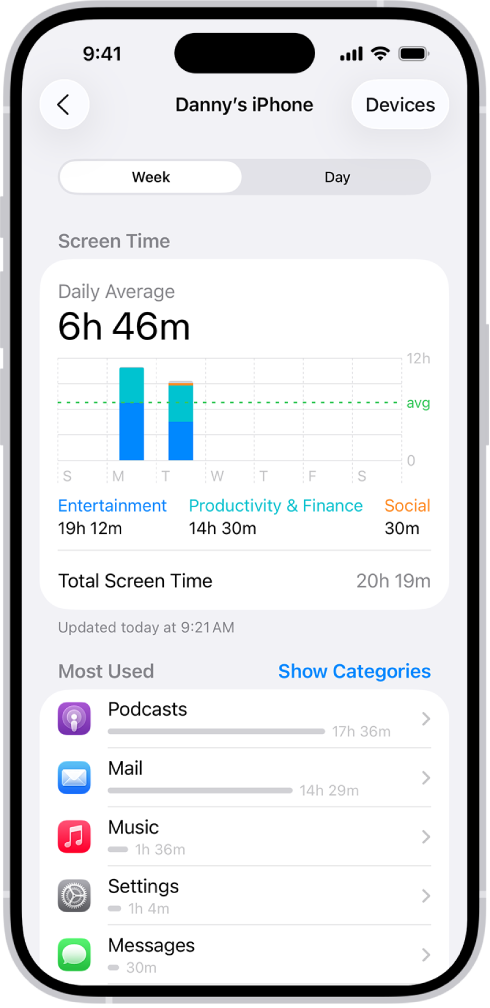
使用「螢幕使用時間」小工具來一覽檢查你的裝置使用狀況
你可以將「螢幕使用時間」小工具加至你的主畫面來快速檢查裝置的使用狀況。小工具會顯示來自「螢幕使用時間」摘要的資料,如你加入較大型的小工具,就能顯示更多資料。
如你已透過「家人共享」為家庭成員設定「螢幕使用時間」,你可以點一下小工具來查看家庭群組的成員列表。點一下你想檢視其報告的家庭成員的名稱。
你也可以在「螢幕使用時間每週報告」通知在螢幕上顯示時點一下,即可檢視摘要。(如果該通知消失,你可到「通知中心」中尋找。)
感謝您提供意見。