iPhone 使用手冊
- 歡迎
-
-
- 與 iOS 26 相容的 iPhone 型號
- iPhone 11
- iPhone 11 Pro
- iPhone 11 Pro Max
- iPhone SE(第 2 代)
- iPhone 12 mini
- iPhone 12
- iPhone 12 Pro
- iPhone 12 Pro Max
- iPhone 13 mini
- iPhone 13
- iPhone 13 Pro
- iPhone 13 Pro Max
- iPhone SE(第 3 代)
- iPhone 14
- iPhone 14 Plus
- iPhone 14 Pro
- iPhone 14 Pro Max
- iPhone 15
- iPhone 15 Plus
- iPhone 15 Pro
- iPhone 15 Pro Max
- iPhone 16
- iPhone 16 Plus
- iPhone 16 Pro
- iPhone 16 Pro Max
- iPhone 16e
- iPhone 17
- iPhone 17 Pro
- iPhone 17 Pro Max
- iPhone Air
- 設定基本項目
- 按個人風格自訂 iPhone
- 拍攝絕佳的相片和影片
- 與朋友和家人保持聯絡
- 與家人共享功能
- 使用 iPhone 處理日常大小事
- 「Apple 支援」提供的專家建議
-
- iOS 26 的新功能
-
- 指南針
- 捷徑
- 貼士
-
- 開始使用輔助使用功能
- 在設定期間使用輔助使用功能
- 變更 Siri 輔助使用設定
- 快速開啟或關閉輔助使用功能
- 與其他裝置共享「輔助使用」設定
- 版權和商標
在 iPhone 上製作備忘錄和設定其格式
使用「備忘錄」App 來快速寫下想法,或用清單、影像、網頁連結、掃描文件、手寫備忘錄和圖畫等方式來整理詳細資料。你甚至可以用區域和標題來整理備忘錄。
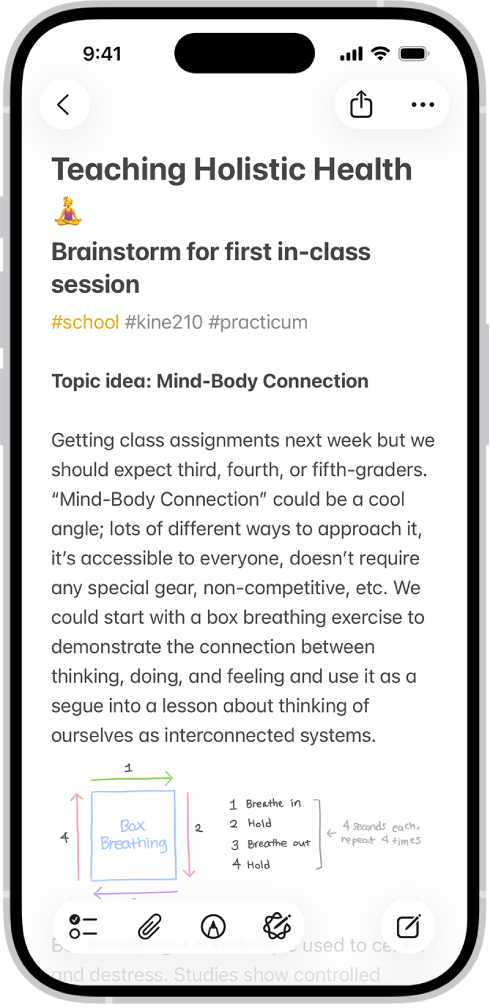
製作新的備忘錄
前往 iPhone 上的「備忘錄」App
 。
。點一下
 ,然後輸入文字。
,然後輸入文字。備忘錄的第一行會成為備忘錄的大標題。
如要儲存備忘錄,請點一下
 。
。
加入格式、清單和表格
前往 iPhone 上的「備忘錄」App
 。
。撰寫備忘錄時,執行下列任何操作:
修改文字格式:點一下
 ,然後選擇樣式,例如「標題」、粗體或斜體字體、重點顯示等。你也可以在格式列選項上輕掃,以快速取用常用的樣式。
,然後選擇樣式,例如「標題」、粗體或斜體字體、重點顯示等。你也可以在格式列選項上輕掃,以快速取用常用的樣式。製作清單:點一下
 。
。加入表格:點一下
 。
。
利用區域和標題來整理備忘錄
你可以收合和展開區域,輕鬆管埋較長的備忘錄和整理大綱。
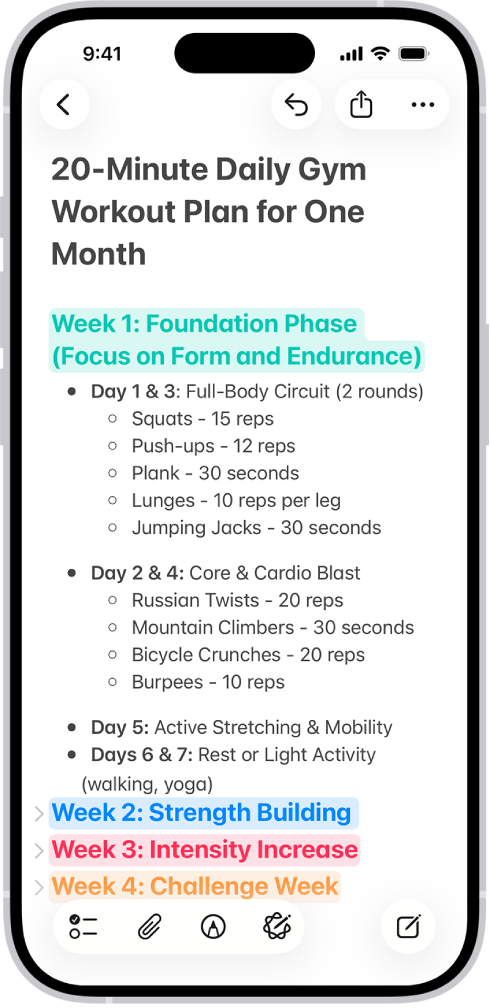
前往 iPhone 上的「備忘錄」App
 。
。在備忘錄中,然後選取標題的文字。
點一下
 ,然後點一下「標題」或「子標題」。
,然後點一下「標題」或「子標題」。在區域中加入內容,然後執行下列任何操作:
收合區域:點一下
 。
。展開區域:點一下
 。
。
在「備忘錄」中使用「書寫工具」
配合 Apple Intelligence*,你可以使用「書寫工具」來透過點按所選文字進行精簡撮要、校對文字,以及為相同的文字寫出不同版本以助你找出恰到好處的用字和語氣。請參閲:配合 Apple Intelligence 使用「書寫工具」。
感謝您提供意見。