iPhone 使用手冊
- 歡迎
-
-
- 與 iOS 26 相容的 iPhone 型號
- iPhone 11
- iPhone 11 Pro
- iPhone 11 Pro Max
- iPhone SE(第 2 代)
- iPhone 12 mini
- iPhone 12
- iPhone 12 Pro
- iPhone 12 Pro Max
- iPhone 13 mini
- iPhone 13
- iPhone 13 Pro
- iPhone 13 Pro Max
- iPhone SE(第 3 代)
- iPhone 14
- iPhone 14 Plus
- iPhone 14 Pro
- iPhone 14 Pro Max
- iPhone 15
- iPhone 15 Plus
- iPhone 15 Pro
- iPhone 15 Pro Max
- iPhone 16
- iPhone 16 Plus
- iPhone 16 Pro
- iPhone 16 Pro Max
- iPhone 16e
- iPhone 17
- iPhone 17 Pro
- iPhone 17 Pro Max
- iPhone Air
- 設定基本項目
- 按個人風格自訂 iPhone
- 拍攝絕佳的相片和影片
- 與朋友和家人保持聯絡
- 與家人共享功能
- 使用 iPhone 處理日常大小事
- 「Apple 支援」提供的專家建議
-
- iOS 26 的新功能
-
- 指南針
- 捷徑
- 貼士
-
- 開始使用輔助使用功能
- 在設定期間使用輔助使用功能
- 變更 Siri 輔助使用設定
- 快速開啟或關閉輔助使用功能
- 與其他裝置共享「輔助使用」設定
- 版權和商標
在 iPhone 上的「地圖」中取得駕駛路線
你可以取得前往你目的地的詳細駕駛路線。
當你在特定城市中駕駛,你會看到斑馬線、單車道、建築物和街道水平的視角之加強詳細資料,其有助你在接近複雜的交叉路口時尋找正確的車道。如果你經常在相同的路線上駕駛,「地圖」可能會將該路線建議為「我的路線」,並在發生延誤時事先提示你。
附註:「逐步導航」語音導航和偏好路徑選項不適用於部份國家或地區。請參閲:iOS 和 iPadOS 功能的供應狀況網站。
取得駕駛路線
前往 iPhone 上的「地圖」App
 。
。按住地圖上的任何位置,或者在搜尋欄位中輸入地址,然後點一下「路線」或
 。
。點一下你要的路線的「前往」或「路線步驟」。
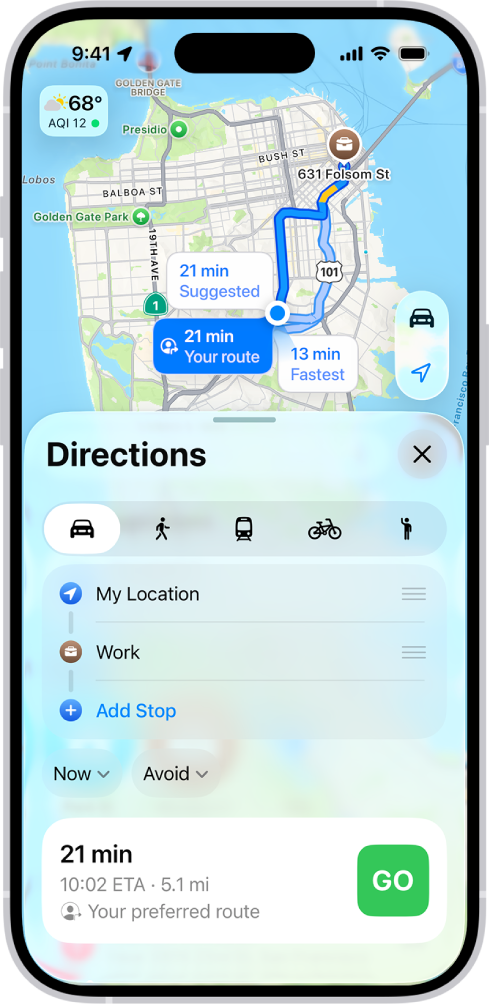
Siri:你也可以這樣詢問 Siri:「顯示揸車返屋企嘅路線」。了解如何使用 Siri。
如果你會固定在相同的路線上駕駛(例如住所和公司的往返路線),「地圖」可能會將該路線顯示為「你的路線」,讓你可以更輕鬆開始導航。系統會根據你的駕駛模式和目的地顯示這個偏好路徑選項,並可以會在你出發前提示你會發生延誤。如要關閉此選項,請前往「設定」App ![]() ,點一下「App」,點一下「地圖」,點一下「位置」,關閉「偏好路徑與預測目的地」。
,點一下「App」,點一下「地圖」,點一下「位置」,關閉「偏好路徑與預測目的地」。
「駕駛專注模式」開啟時,或者 iPhone 自動鎖定時,「地圖」會留在螢幕上,並繼續朗讀路線。即使你開着其他 App,你仍會繼續收到逐步導航路線。(如要從其他 App 返回「地圖」,點一下螢幕最上方附近的路線橫額,或狀態列中的導覽指示器 ![]() 。)
。)
未來出發或抵達的預計路程時間
前往 iPhone 上的「地圖」App
 。
。按住地圖上的任何位置,或者在搜尋欄位中輸入地址,然後點一下「路線」或
 。
。點一下「現在」(位於目的地下方),選擇「出發」或「抵達」的時間或日期,然後點一下
 。
。預計路程時間可能會因應預測的交通情況而更改。
避開收費站或高速公路
前往 iPhone 上的「地圖」App
 。
。按住地圖上的任何位置,或者在搜尋欄位中輸入地址,然後點一下「路線」或
 。
。點一下「避開」(位於目的地下方),選擇你的選項,然後點一下
 。
。
顯示或隱藏指南針或車速限制
前往 iPhone 上的「設定」App
 。
。點一下「App」,然後點一下「地圖」。
在「路線」下方,點一下「駕駛」,然後開啟或關閉「指南針」或「車速限制」。