iPhone 使用手冊
- 歡迎
-
-
- 與 iOS 26 相容的 iPhone 型號
- iPhone 11
- iPhone 11 Pro
- iPhone 11 Pro Max
- iPhone SE(第 2 代)
- iPhone 12 mini
- iPhone 12
- iPhone 12 Pro
- iPhone 12 Pro Max
- iPhone 13 mini
- iPhone 13
- iPhone 13 Pro
- iPhone 13 Pro Max
- iPhone SE(第 3 代)
- iPhone 14
- iPhone 14 Plus
- iPhone 14 Pro
- iPhone 14 Pro Max
- iPhone 15
- iPhone 15 Plus
- iPhone 15 Pro
- iPhone 15 Pro Max
- iPhone 16
- iPhone 16 Plus
- iPhone 16 Pro
- iPhone 16 Pro Max
- iPhone 16e
- iPhone 17
- iPhone 17 Pro
- iPhone 17 Pro Max
- iPhone Air
- 設定基本項目
- 按個人風格自訂 iPhone
- 拍攝絕佳的相片和影片
- 與朋友和家人保持聯絡
- 與家人共享功能
- 使用 iPhone 處理日常大小事
- 「Apple 支援」提供的專家建議
-
- iOS 26 的新功能
-
- 指南針
- 捷徑
- 貼士
-
- 開始使用輔助使用功能
- 在設定期間使用輔助使用功能
- 變更 Siri 輔助使用設定
- 快速開啟或關閉輔助使用功能
- 與其他裝置共享「輔助使用」設定
- 版權和商標
開啟和設定 iPhone
你可以開機和透過互聯網連線設定你的新 iPhone。你也可以透過連接電腦來設定 iPhone。如你有其他 iPhone、iPad 或 Android 裝置,你可將資料傳送到你的新 iPhone 上。
附註:如果你的 iPhone 由公司或其他機構所部署或管理,請向系統管理員查詢設定指示。如需一般資料,請參閲:Apple at Work 網站。
準備設定
如要讓設定過程更為快速順利,請先準備好下列項目:
透過 Wi-Fi 網絡的互聯網連線(可能需要網絡名稱和密碼)或透過電訊商的流動數據服務(iPhone 14 及較新型號不需要)
你的 Apple 帳户和密碼;如你沒有 Apple 帳户,你可以在設定過程中建立一個帳户
如果你希望在設定時為 Apple Pay 加卡,請準備你的信用卡或扣賬卡資料
如果你要傳送資料到新 iPhone,就需準備你的上一部 iPhone 或裝置的備份資料
貼士:如果你沒有足夠的儲存空間來備份裝置,iCloud 會自你購買 iPhone 後的最多三個星期內為你免費提供足夠的儲存空間以完成臨時備份。在你的舊有裝置上,前往「設定」>「一般」>「轉移」或「重設 [裝置]」。點一下「開始使用」,然後按照螢幕上的指示操作。
如果你要轉傳送你的 Android 內容,請準備你的 Android 裝置
開機和設定 iPhone
按住側邊按鈕,直到 Apple 標誌出現為止。
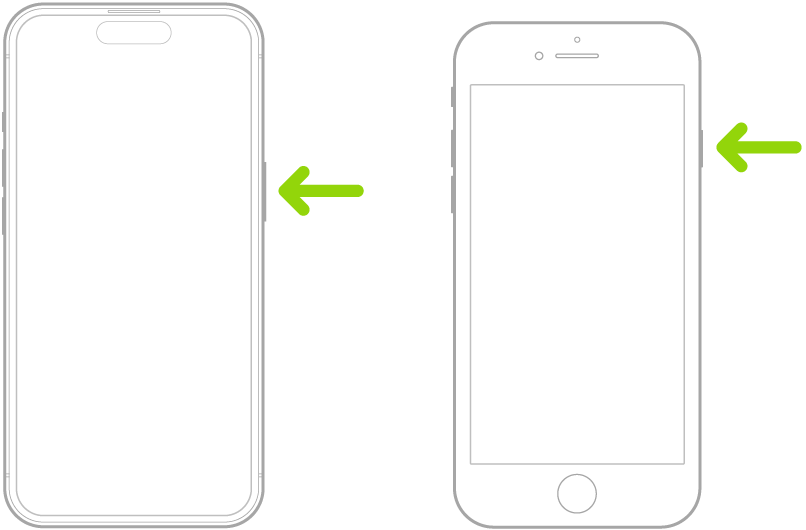
如果 iPhone 並未開機,你可能需要替電池充電。如需更多輔助説明,請參閲 Apple 支援文章:如果 iPhone 無法開機或凍結。
貼士:如你是失明或弱視人士,你可以按三下側邊按鈕(在配備 Face ID 的 iPhone 上)或按三下主畫面按鈕(在其他 iPhone 型號上)來開啟螢幕閲讀器「旁白」。你亦可以使用三指點兩下螢幕來開啟「縮放」。請參閲:開始使用輔助使用功能。
請執行以下其中一項操作:
使用其他裝置進行設定:如果你有另一部 iPhone 或 iPad(安裝 iOS 11、iPadOS 13 或較新版本),你可以使用它來自動設定新裝置。將兩部裝置靠近,然後按照螢幕上的指示操作,安全地複製你的各種設定、偏好設定和「iCloud 鑰匙圈」。然後你可以從 iCloud 備份還原餘下的資料和內容到新的裝置。
或者,如兩部裝置都已安裝 iOS 12.4、iPadOS 13 或較新版本,你可以從上一部裝置無線傳送所有資料到新的裝置。將兩部裝置放近彼此,並插上電源直至完成轉移過程。
手動設定:如你沒有其他裝置,請點一下「不使用其他裝置進行設定」,然後依照螢幕上的指示進行設定。
從 Android 裝置轉移到 iPhone 上
如果你有 Android 裝置,你可以在首次設定新 iPhone 時使用「轉移至 iOS」App 來轉移你的資料。
附註:如果你已完成設定而希望使用「轉移至 iOS」,你必須清除 iPhone 然後重新開始,或手動轉移資料。請參閲 Apple 支援文章:將內容從 Android 裝置手動轉移至 iPhone 或 iPad。
在執行 Android 4.0 或較新版本的裝置上,請參閲 Apple 支援文章:從 Android 轉移到 iPhone 或 iPad,並下載「轉移至 iOS」App。
在你的 iPhone 上,請執行以下操作:
按照設定輔助程式的指示操作。
在「移轉 App 與資料」畫面上,點一下「從 Android」。
在 Android 裝置上,請執行以下操作:
開啟 Wi-Fi。
開啟「轉移至 iOS」App。
按照螢幕上的指示操作。
警吿:為了避免傷害,使用 iPhone 前請先詳閲「重要安全資料」。