iPhone 使用手冊
- 歡迎
-
-
- 與 iOS 26 相容的 iPhone 型號
- iPhone 11
- iPhone 11 Pro
- iPhone 11 Pro Max
- iPhone SE(第 2 代)
- iPhone 12 mini
- iPhone 12
- iPhone 12 Pro
- iPhone 12 Pro Max
- iPhone 13 mini
- iPhone 13
- iPhone 13 Pro
- iPhone 13 Pro Max
- iPhone SE(第 3 代)
- iPhone 14
- iPhone 14 Plus
- iPhone 14 Pro
- iPhone 14 Pro Max
- iPhone 15
- iPhone 15 Plus
- iPhone 15 Pro
- iPhone 15 Pro Max
- iPhone 16
- iPhone 16 Plus
- iPhone 16 Pro
- iPhone 16 Pro Max
- iPhone 16e
- iPhone 17
- iPhone 17 Pro
- iPhone 17 Pro Max
- iPhone Air
- 設定基本項目
- 按個人風格自訂 iPhone
- 拍攝絕佳的相片和影片
- 與朋友和家人保持聯絡
- 與家人共享功能
- 使用 iPhone 處理日常大小事
- 「Apple 支援」提供的專家建議
-
- iOS 26 的新功能
-
- 指南針
- 捷徑
- 貼士
-
- 開始使用輔助使用功能
- 在設定期間使用輔助使用功能
- 變更 Siri 輔助使用設定
- 快速開啟或關閉輔助使用功能
- 與其他裝置共享「輔助使用」設定
- 版權和商標
在 Mac 上控制你的 iPhone
你可以使用「iPhone 鏡像輸出」來從附近的 Mac 控制你的 iPhone。「iPhone 鏡像輸出」開啟時,你也可以在 Mac 上接收 iPhone 的通知和追蹤「即時動態」,讓你不會錯過消息。
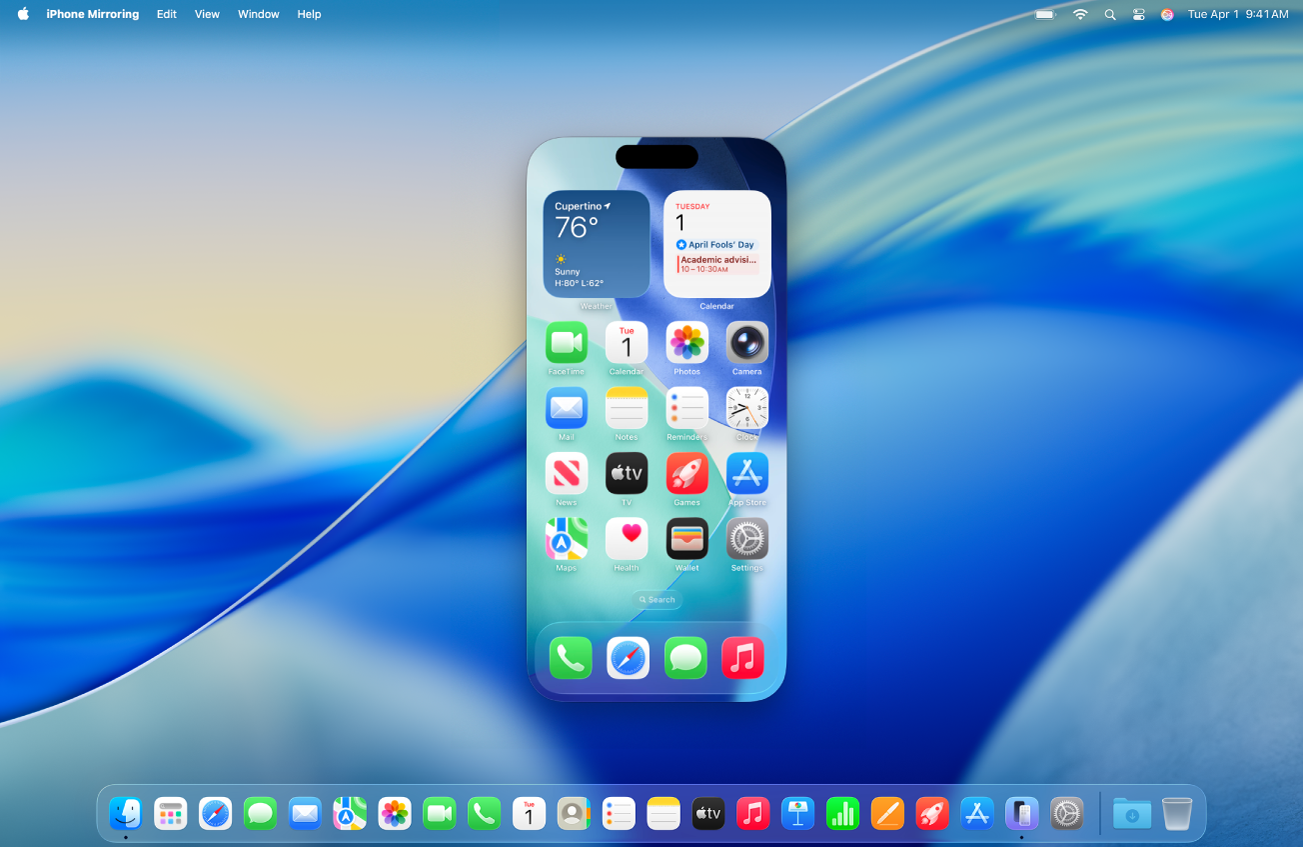
附註:相機和咪高風等部份 iPhone 功能與「iPhone 鏡像輸出」不相容。此外,在使用「iPhone 鏡像輸出」時,你無法在 Mac 上使用部份「接續互通」功能,例如「相機接續互通」和 AirPlay。
開始之前
請確定以下項目:
你在兩部裝置上都已登入相同的 Apple 帳户。
裝置必須距離彼此約 10 米(30 呎)以內。
你的 iPhone 已安裝 iOS 18 或較新版本,且你的 Mac 已安裝 macOS Sequoia 或較新版本。
兩部裝置都符合「iPhone 鏡像輸出」的最低系統需求。
如你使用 VPN,請確定其設定不會防止本地網絡功能,因為 VPN 可能會干擾「接續互通」功能。
如要使用「iPhone 鏡像輸出」,此功能必須適用於你所在的國家或地區。「iPhone 鏡像輸出」目前不適用於歐盟。
如「iPhone 鏡像輸出」不適用於你所在的國家或地區,「iPhone 鏡像輸出」會通知你因為該原因而無法連接你的 iPhone。
在 Mac 上設定「iPhone 鏡像輸出」
確保你的 iPhone 已開啟並在附近,而且已經鎖定螢幕。
附註:你的 iPhone 必須在附近才能使用「iPhone 鏡像輸出」。
在 Mac 上前往「iPhone 鏡像輸出」App
 。
。按一下「連接」。
輸入你的 iPhone 密碼,然後選擇下列其中一項:
每次都詢問:在每次使用「iPhone 鏡像輸出」時接收使用 Touch ID、Face ID 或裝置密碼的提示。
自動認證:自動連接「iPhone 鏡像輸出」,不需要進行認證。
附註:如果在 iPhone 上看到「信任此電腦?」提示,請點一下「信任」。系統可能會要求你輸入你的裝置密碼以繼續。如果你看到 Mac 上顯示「要允許配件連接嗎?」的提示,請點一下「允許」。
請選擇是否要「允許來自 iPhone 的通知」。
選擇要配合「iPhone 鏡像輸出」使用的 iPhone
你可以設定多於一部 iPhone 來配合 Mac 上的「iPhone 鏡像輸出」使用,但你每次只能連接一部 iPhone。
在 Mac 上前往「iPhone 鏡像輸出」App
 。
。按一下「iPhone 鏡像輸出設定」,然後按一下「更改 iPhone」。
在「小工具」下方,按一下 iPhone 彈出式選單,然後選擇你的 iPhone。
你也可以開啟 Mac 上的「系統設定」App ![]() ,並按一下側邊欄中的「桌面與 Dock」(你可能需要向下捲動)。在「小工具」下方,從 iPhone 彈出式選單選擇你的 iPhone。
,並按一下側邊欄中的「桌面與 Dock」(你可能需要向下捲動)。在「小工具」下方,從 iPhone 彈出式選單選擇你的 iPhone。
在 Mac 上使用「iPhone 鏡像輸出」
確保你的 iPhone 已開啟並在附近,而且已經鎖定螢幕。
在 Mac 上前往「iPhone 鏡像輸出」App
 。
。按一下「繼續」。
請執行下列任何操作:
按一下來點按:按一下 Mac 電腦的滑鼠或觸控板來點按。你也可以在「iPhone 鏡像輸出」App 中輕掃和捲動,以及使用你的鍵盤來打字。
開啟「App 切換器」:將指標移至「iPhone 鏡像輸出」畫面最上方直至選單列出現,然後按一下
 來開啟「App 切換器」。
來開啟「App 切換器」。前往主畫面:如你在 App 中並想返回主畫面,請將指標移至「iPhone 鏡像輸出」畫面最上方直至選單列出現,然後按一下
 。
。重新排列主畫面並執行快速動作:在主畫面上,按住 Control 鍵並按一下任何 App,然後按一下「編輯主畫面」。你也可以按住 Control 並按一下 App,然後選擇將部份 App 改為小工具,或者執行快速動作,例如在「備忘錄」中製作新的備忘錄或在「地圖」中傳送你的位置。
當你在 Mac 上開啟 iPhone 小工具時,它會在「iPhone 鏡像輸出」App 中開啟。
在 Mac 上接收 iPhone 通知
當你設定「iPhone 鏡像輸出」時,你也可以開啟 iPhone 通知。Mac 上顯示的 iPhone 通知會帶有 iPhone 標記,讓你知道哪些通知來自 iPhone。
附註:如要讓 iPhone 的通知在 Mac 上顯示,iPhone 不一定要在附近,但其必須已經開機。
如你在設定「iPhone 鏡像輸出」時未有選擇開啟 iPhone 通知,而你想將其開啟,或者如你想選擇哪些 App 可以傳送通知到 Mac,請執行以下操作:
在 iPhone 上:前往「設定」
 >「通知」,選擇任何 App,然後開啟或關閉「在 Mac 上顯示」。
>「通知」,選擇任何 App,然後開啟或關閉「在 Mac 上顯示」。在 Mac 上:選擇「蘋果」選單

在 Mac 上檢視來自 iPhone 的「即時動態」
當你設定「iPhone 鏡像輸出」時,來自你 iPhone 的「即時動態」會出現在 Mac 上的選單列。
在 Mac 上,在選單列中按一下「即時動態」來檢視更多資料。
請執行下列任何操作:
再按一下「即時動態」來在 Mac 上的「iPhone 鏡像輸出」App 中開啟相關 App。
按一下「即時動態」外的位置來將其關閉,但它仍會顯示在選單列中。
將指標移至「即時動態」上,然後按一下
 來關閉「即時動態」並將其從選單列中移除。
來關閉「即時動態」並將其從選單列中移除。
使用「iPhone 鏡像輸出」傳送檔案
你可以使用「iPhone 鏡像輸出」來在支援的 App 中在 iPhone 和 Mac 間傳送檔案、相片、影片,以及其他項目。如要傳送檔案,只需將檔案從 Mac 拖放到「iPhone 鏡像輸出」App 視窗,或反向拖放。
關閉「iPhone 鏡像輸出」
在 iPhone 上,前往「設定」App
 。
。點一下「一般」,點一下「AirPlay 與接續互通」,然後點一下「iPhone 鏡像輸出」。
點一下「AirPlay 與接續互通」,然後點一下「iPhone 鏡像輸出」。
在右上方點一下「編輯」,然後選擇要移除的 Mac。
如「iPhone 鏡像輸出」無法運作
確定你已在兩部裝置上登入相同的 Apple 帳户。
你的裝置必須距離彼此約 10 米(30 呎)以內。
如果你為「iPhone 鏡像輸出」設定了多部 iPhone,你可以選擇要使用的 iPhone。在 Mac 上,前往「iPhone 鏡像輸出設定」,點一下「更改 iPhone」,然後選擇你的 iPhone。
如需更多疑難排解步驟,請參閲 Apple 支援文章「iPhone 鏡像輸出」底部的「如需協助」。