iPhone 使用手冊
- 歡迎
-
-
- 與 iOS 26 相容的 iPhone 型號
- iPhone 11
- iPhone 11 Pro
- iPhone 11 Pro Max
- iPhone SE(第 2 代)
- iPhone 12 mini
- iPhone 12
- iPhone 12 Pro
- iPhone 12 Pro Max
- iPhone 13 mini
- iPhone 13
- iPhone 13 Pro
- iPhone 13 Pro Max
- iPhone SE(第 3 代)
- iPhone 14
- iPhone 14 Plus
- iPhone 14 Pro
- iPhone 14 Pro Max
- iPhone 15
- iPhone 15 Plus
- iPhone 15 Pro
- iPhone 15 Pro Max
- iPhone 16
- iPhone 16 Plus
- iPhone 16 Pro
- iPhone 16 Pro Max
- iPhone 16e
- iPhone 17
- iPhone 17 Pro
- iPhone 17 Pro Max
- iPhone Air
- 設定基本項目
- 按個人風格自訂 iPhone
- 拍攝絕佳的相片和影片
- 與朋友和家人保持聯絡
- 與家人共享功能
- 使用 iPhone 處理日常大小事
- 「Apple 支援」提供的專家建議
-
- iOS 26 的新功能
-
- 指南針
- 捷徑
- 貼士
-
- 開始使用輔助使用功能
- 在設定期間使用輔助使用功能
- 變更 Siri 輔助使用設定
- 快速開啟或關閉輔助使用功能
- 與其他裝置共享「輔助使用」設定
- 版權和商標
在 iPhone 上的 Apple TV App 中開始觀看和控制播放
在 Apple TV App 中,你可以串流電視節目、電影、體育賽事等更多內容。你也可以下載電影和電視節目單集。你也可以下載整季電視節目。
Apple TV+ 及 Apple TV 頻道的內容可在 Apple TV App 中播放,而其他供應商提供的內容需在其各自的影片 App 中播放。使用播放控制項目來播放或暫停正在觀看的內容、回帶或快轉等。
當你使用「同播同享」與朋友一起觀看時,播放控制項目由 FaceTime 通話中的所有人共享。如要進一步了解如何在 Apple TV App 中使用「同播同享」,請參閲:使用「同播同享」一同觀看、聆聽和玩遊戲。
播放電視節目或電影
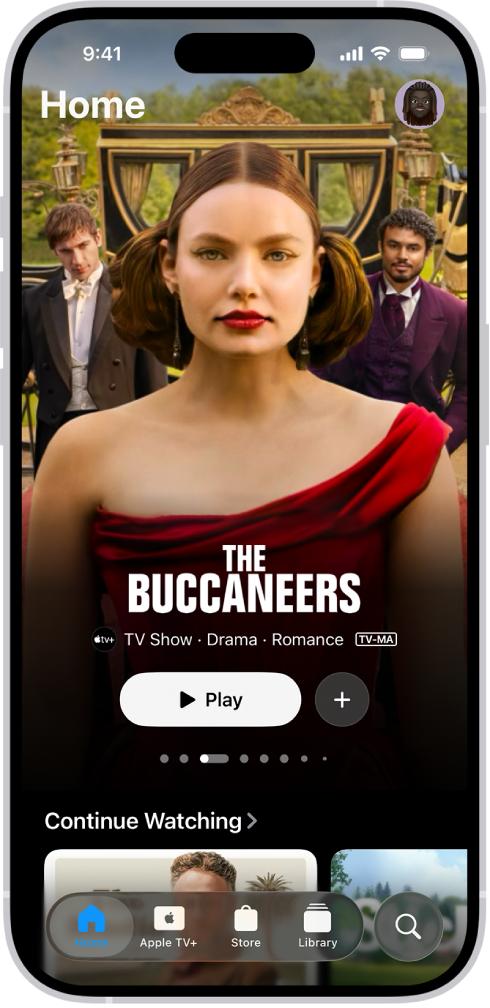
前往 iPhone 上的 Apple TV App
 。
。請執行下列任何一項操作:
在螢幕最上方向左或向右掃來瀏覽精選項目,然後點一下「播放」按鈕(如有)。
點一下「首頁」,然後點一下「繼續觀看」列中的項目來立即從上次停下的地方繼續。
向下捲動來檢視更多橫列,然後點一下你想觀看的項目。該項目的頁面開啟時,點一下「播放」按鈕(如有),或點一下你想觀看的指定單集或預告片。
貼士:點一下橫列標題來檢視類別中的全部項目,或者檢視更多關於選集的資料。
下載內容
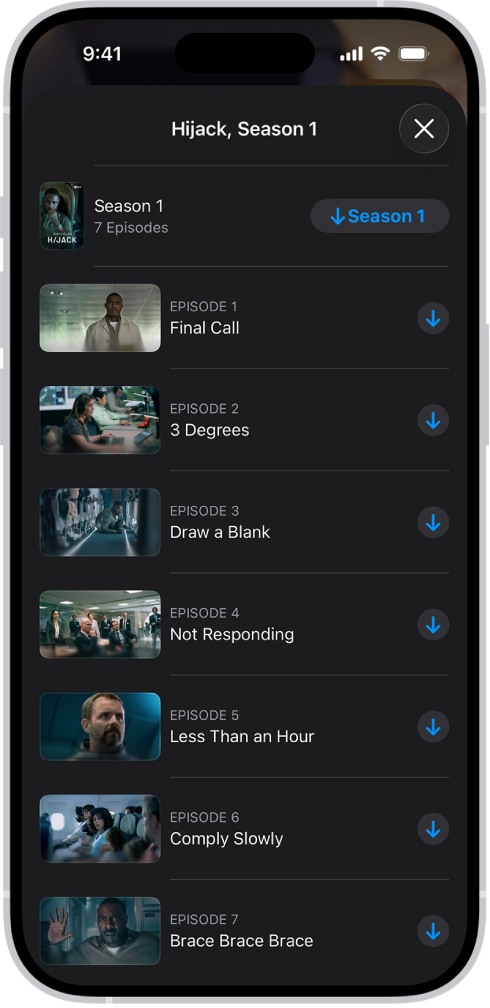
在 Apple TV App 中,你可以下載電影和電視節目單集。你也可以下載整季電視節目。
前往 iPhone 上的 Apple TV App
 。
。點一下項目以查看詳細資料。
執行以下任何操作(並非所有選項皆適用於所有作品):
下載電影:點一下右上角的
 。
。下載電視節目單集:點一下右上角的
 ,點一下季度,然後點一下你要下載的單集旁的
,點一下季度,然後點一下你要下載的單集旁的  。
。下載整季電視節目:點一下右上角的
 ,點一下季度,然後點一下單集列表上方的季度按鈕。
,點一下季度,然後點一下單集列表上方的季度按鈕。
你可以在資料庫找出已下載的項目,即使 iPhone 未連接互聯網,你也可觀看內容。
使用播放控制項目
播放期間,點一下螢幕來顯示控制項目。
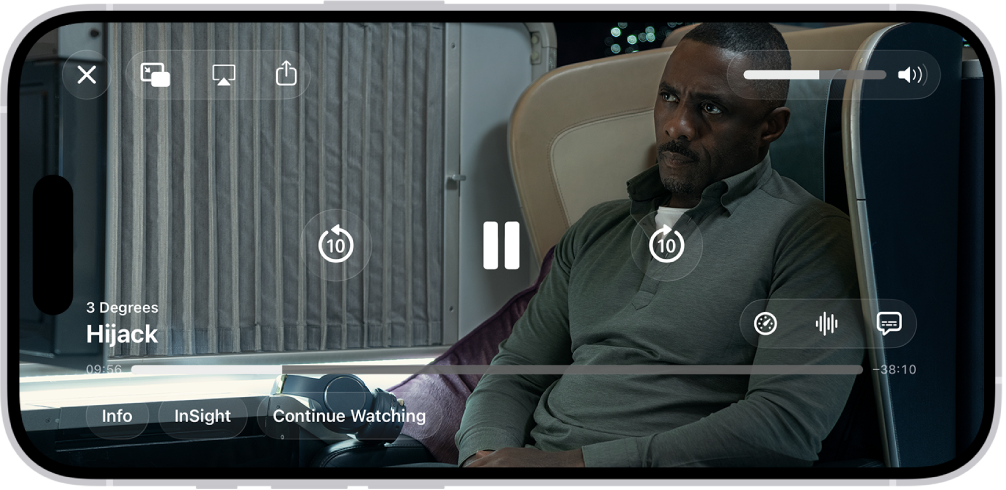
控制項目 | 描述 | ||||||||||
|---|---|---|---|---|---|---|---|---|---|---|---|
播放 | |||||||||||
暫停 | |||||||||||
回帶 10 秒;按住以回帶 | |||||||||||
快轉 10 秒;按住以快轉 | |||||||||||
更改播放速度 | |||||||||||
更改音軌和突顯對白 | |||||||||||
共享單集、電影、預告片或體育賽事 | |||||||||||
開始「畫中畫」,你可以在使用其他 App 時繼續觀看影片 | |||||||||||
停止播放 | |||||||||||
當音訊靜音時,字幕會自動出現。如果跳到上一段 10 秒,就會出現字幕。如要關閉字幕,請點一下 ![]() ,然後點一下「關閉」。
,然後點一下「關閉」。
在播放期間更改音訊選項
在播放期間,點一下螢幕來顯示播放控制項目。
點一下
 ,然後點一下「突顯對白」。
,然後點一下「突顯對白」。點一下以下其中一項:
進一步突顯:讓混音中的對白非常明顯。
強化:讓混音中的對白更為明顯。
關閉:關閉「突顯對白」。
取得節目、角色、演員和音樂的更多相關資料
播放期間,你可以取得觀賞中電影或電視節目的更多資料,或直接前往「繼續觀看」。
透過「幕前焦點」,當你在觀賞 Apple TV+ 電影或電視節目時,可以即時取得目前螢幕上出現的演員、角色和音樂相關資料(需要 Apple TV+ 訂閲)。你可以點一下演員來檢視其背景和生平作品頁面,或快速檢視背景播放的歌曲並加入 Apple Music 播放清單(需要 Apple TV+ 訂閲)。
在播放期間,點一下螢幕來顯示播放控制項目。
點一下以下任何選項:
資料:查看你觀看中內容的更多資料。
幕前焦點:點一下演員或角色來查看更多資料。音樂資料顯示時,點一下歌曲來加入「音樂」App
 中的播放清單(需要訂閲 Apple TV+ 和 Apple Music)。
中的播放清單(需要訂閲 Apple TV+ 和 Apple Music)。繼續觀看:直接前往「繼續觀看」,然後點一下一個項目來開始觀看。
體育直播:檢視直播和即將播放的體育賽事。










