
MacでTouch Barを使用する
お使いのMacにTouch Barがある場合は、タップ、スワイプ、スライドなどの馴染みのあるジェスチャを使って、Touch Bar上で直接設定を調整したり、Siriを使用したり、ファンクションキーにアクセスしたり、さまざまなアプリで作業を行ったりできます。
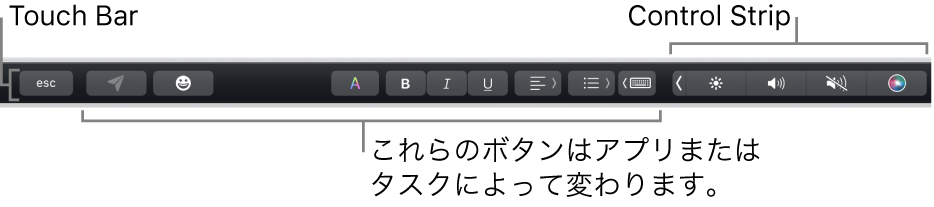
Control Strip
Touch Barの右端にあるControl Stripを使うと、ボタンをタップするだけで(輝度や音量などの設定についてはボタンを素早く左右にスワイプするだけで)、Siriを使用したり、共通設定を調整したりできます。Control Stripを展開して、その他のボタンにアクセスすることもできます。

Control Stripを展開する:
 をタップします。
をタップします。Macの機種とTouch Barのカスタマイズ方法によっては、キーボードのFnキーまたは地球儀キー
 を押したままにしてControl Stripを展開することもできます。
を押したままにしてControl Stripを展開することもできます。Control Stripのボタンを使用する: ボタンをタップして、設定を調整したり、ビデオまたはミュージックの再生を制御したりできます。ディスプレイの輝度などの一部の設定では、ボタンにタッチしたまま設定を変更できます。
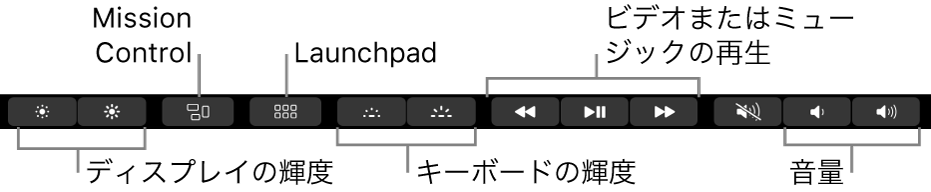
Control Stripを折りたたむ:
 をタップします。
をタップします。
アプリのボタン
Touch Barのその他のボタンは、使用しているアプリ、または行っている作業によって異なります。アプリによって内容は異なります。Touch Barを試して、それぞれのアプリでできることを確認してください。
たとえば、Finderでファイルを選択すると、Touch Barでタップできるボタンは次のようになります:

一部のアプリでは、Touch Barを使ってテキストに絵文字をすばやく追加できます。![]() をタップし、スワイプして(「よく使う項目」や「スマイリーと人々」などのカテゴリで分類された)絵文字をスクロールしてから、使用したいものをタップします。
をタップし、スワイプして(「よく使う項目」や「スマイリーと人々」などのカテゴリで分類された)絵文字をスクロールしてから、使用したいものをタップします。
ヒント: 一部のアプリでは、Touch Barをカスタマイズして、頻繁に実行する作業を行うためのボタンを追加することができます。
入力候補
Macでテキストを入力するときに、次に使う可能性のある単語または語句(入力候補と呼ばれます)をTouch Barに表示できます。これは時間の節約に役立ちます。
入力候補を表示する:
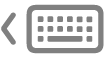 をタップします。
をタップします。
入力候補を使用する: 単語、語句、または絵文字をタップします。スペルの修正が青色で表示されます。

入力候補を非表示にする: Touch Barの
 をタップします。
をタップします。
Touch Barに ![]() が表示されない場合は、「表示」>「Touch Barをカスタマイズ」と選択し、「入力候補を表示」を選択します。または、アップルメニュー
が表示されない場合は、「表示」>「Touch Barをカスタマイズ」と選択し、「入力候補を表示」を選択します。または、アップルメニュー 
![]() をクリックして(下へのスクロールが必要な場合があります)、「Touch Bar設定」をクリックしてから、「入力候補を表示」をオンにします。
をクリックして(下へのスクロールが必要な場合があります)、「Touch Bar設定」をクリックしてから、「入力候補を表示」をオンにします。
カラー
テキストやオブジェクトのカラーを変更できるアプリでTouch Barを使って、カラー、濃淡、またはモード(RGBやHSBなど)を選択できます。

カラーを選択する:
 をタッチしたままにし、カラーに指をスライドさせます。
をタッチしたままにし、カラーに指をスライドさせます。
濃淡を選択する:
 をタップし、カラーをタッチしたままにしてから、特定の濃淡に指をスライドさせます。
をタップし、カラーをタッチしたままにしてから、特定の濃淡に指をスライドさせます。モードまたはカスタムカラーを選択する:
 をタップし、左側のカラーリストをタップしてから、カラーモード(RGBなど)をタップします。保存したカスタムカラーを使用するには、「色見本」をタップします。
をタップし、左側のカラーリストをタップしてから、カラーモード(RGBなど)をタップします。保存したカスタムカラーを使用するには、「色見本」をタップします。
モードのスライダを使って、色相や彩度などの値を変更します。変更を「色見本」に保存するには、カラーをタップしてから(「+」が表示されます)、もう一度タップします(チェックマークが表示されます)。
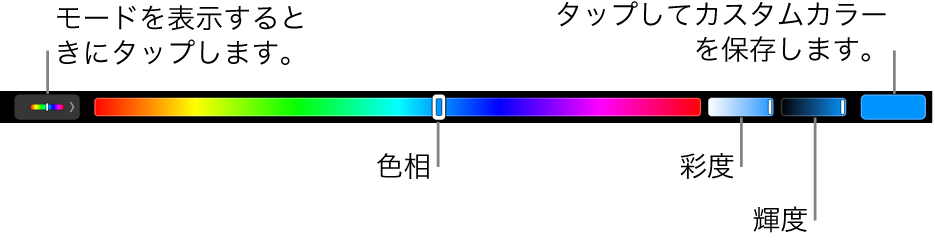
カラーまたはカラーの値を非表示にする: Touch Barの
 をタップします。
をタップします。
ファンクションキー
macOSの多くのキーボードショートカットでは、ファンクションキー(F1キーからF12キーまで)を使用します。例えば、F11キーではデスクトップが表示されます。Touch Barが搭載されているMacの場合、ファンクションキーは、物理キーボードのキーではなく、Touch Barのボタンです。
Touch Barにファンクションキーを表示するには、キーボードのFnキーまたは地球儀キー
 を押したままにします(Macの機種によって異なります)。
を押したままにします(Macの機種によって異なります)。キーを押したままにするとファンクションキーが表示されるように、「キーボード」設定でTouch Barをカスタマイズしていることを確認してください。

Touch Barのファンクションキーをタップします。
キーボードショートカットにOptionキーやCommandキーなどの修飾キーが含まれている場合は、修飾キーと一緒にFnキーまたは地球儀キー
 を押したままにします。例えば、Fn+Control+F3キーを使用してDockに移動するには、Fnキーまたは地球儀キー
を押したままにします。例えば、Fn+Control+F3キーを使用してDockに移動するには、Fnキーまたは地球儀キー  とControlキーを一緒に押したままにして、Touch BarのF3キーをタップします。
とControlキーを一緒に押したままにして、Touch BarのF3キーをタップします。
Appleのサポート記事「Touch Bar搭載のMacBook Proでファンクションキーを使う」を参照してください。