
音声コントロールコマンドを使ってMacを操作する
Macで音声コントロールをオンにすると、コマンドを読み上げてデスクトップやアプリを移動したり、画面上の項目を操作したり、音声入力やテキストの編集などを行ったりすることができます。
注記: 音声コントロールがオンのときは、音声コントロールを使用してテキストを音声入力します。標準のmacOSの音声入力は使用できません。Macを声で制御するのではなく、音声入力を使用してテキストを入力したい場合は、Macでメッセージや書類を音声入力するを参照してください。
コマンドを使ってみる
Macで音声コントロールを使用するには、コマンドを読み上げるだけです。
![]() 音声コントロール: 例えば、「メールを開く」、「下にスクロール」、「完了をクリック」などと言います。
音声コントロール: 例えば、「メールを開く」、「下にスクロール」、「完了をクリック」などと言います。
「上にスクロール」、「カーソルを右に5ピクセル移動」、「OKを押す」などのコマンドを素早く連続して読み上げるときは、コマンドの間で約0.5秒一時停止します。
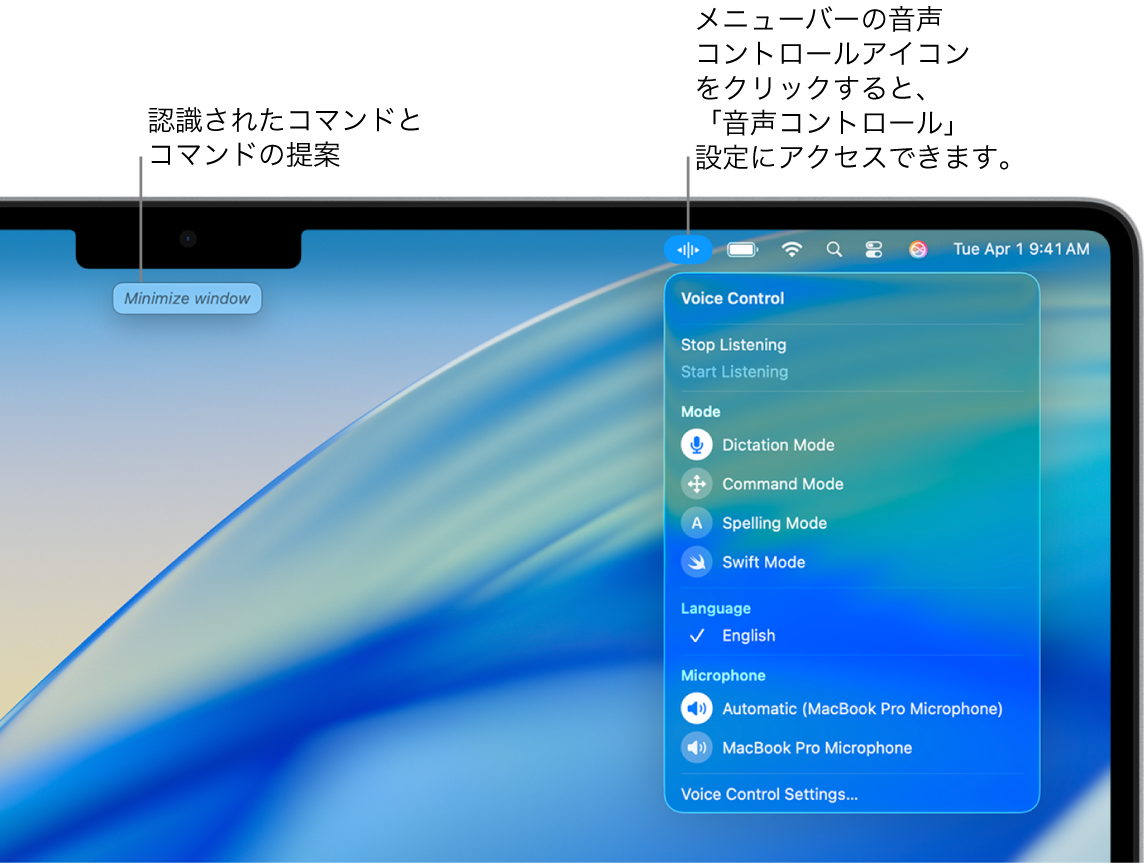
ヒント: インタラクティブな音声コントロールチュートリアルを使用すると、音声コントロールを理解し、重要なコマンドを練習することができます。アップルメニュー 
![]() をクリックし、「音声コントロール」をクリックしてから(下にスクロールする必要がある場合があります)、「チュートリアルを開く」をクリックします。
をクリックし、「音声コントロール」をクリックしてから(下にスクロールする必要がある場合があります)、「チュートリアルを開く」をクリックします。
音声コントロールを一時停止する/再開する
話した単語がコマンドや音声入力として認識されないようにするには、音声コントロールを一時停止します。コマンドや音声入力の聞き取りを再開する準備ができたら、音声コントロールを再開します。
![]() 音声コントロール: 「聞き取りを停止」または「聞き取りを開始」と言います。
音声コントロール: 「聞き取りを停止」または「聞き取りを開始」と言います。
使用できるコマンドを表示する
使用できるコマンドのリストを表示します。使用できるコマンドは、使用しているアプリや行っている操作によって異なります。例えば、書類を作成しているときには、テキスト書式設定コマンドが表示されます。
![]() 音声コントロール: 「コマンドを表示」と言います。
音声コントロール: 「コマンドを表示」と言います。
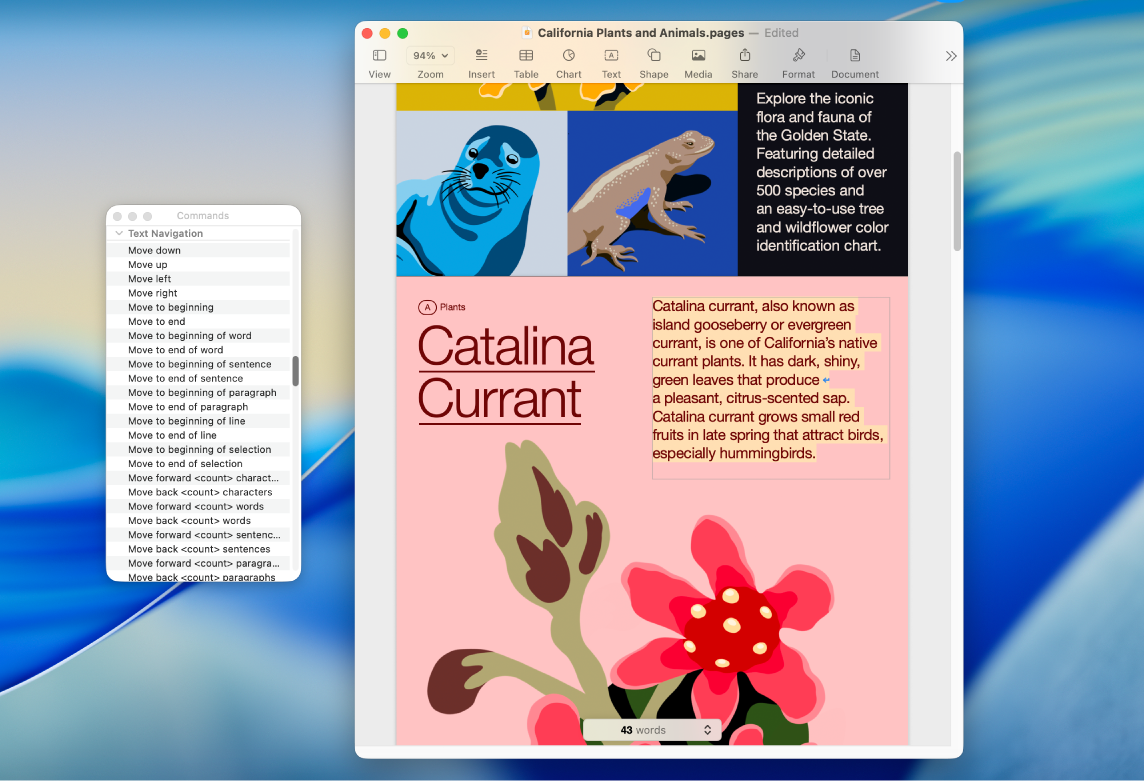
対応しているコマンドの完全なリストをブラウズしたり、コマンドの使い方の例を確認したりするには、アップルメニュー 
![]() をクリックし、「音声コントロール」をクリックしてから、「コマンド」をクリックします。(下にスクロールする必要がある場合があります。)
をクリックし、「音声コントロール」をクリックしてから、「コマンド」をクリックします。(下にスクロールする必要がある場合があります。)
画面上の項目にラベルを付ける
何と呼べばいいか分からないものがある場合は、画面上の各項目の横に名前または番号を表示できます。それにより、項目名や項目番号を使用して操作できるようになります。
![]() 音声コントロール: 「名前を表示」または「番号を表示」と言います。「テキスト番号を表示」または「テキスト番号を非表示」と言って、テキスト入力領域に番号オーバーレイを表示したり、非表示にしたりすることもできます。
音声コントロール: 「名前を表示」または「番号を表示」と言います。「テキスト番号を表示」または「テキスト番号を非表示」と言って、テキスト入力領域に番号オーバーレイを表示したり、非表示にしたりすることもできます。
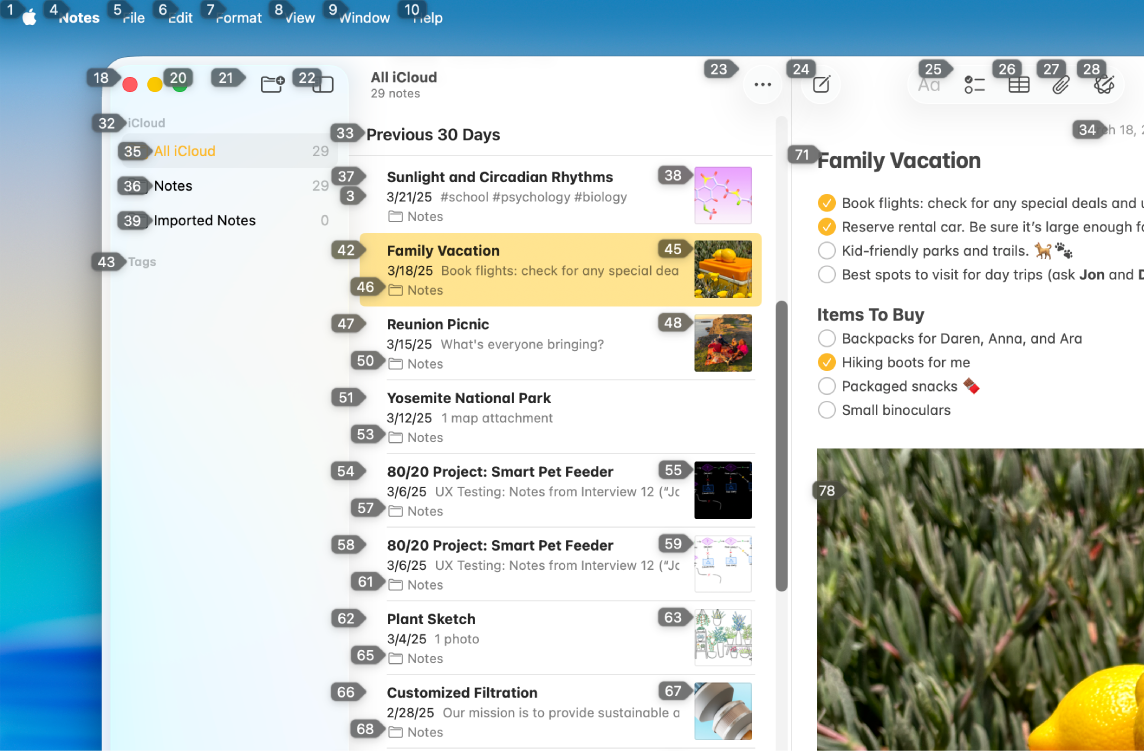
項目を操作するときは、名前または番号を読み上げるか、「クリック」などのコマンドのあとに項目の名前または番号を読み上げます。
オーバーレイ表示をオフにするには、「名前を非表示」または「番号を非表示」と言います。
画面に番号付きグリッドを表示する
グリッドをオーバーレイ表示することで、画面の正確な領域を簡単に操作できるようになります。
![]() 音声コントロール: 「グリッドを表示」と言います。アクティブなウインドウにのみグリッドを表示するには、「ウインドウにグリッドを表示」と言います。
音声コントロール: 「グリッドを表示」と言います。アクティブなウインドウにのみグリッドを表示するには、「ウインドウにグリッドを表示」と言います。
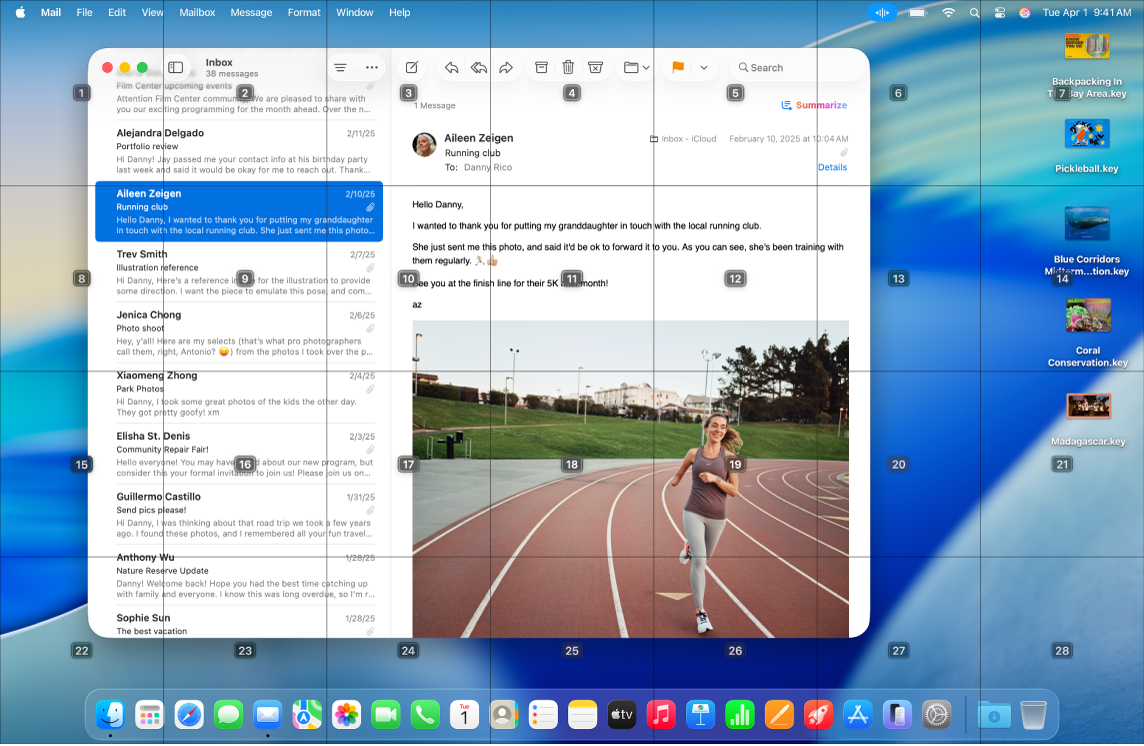
グリッド上の場所を操作する: 操作したい場所に番号がある場合は、「クリック」などのコマンドのあとにグリッド番号を言います。グリッドは、コマンドを言ったあとで消えます。
グリッドの領域を絞り込む: 場所をさらに微調整する必要がある場合は、グリッド番号を言って、その領域のより詳細なグリッドを表示します。
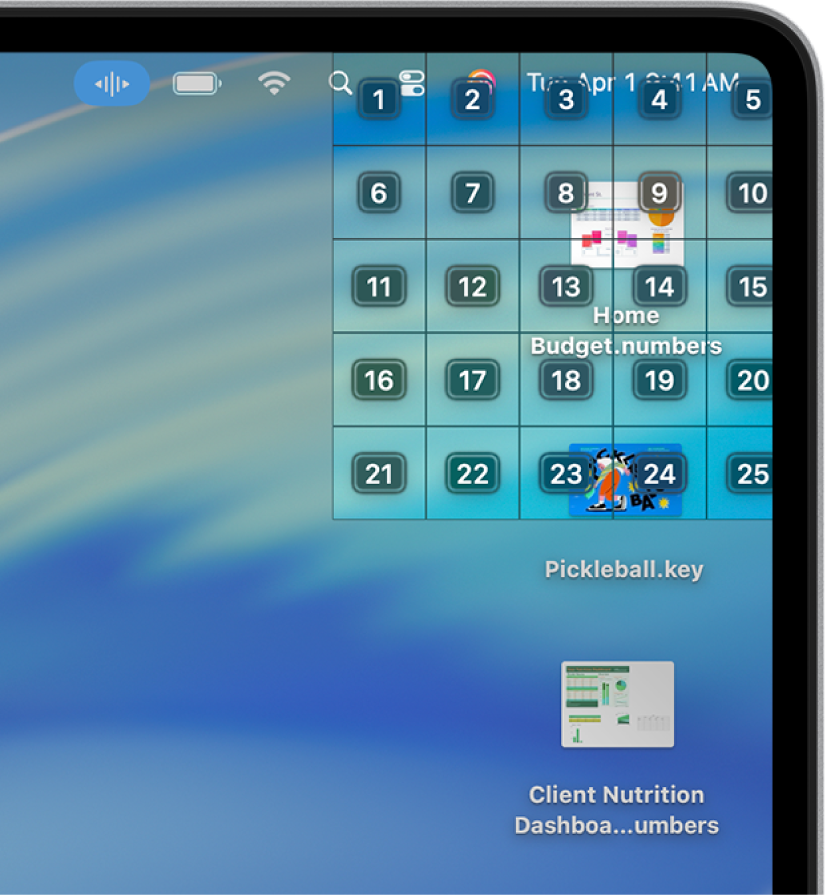
複数回絞り込むことができます。領域をそれ以上絞り込めない場合は、番号にはフレームが付かなくなり、番号を言うと「クリック」コマンドが実行されます。
ヒント: 項目名、項目番号、または番号付きグリッドが表示されている場合は、項目とドロップ位置の名前または番号を使用して項目をドラッグ&ドロップできます。「<項目名または項目番号>を<場所名または場所番号>にドラッグ」と言います。
オーバーレイ表示をオフにするには、「グリッドを非表示」と言います。
テキストを入力する
テキスト入力領域を操作しているときは、(音声入力モードで)1単語ずつまたは(スペルモードで)1文字ずつ音声入力できます。誤って音声コントロールコマンドがテキストとして入力されないようにするには、(コマンドモードで)音声コントロールをコマンドにのみ応答させるようにします。
テキスト入力領域で画面上の項目に番号でラベルを付けると、テキストの各行の横に番号が表示されます。テキストの行または別のセクションを選択すると、選択範囲の単語ごとに番号が表示されます。1つの単語を選択すると、その単語の文字ごとに番号が表示されます。テキスト項目(行や単語など)を操作するときは、「削除」や「大文字」などのコマンドのあとに項目の番号を読み上げます。
オプション | 説明 |
|---|---|
| 1単語ずつ音声入力します。 話した単語のうち、音声コントロールのコマンド以外がテキストとして入力されます。音声入力モードはデフォルトでオンになっています。 |
| 1文字ずつ音声入力します。 スペルモードは、音声入力モードで単語として認識されないパスワード、Webアドレス、またはその他の一連の文字を入力する必要がある場合に便利です。 スペルモードがオンになっているときは、 文字を入力するときの精度を上げるために、アルファベットのフォネティックコード用の単語を使用できます(例えば、「abc」と入力するために「Alfa Bravo Charlie」と言います)。 注記: スペルモードは、音声コントロールの言語によっては利用できない場合があります。 |
| 音声コントロールはコマンドにのみ応答します。 コマンドではない単語や文字は無視され、テキストとして入力されません。コマンドモードは、一連のコマンドを言う必要があり、それらが誤ってテキスト入力領域に入力されないようにしたい場合に便利です。 コマンドモードがオンになっているときは、 |
音声コントロール: 「Swiftモード」と言います。 | 音声コントロールでSwiftコードを作成します。 読み上げるように発音してください。音声コントロールはSwiftの構文を理解し、スペースの位置や、式が演算子に対応しているかどうか、あるいは途中に大文字を使うべきかといった点を含めて、自動的に書式を処理します。 |
テキストを操作するためのコマンドは、音声入力モードでもスペルモードでも使用できます。例えば、音声入力モードでテキストを編集している間は、「catをdogに置換」と言うことができます。スペルモードで同じことをするには、「Charlie Alfa TangoをDelta Oscar Golfに置換」と言うことができます。
ヒント: Macで、使用できる音声入力とテキスト編集のコマンドのリストを表示できます。アップルメニュー 
![]() をクリックし、「音声コントロール」をクリックしてから(下にスクロールする必要がある場合があります)、「コマンド」をクリックします。入力できる文字とそれを入力するために話す言葉のリストを表示するには、「音声入力モード」または「スペルモード」のコマンドをクリックします。
をクリックし、「音声コントロール」をクリックしてから(下にスクロールする必要がある場合があります)、「コマンド」をクリックします。入力できる文字とそれを入力するために話す言葉のリストを表示するには、「音声入力モード」または「スペルモード」のコマンドをクリックします。
VoiceOverで音声コントロールを使用する
MacのVoiceOverで音声コントロールを使用するには、コマンドを読み上げるだけです。
![]() 音声コントロール: 例えば、「VoiceOverローター」、「すべて読み上げる」、または「最初の項目を選択する」と言います。
音声コントロール: 例えば、「VoiceOverローター」、「すべて読み上げる」、または「最初の項目を選択する」と言います。
VoiceOverで使用できる音声コントロールコマンドのリストを表示するには、アップルメニュー 
![]() をクリックしてから、「音声コントロール」をクリックします。(下にスクロールする必要がある場合があります。)「コマンド」をクリックしてから、アクセシビリティコマンドのセットまでスクロールします。
をクリックしてから、「音声コントロール」をクリックします。(下にスクロールする必要がある場合があります。)「コマンド」をクリックしてから、アクセシビリティコマンドのセットまでスクロールします。
ヒント: VoiceOverで音声コントロールを使用する場合、あなたが話していることだけが音声コントロールで聞き取られるようにするには、ヘッドフォンを使ってみてください。