Macユーザガイド
- ようこそ
- macOS Tahoeの新機能
-
- 連係の概要
- AirDropを使用して項目を近くのデバイスに送信する
- タスクをデバイス間で引き継ぐ
- MacからiPhoneを操作する
- デバイス間でコピー&ペーストする
- AirPlayでビデオとオーディオをストリーミングする
- Macで電話をかける/受ける/テキストメッセージを送受信する
- MacでiPhoneのインターネット接続を使用する
- Wi-Fiパスワードを別のデバイスと共有する
- iPhoneをWebカメラとして使用する
- iPhoneまたはiPadからスケッチ、写真、およびスキャンを挿入する
- MacのロックをApple Watchで解除する
- iPadを2台目のディスプレイとして使用する
- 1つのキーボードとマウスを使ってMacとiPadを制御する
- ミュージックやブックなどをデバイス間で同期する
- Mac用のリソース
- Appleデバイス用のリソース
- 著作権および商標

Macでアプリの通知を確認する
Macの多くのアプリで、通知を使用してもうすぐ行われる予定や今後のリマインダー、かかってきた電話などについて知らせてもらうことができます。通知は、デスクトップの右上隅に一時的に表示させることも、閉じるまでそのまま表示させることも可能です。
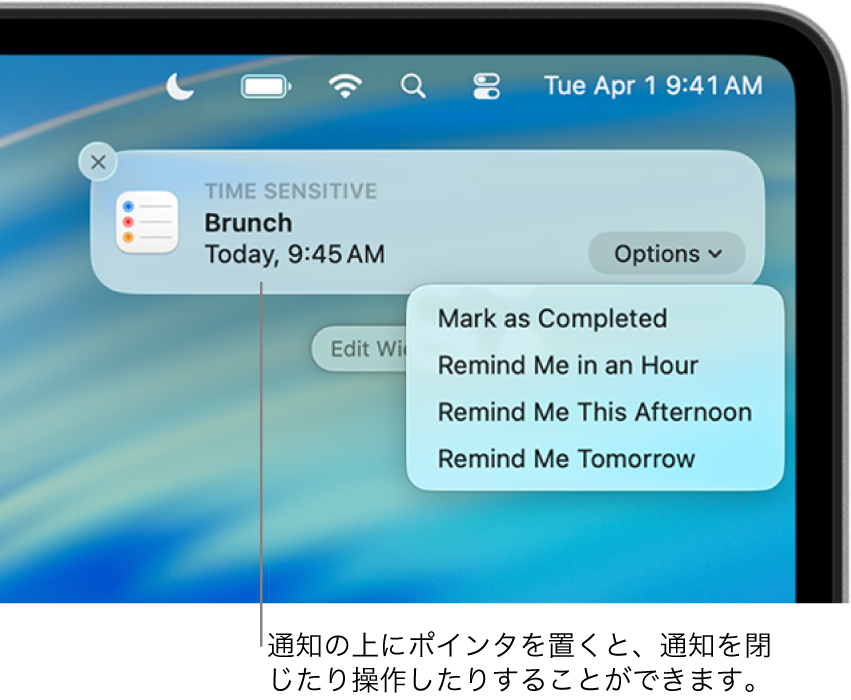
Macで、通知の上にポインタを置き、以下のいずれかの操作を行います:
通知のスタックを展開する/折りたたむ: アプリの通知がグループ化されている場合は、複数の通知がスタックとして表示されます。スタックを展開してすべての通知を表示するには、最前面の通知をクリックします。スタックに戻すには、「表示を減らす」をクリックします。
その場で対応する: アクションまたは「オプション」をクリックします。例えば、Newsアプリの通知の「記事を読む」をクリックします。または、カレンダーアプリの通知の「オプション」をクリックし、再通知の期間を選択します。
詳細を表示する: 通知をクリックして、アプリでその項目を開きます。アプリ名の右側に矢印
 が表示されている場合は、その矢印をクリックすると通知の詳細が表示されます。
が表示されている場合は、その矢印をクリックすると通知の詳細が表示されます。アプリの通知を停止する/停止を解除する/オフにする/設定を変更する: アプリ名の右側に矢印
 が表示されている場合は、その矢印をクリックし、
が表示されている場合は、その矢印をクリックし、 をクリックします。
をクリックします。通知を停止すると、通知が届いても表示されず、サウンドも再生されません。
1つの通知を消去する:
 をクリックします。
をクリックします。スタック内のすべての通知を消去する: ポインタをスタック内の一番上の通知の
 の上に置いてから、「すべて消去」をクリックします。
の上に置いてから、「すべて消去」をクリックします。
一部のアプリでは、初めて開いたときに、通知を受信するかどうかを選択するよう求められます。
「カレンダー」や「リマインダー」などの一部のアプリからの通知は、即時通知である可能性があります。また、「ホーム」などのほかのアプリの場合は、重大な通知である可能性があります。即時通知や重大な通知を初めて受け取ったときに、集中モードがアクティブな場合は、これらの通知を許可するか許可しないかを確認されます。
選択した内容は「通知」設定に保存されます。このオプションはいつでも変更できます。「通知」設定を参照してください。
ヒント: すべての通知を知らされないようにしたり、特定の通知のみの表示を許可したりして気が散ることを最小限に抑える必要がある場合は、「おやすみモード」や「仕事中」などの集中モードを使用します。集中モードを設定するを参照してください。