
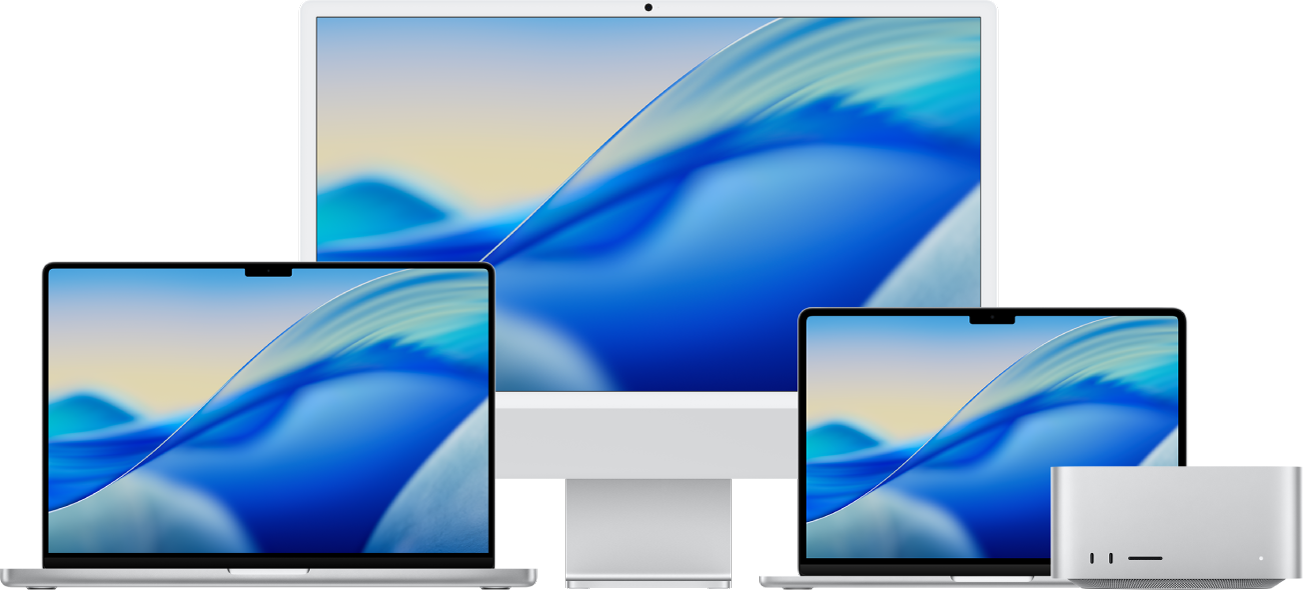
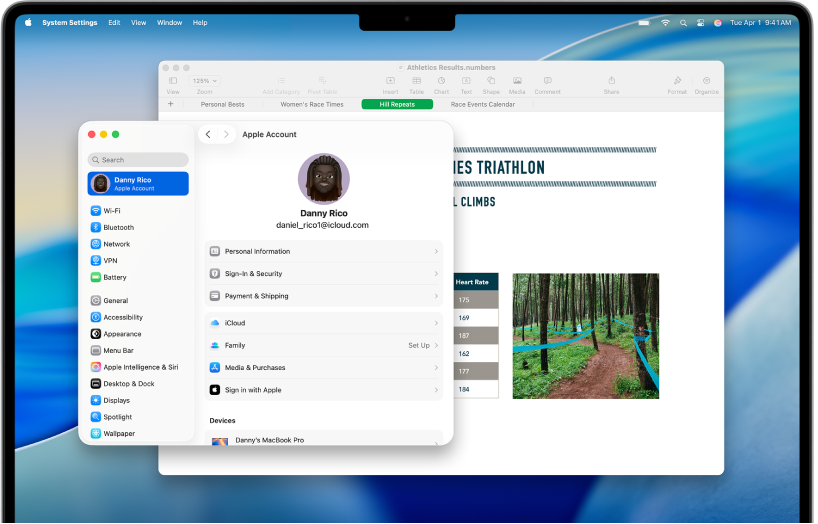
WindowsからMacに切り替えましたか?
Macに切り替える場合は、ここからスムーズに移行することができます。Macの基本的な使い方や、PCからファイルを転送する方法などについて説明します。
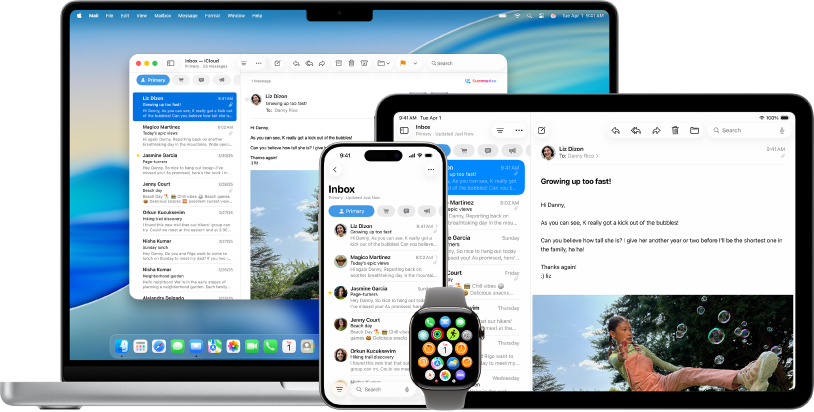
MacをほかのAppleデバイスと使う
MacはほかのAppleデバイスすべてとシームレスに動作します。iPhoneをMacのデスクトップから直接表示および操作したり、デバイス間でコピー&ペーストしたりできます。
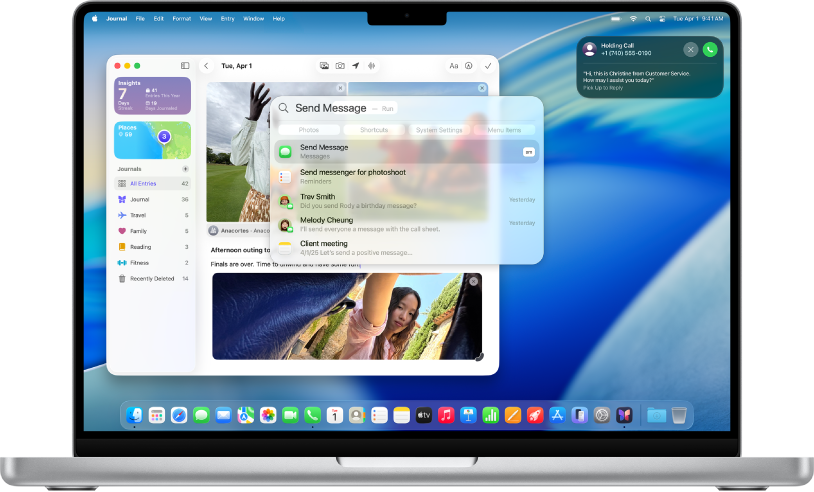
macOS Tahoeの新機能
macOS Tahoeには新しいデザインが導入され、よりシームレスに作業やコミュニケーションができるようになりました。Macから電話をかけたり、Spotlightを使用してアプリを開かずに検索やアクションを実行したり、通話やメッセージで自動翻訳を使用したりできます。
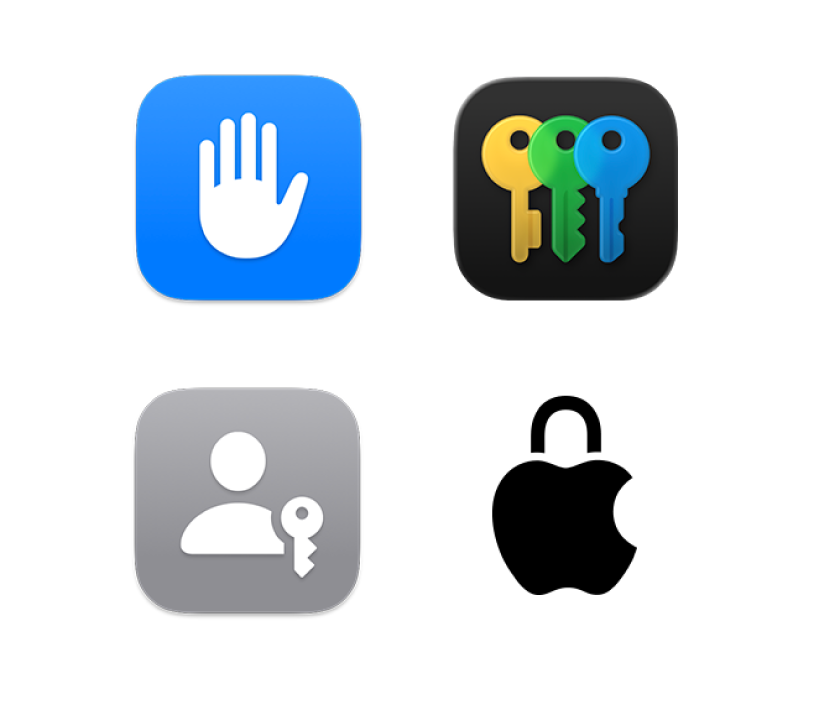
プライバシーおよびセキュリティを制御する
プライバシーとセキュリティが最優先です。お使いのMacには、パスワード管理やプライベートブラウズなど、重要な情報を保護するためのツールが内蔵されています。
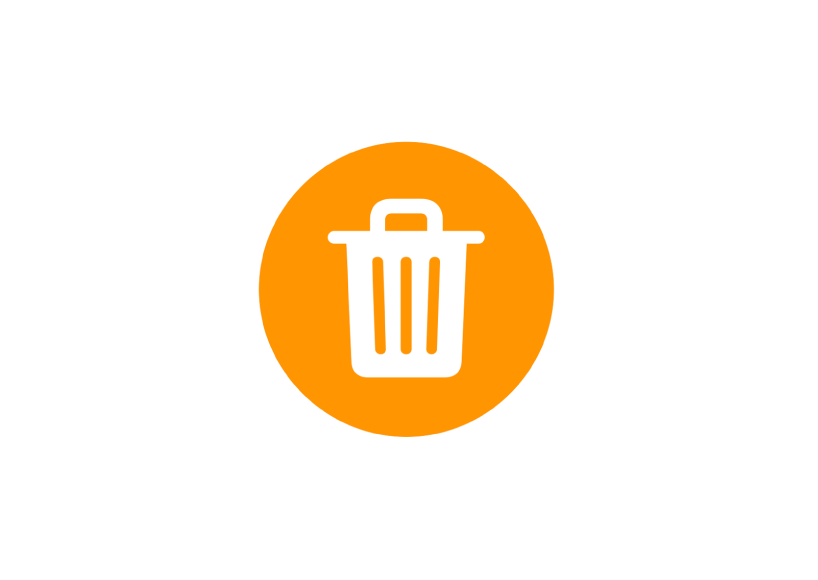
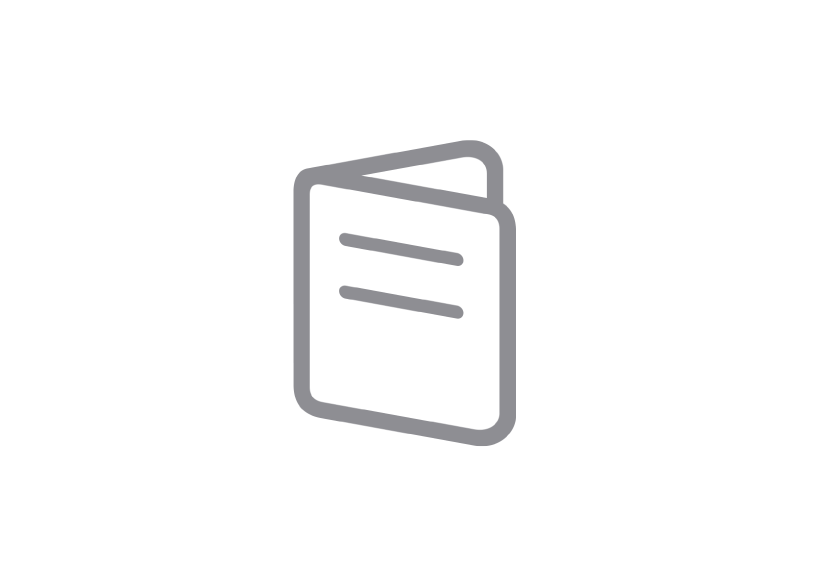
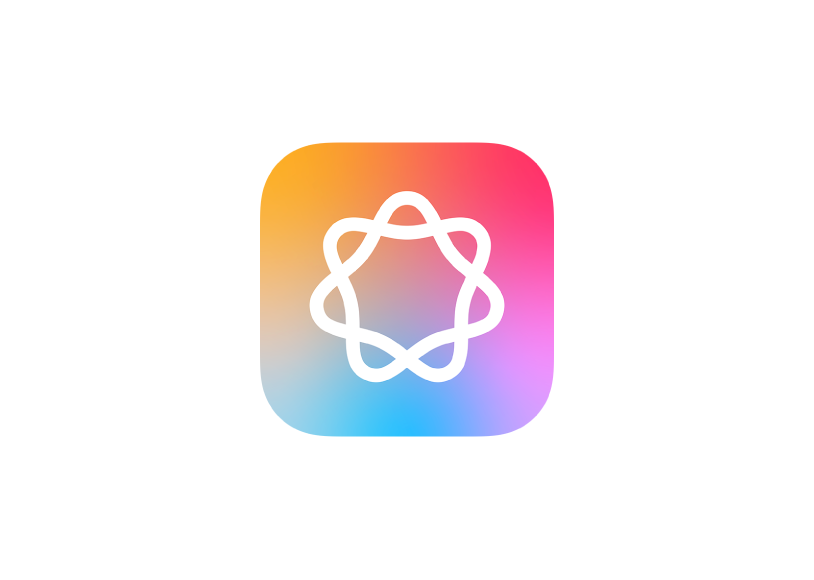
「Macユーザガイド」を詳しく見るには、ページ上部で目次をクリックするか、検索フィールドに単語または語句を入力します。
ほかにサポートが必要な場合は、macOSのサポートWebサイトにアクセスしてください。
Macユーザガイド
- ようこそ
- macOS Tahoeの新機能
-
- 連係の概要
- AirDropを使用して項目を近くのデバイスに送信する
- タスクをデバイス間で引き継ぐ
- MacからiPhoneを操作する
- デバイス間でコピー&ペーストする
- AirPlayでビデオとオーディオをストリーミングする
- Macで電話をかける/受ける/テキストメッセージを送受信する
- MacでiPhoneのインターネット接続を使用する
- Wi-Fiパスワードを別のデバイスと共有する
- iPhoneをWebカメラとして使用する
- iPhoneまたはiPadからスケッチ、写真、およびスキャンを挿入する
- MacのロックをApple Watchで解除する
- iPadを2台目のディスプレイとして使用する
- 1つのキーボードとマウスを使ってMacとiPadを制御する
- ミュージックやブックなどをデバイス間で同期する
- Mac用のリソース
- Appleデバイス用のリソース
- 著作権および商標
フィードバックありがとうございます。