Macユーザガイド
- ようこそ
- macOS Tahoeの新機能
-
- 連係の概要
- AirDropを使用して項目を近くのデバイスに送信する
- タスクをデバイス間で引き継ぐ
- MacからiPhoneを操作する
- デバイス間でコピー&ペーストする
- AirPlayでビデオとオーディオをストリーミングする
- Macで電話をかける/受ける/テキストメッセージを送受信する
- MacでiPhoneのインターネット接続を使用する
- Wi-Fiパスワードを別のデバイスと共有する
- iPhoneをWebカメラとして使用する
- iPhoneまたはiPadからスケッチ、写真、およびスキャンを挿入する
- MacのロックをApple Watchで解除する
- iPadを2台目のディスプレイとして使用する
- 1つのキーボードとマウスを使ってMacとiPadを制御する
- ミュージックやブックなどをデバイス間で同期する
- Mac用のリソース
- Appleデバイス用のリソース
- 著作権および商標

Macでアプリを表示する/開く
Spotlightは、アプリを検索したり、ブラウズしたり、開いたりするための中央の場所です。
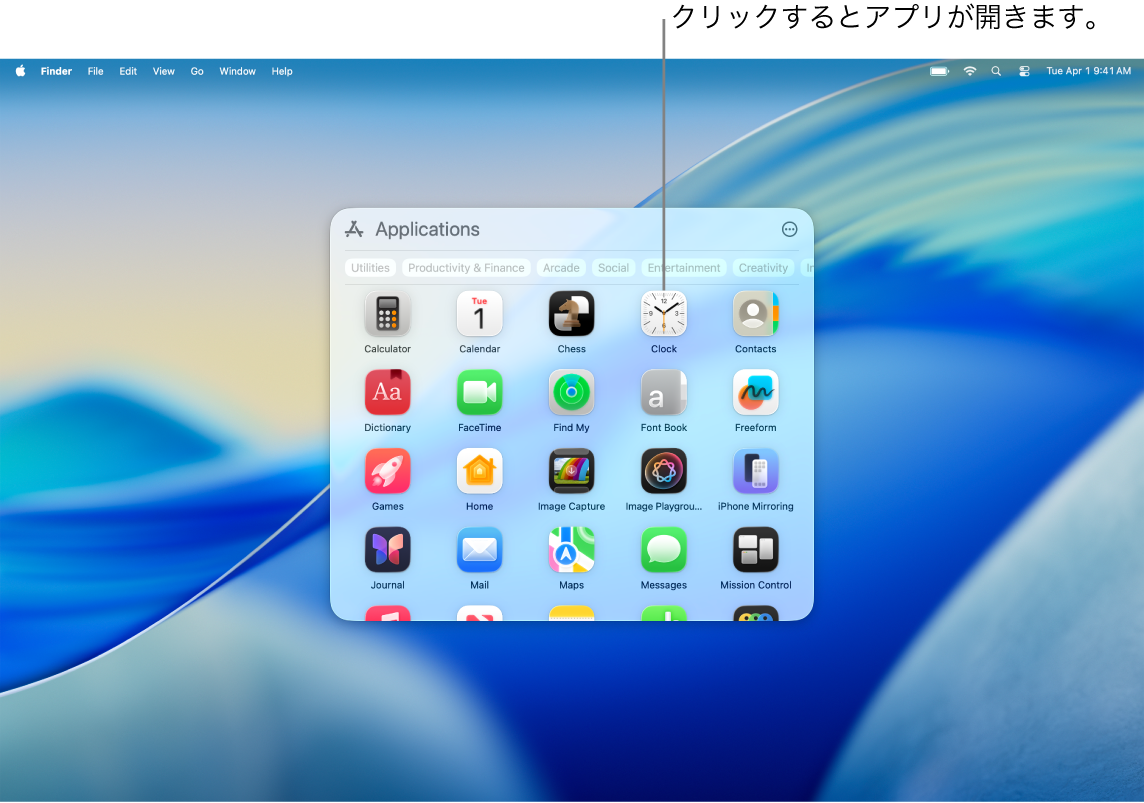
Spotlightでアプリを検索する/開く
検索フィールドにアプリの名前を入力してから、Returnキーを押します。
アプリアイコンをクリックして開きます。
アプリを開かずにSpotlightを閉じるには、Spotlightウインドウの外側をクリックするか、Escキーを押します。
休止時間中、または「スクリーンタイム」設定で設定されたアプリの時間制限に達した場合は、アプリのアイコンが淡色で表示され、砂時計のアイコン 
Spotlightの中を移動する
次のいずれかを実行します:
別のアプリに移動する: 矢印キーを押します。
アプリのカテゴリでフィルタリングする: アプリウインドウの上部にあるカテゴリ(「仕事効率化とファイナンス」など)をクリックします。
別の表示を選択する:
 をクリックしてから、「グリッド」または「リスト」を選択します。iPhoneアプリを表示することもできます。
をクリックしてから、「グリッド」または「リスト」を選択します。iPhoneアプリを表示することもできます。
Apple Gamesからダウンロードしたゲームは、Spotlightのアプリウインドウの「アーケード」カテゴリに追加されます。互換性のあるゲームコントローラを使用している場合は、コントローラを使用してアプリウインドウで「アーケード」にアクセスして操作できます。Macでのゲームコントローラの使用について詳しくは、Appleのサポート記事「ワイヤレスゲームコントローラをApple製のデバイスに接続する」を参照してください。
アプリをSpotlightに追加する
ヒント: アプリブラウズウインドウからアプリをドラッグしてDockに追加できます。アプリはDockとSpotlightの両方に表示されます。簡単にアクセスできるように、アプリをデスクトップにドラッグすることもできます。